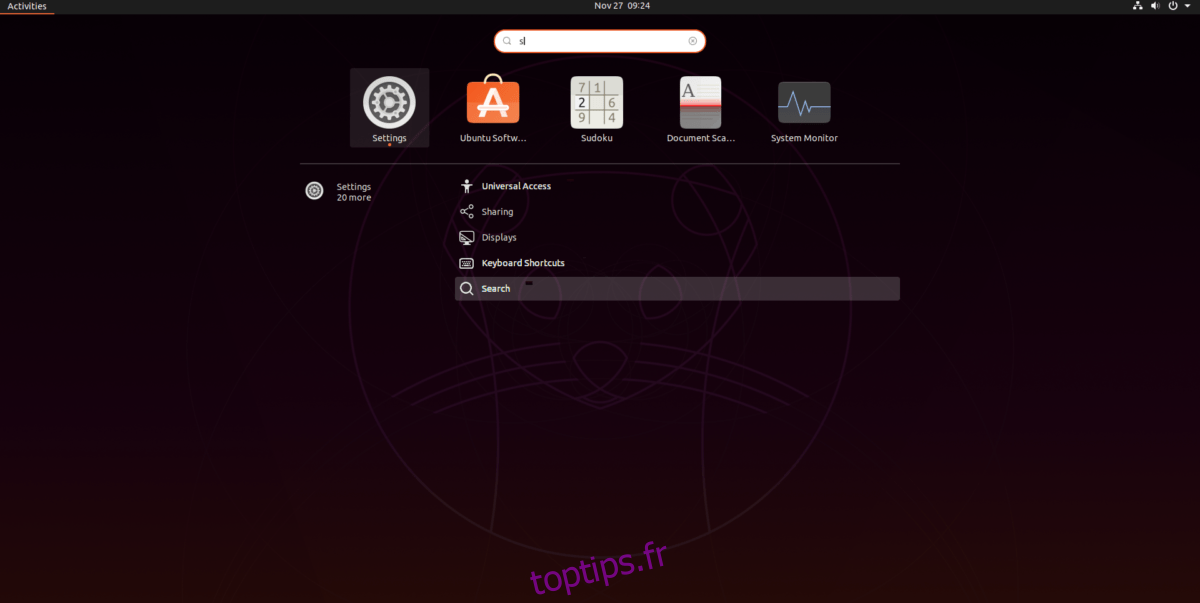La configuration d’un serveur VNC sur Linux peut être fastidieuse et longue si vous n’êtes pas familier avec la technologie et son fonctionnement. Il semble que les développeurs d’Ubuntu soient d’accord, et par conséquent, disposent d’une fonction de «partage d’écran», qui peut automatiquement configurer et mettre en place un serveur VNC pour partager l’écran de votre bureau.
La fonction «partage d’écran» sur Ubuntu n’est accessible que via l’environnement de bureau Ubuntu Gnome. Ceux qui utilisent des environnements de bureau alternatifs sur Ubuntu comme Mate, XFCE, KDE Plasma 5 et d’autres ne pourront pas en faire l’expérience sur leur bureau sans se connecter à la session «Ubuntu» sur l’écran de connexion.
Table des matières
Connexion à la session «Ubuntu»
Si vous avez choisi d’installer un environnement de bureau alternatif sur votre PC Ubuntu ou même si vous utilisez l’une des saveurs Ubuntu, plutôt que le bureau classique Ubuntu Gnome, vous devrez faire ce qui suit pour pouvoir utiliser la fonction de partage d’écran.
Pour vous connecter à la session «Ubuntu» sur votre PC Ubuntu Linux, suivez les instructions étape par étape ci-dessous.
Remarque: si vous utilisez Xubuntu, Kubuntu, Ubuntu Mate ou d’autres saveurs Ubuntu, vous devrez peut-être ouvrir une fenêtre de terminal et exécuter sudo apt install ubuntu-desktop avant de suivre les étapes décrites ci-dessous.
Étape 1: Recherchez le bouton «Déconnexion» dans le menu de votre application ou dans la barre des tâches, puis cliquez dessus pour vous déconnecter de l’environnement de bureau que vous utilisez actuellement.
Étape 2: Après vous être déconnecté de l’autre environnement de bureau, Ubuntu vous ramènera à l’écran de connexion. Recherchez une icône d’engrenage ou un menu qui répertorie tous les bureaux disponibles pour vous connecter sur votre PC Ubuntu.
Étape 3: Parcourez la liste des bureaux disponibles et sélectionnez l’option «Ubuntu» avec la souris. Votre écran de connexion passera instantanément pour vous permettre de vous connecter à la session «Ubuntu».
Étape 4: Sélectionnez votre utilisateur sur l’écran de connexion, entrez votre mot de passe et connectez-vous. Le bureau Ubuntu classique vous sera alors présenté et vous pourrez utiliser la fonction de partage d’écran.
Activer le partage d’écran sur Ubuntu
Pour activer la fonctionnalité de partage d’écran dans Ubuntu, procédez comme suit. Tout d’abord, appuyez sur la touche Win du clavier pour lancer une recherche. Après cela, saisissez « Paramètres ». Le bureau Ubuntu devrait afficher instantanément «Paramètres». Cliquez dessus avec la souris pour accéder à « Paramètres ».
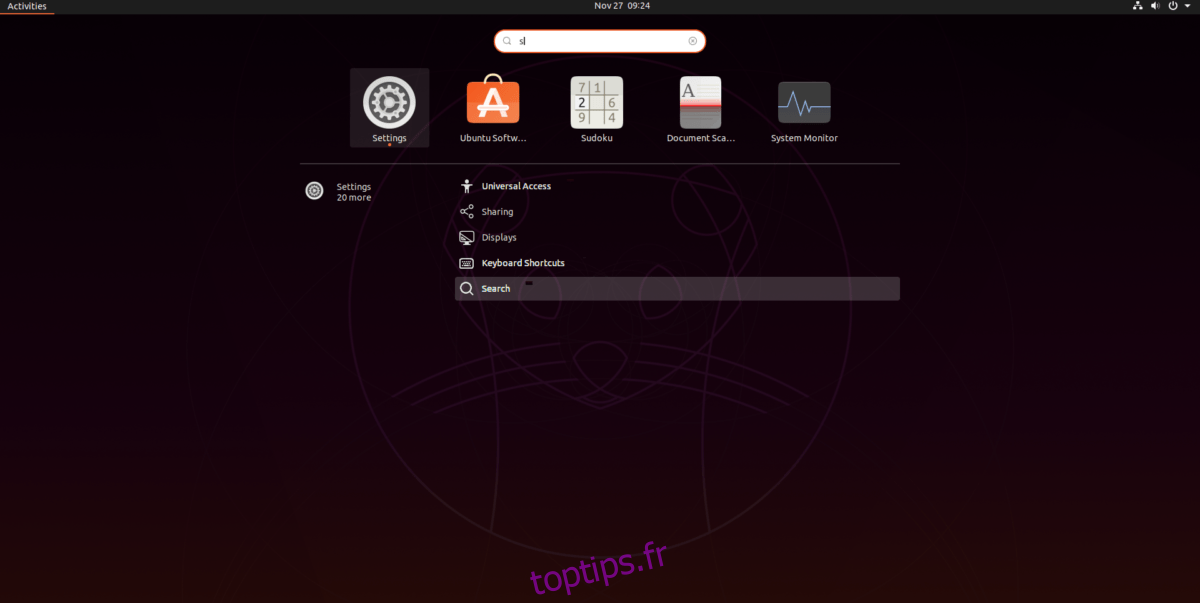
À l’intérieur de la fenêtre «Paramètres», recherchez la section «Partage» dans la barre latérale et cliquez dessus avec la souris pour accéder aux paramètres «Partage» d’Ubuntu.
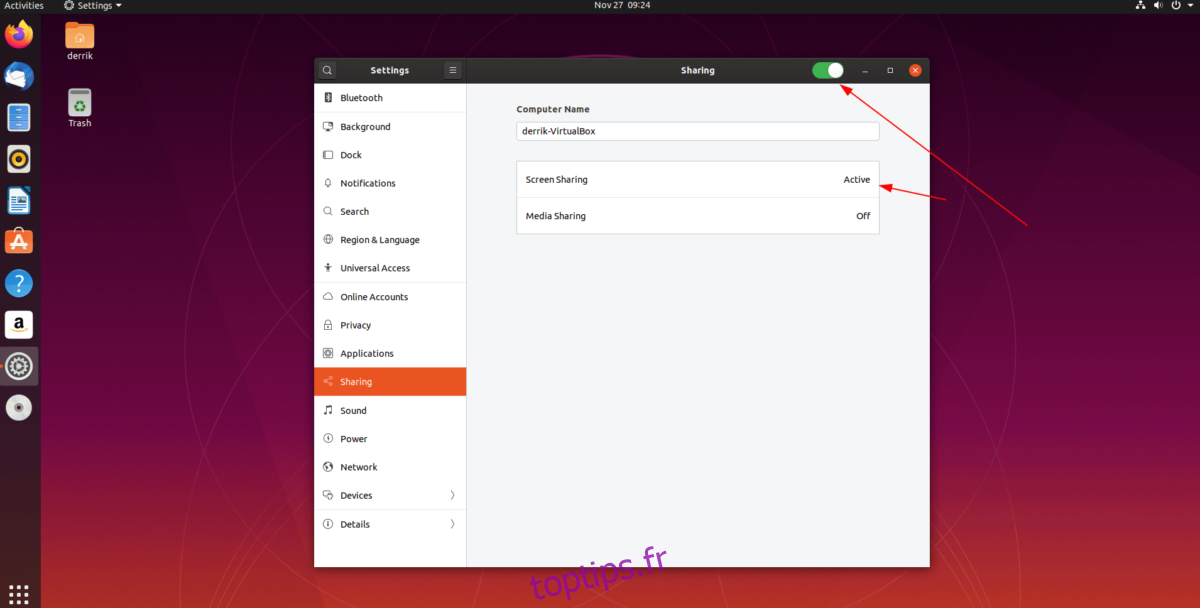
Une fois à l’intérieur des paramètres «Partage» sur Ubuntu, recherchez un curseur dans la section supérieure droite de la fenêtre. Cliquez dessus avec la souris. Après cela, recherchez «Partage multimédia» et sélectionnez-le pour afficher les paramètres «Partage d’écran».
Dans les paramètres «Partage d’écran», cliquez sur le curseur à gauche. Il lancera instantanément un serveur de partage d’écran VNC auquel n’importe qui sur votre réseau peut se joindre.
Lorsque le serveur VNC est activé, prenez l’adresse VNC (sans la partie «.local») et donnez-la à l’utilisateur avec lequel vous souhaitez partager l’écran de votre PC Ubuntu.
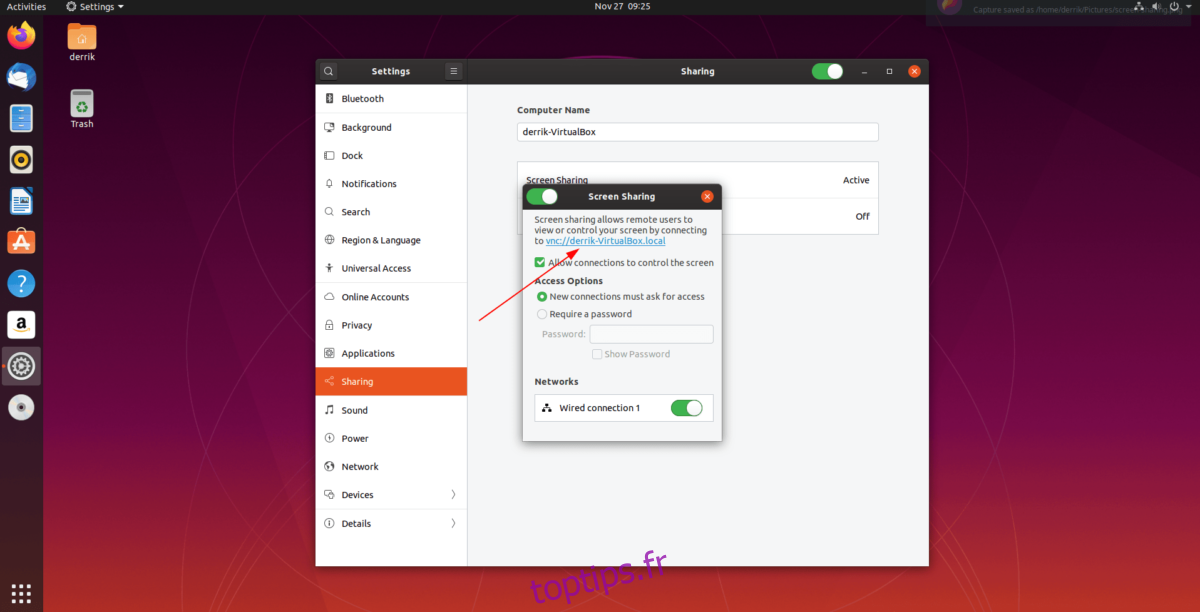
Connexion à l’écran partagé Ubuntu
Pour accéder au partage d’écran Ubuntu, vous devez installer un client VNC. Alors, allez sur l’ordinateur qui cherche à accéder à votre session Ubuntu via la fonction «Partage d’écran», et suivez les instructions décrites ci-dessous.
Remarque: si vous vous connectez à la session d’écran partagé Ubuntu sous Windows ou Mac, rendez-vous sur Alternativeto.net pour trouver le bon client VNC.
Ubuntu
sudo apt install remmina
Debian
sudo apt-get install remmina
Arch Linux
sudo pacman -S remmina
Feutre
sudo dnf install remmina
OpenSUSE
sudo zypper install remmina
Flatpak
Le client Remmina VNC est disponible pour tous les utilisateurs Linux via le magasin Flathub Flatpak. Pour l’installer, assurez-vous que le runtime Flatpak est configuré sur votre système. Ensuite, utilisez les commandes ci-dessous pour faire fonctionner l’application.
sudo flatpak remote-add --if-not-exists flathub https://flathub.org/repo/flathub.flatpakrepo
sudo flatpak run org.remmina.Remmina
Connexion au partage d’écran avec Remmina
Pour vous connecter au partage d’écran Ubuntu avec le client Remmina VNC, suivez les instructions étape par étape ci-dessous.
Étape 1: Lancez Remmina et saisissez l’adresse VNC dans la zone d’adresse.
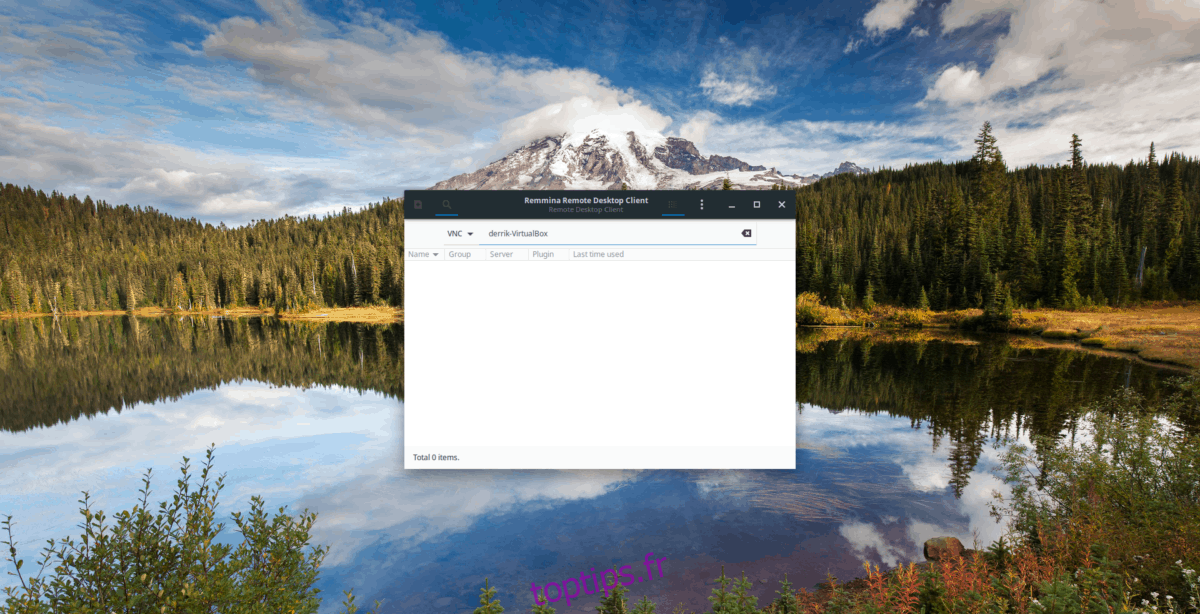
Étape 2: Une fois l’adresse VNC dans la barre d’adresse, appuyez sur la touche Entrée du clavier pour initier la connexion au PC Ubuntu hébergeant le partage d’écran.
Étape 3: Revenez au PC Ubuntu, qui partage l’écran, et regardez le centre de notification. Cliquez sur l’option de connexion «Accepter» sur la notification qui apparaît lorsqu’une connexion VNC est initiée.
Étape 4: Cliquez sur l’icône d’engrenage sur le côté gauche et choisissez la qualité de votre connexion.
Utilisez Remmina pour utiliser Ubuntu à distance via sa fonction «Partage d’écran».
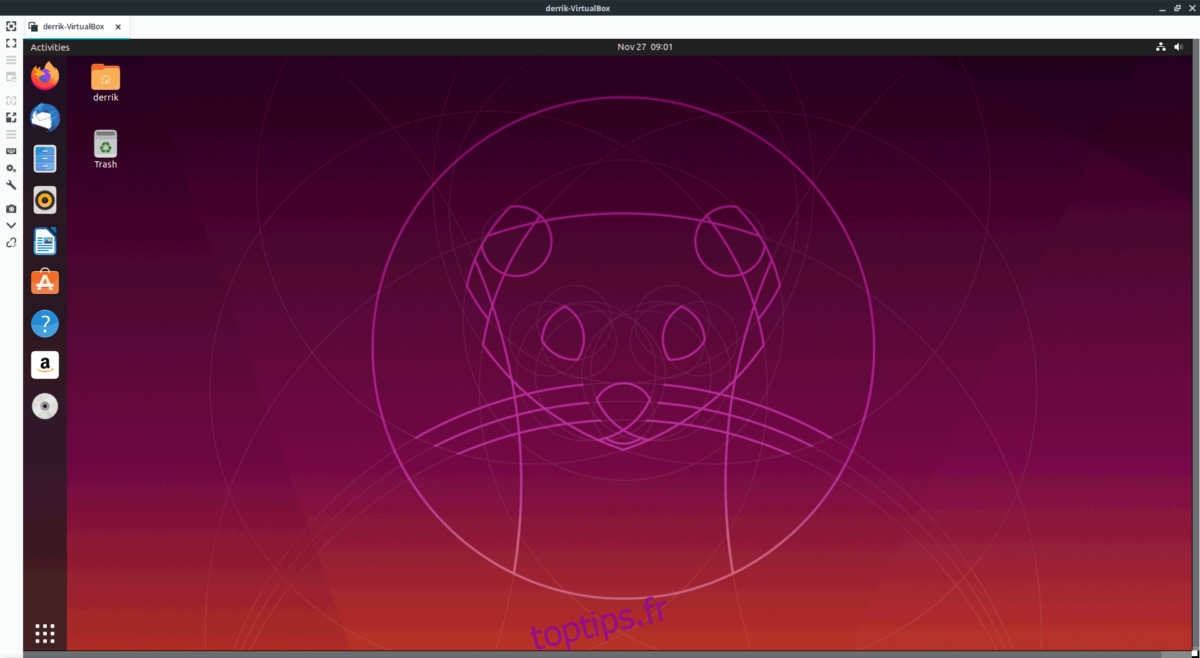
Lorsque vous avez terminé d’utiliser la connexion à distance, fermez Remmina, il devrait se déconnecter automatiquement du serveur VNC.