Table des matières
Liens rapides
Points clés à retenir
- L’opérateur supérieur ou égal à (>=) dans Excel compare les valeurs et renvoie VRAI ou FAUX en fonction des résultats.
- Il peut être utilisé dans des comparaisons de cellules simples ou incorporé dans des formules pour des calculs plus complexes.
- Il peut être combiné avec des fonctions telles que AND, COUNTIFS et IF pour effectuer des opérations conditionnelles et compter les cellules qui remplissent certaines conditions.
L’utilisation d’opérateurs logiques comme supérieur ou égal à (>=) dans Excel peut être très utile lorsque vous devez comparer des valeurs. Examinons de plus près cet opérateur pour vous aider à comprendre comment vous pouvez l’utiliser dans Excel.
Comment utiliser l’opérateur supérieur ou égal à dans les cellules Excel
À la base, supérieur ou égal à (>=) est l’un des opérateurs logiques d’Excel. Simplement, il vérifie si la première valeur est supérieure ou égale à la deuxième valeur et renvoie le résultat comme VRAI ou FAUX.
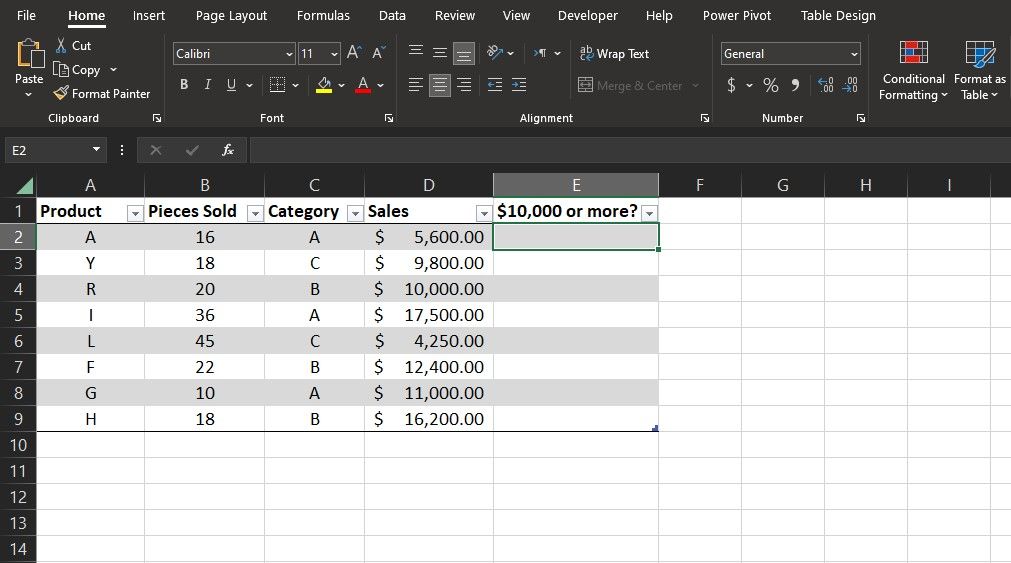
Utiliser cet opérateur seul est aussi simple que de taper l’instruction dans la barre de formule. Par exemple, supposons que vous disposiez d’une colonne de chiffres représentant des chiffres de ventes et que vous souhaitiez identifier les ventes supérieures ou égales à 10 000 $.
Vous pouvez utiliser l’opérateur supérieur ou égal à (>=) pour accomplir ceci :
=D2>=10000
La formule compare la valeur de la cellule D2 à 10 000, puis renvoie le résultat. Vous pouvez utiliser le remplissage automatique d’Excel pour remplir rapidement les autres cellules de la colonne.
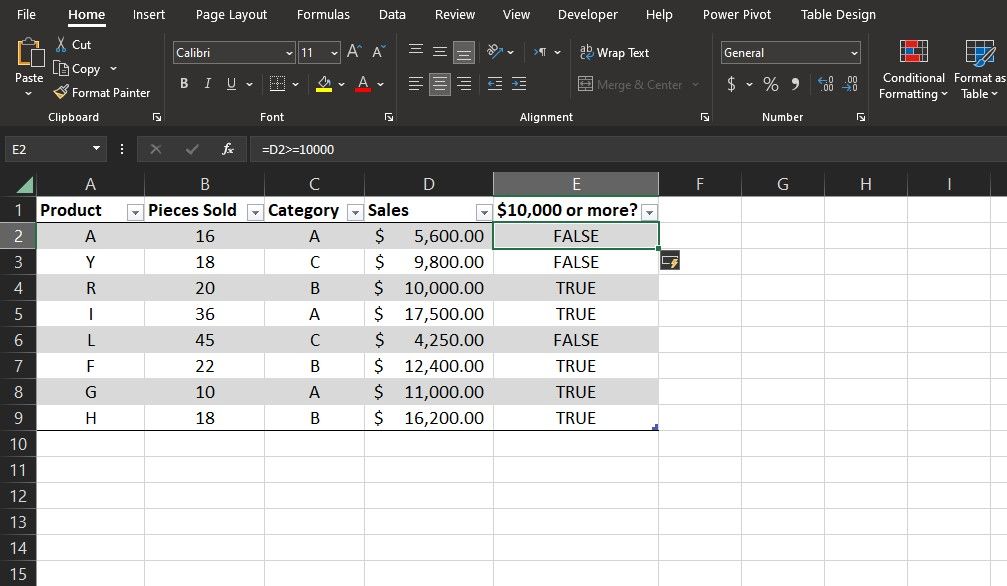
Étant donné que la formule utilise une référence relative, elle changera en conséquence pour comparer la valeur suivante une fois que vous la glisserez vers le reste de la colonne. Le résultat sera VRAI pour les ventes supérieures ou égales à 10 000 $ et FAUX dans le cas contraire.
Comment utiliser l’opérateur supérieur ou égal à dans les formules Excel
Au-delà des simples comparaisons de cellules, l’opérateur supérieur ou égal à (>=) est encore plus puissant lorsqu’il est incorporé dans des formules Excel. Les applications les plus courantes utilisent l’opérateur logique comme paramètre pour les fonctions logiques d’Excel ou toute fonction prenant en compte une condition. Jetons un coup d’œil à quelques exemples.
Utilisation de l’opérateur logique supérieur ou égal à avec la fonction IF
La fonction IF vous permet d’afficher différents résultats selon qu’une condition donnée est vraie ou fausse.
=IF(logical_test, value_if_true, value_if_false)
L’avantage de combiner l’opérateur supérieur ou égal à (>=) avec la fonction IF est que vous pouvez définir des sorties personnalisées pour les résultats VRAI et FAUX. Les avantages sont innombrables dans des scénarios plus complexes.
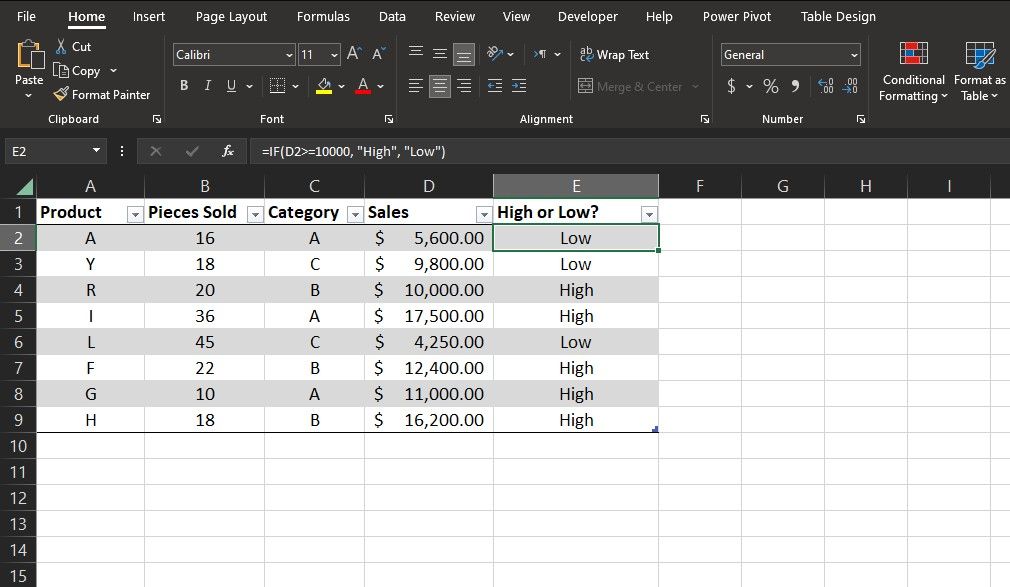
Considérons un scénario dans lequel vous souhaitez classer les ventes en catégories élevées et faibles selon qu’elles sont supérieures ou égales à 10 000 $. Voici comment procéder :
=IF(D2>=10000, "High", "Low")
La formule vérifie si la valeur de la cellule D2 est supérieure ou égale à 10 000 $. Si la condition est remplie, il renvoie High ; sinon, il renvoie Low. Vous pouvez aller plus loin dans votre feuille de calcul et associer les résultats à la mise en forme conditionnelle d’Excel pour les coder en couleur.
Utilisation de l’opérateur Supérieur ou Égal à avec la fonction COUNTIFS
La fonction COUNTIFS compte les cellules qui répondent à des conditions spécifiques.
=COUNTIFS(range1, crtierion1, range2, criterion2)
Avec la fonction COUNTIFS, vous pouvez compter les cellules qui répondent à vos expressions supérieures ou égales à (>=) et à des conditions supplémentaires. Le résultat sera le nombre de cellules qui remplissent toutes les conditions spécifiées, plutôt que les cellules elles-mêmes.
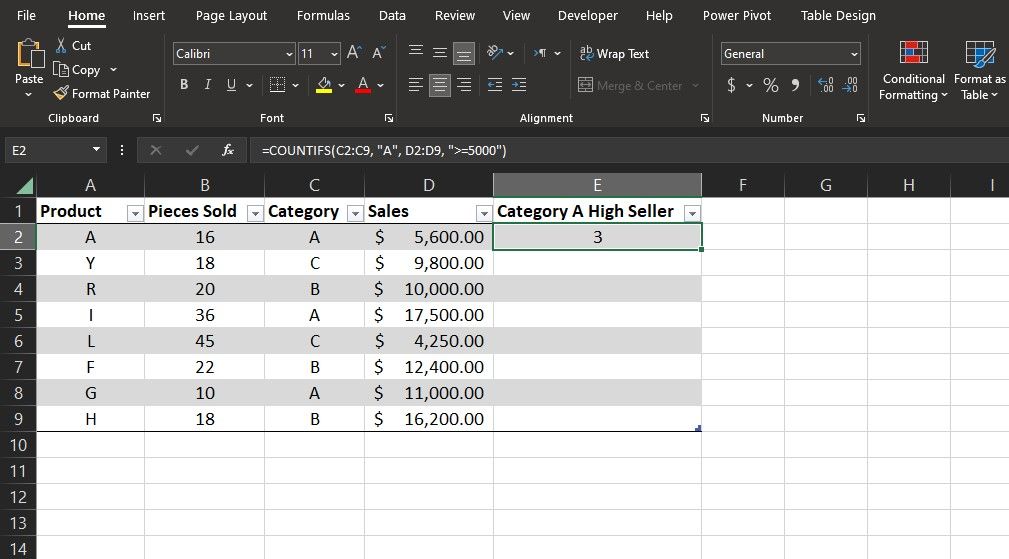
Supposons que, dans la même feuille de calcul, vous souhaitiez rechercher tous les articles appartenant à la catégorie A et dont les ventes sont également supérieures ou égales à 5 000 $. Voici comment procéder :
=COUNTIFS(C2:C9, "A", D2:D9, ">=5000")
Dans cette formule, COUNTIFS parcourt C2 à C9 et trouve les cellules qui sont égales à A. Ensuite, il parcourt D2 à D9 pour trouver celles qui sont également supérieures à 5 000. Enfin, il renvoie le nombre d’éléments qui remplissent les deux conditions.
Utilisation de l’opérateur Supérieur ou Égal à avec la fonction ET
La fonction AND effectue plusieurs tests logiques et renvoie VRAI si tous les tests sont vrais, et renvoie FAUX dans le cas contraire.
=AND(logical_test1, logical_test2, ...)
Vous avez vu précédemment que vous pouvez utiliser l’opérateur supérieur ou égal à (>=) seul pour vérifier si une seule expression logique est vraie ou fausse. Avec la fonction AND, vous pouvez tester plusieurs expressions logiques dans une seule cellule.
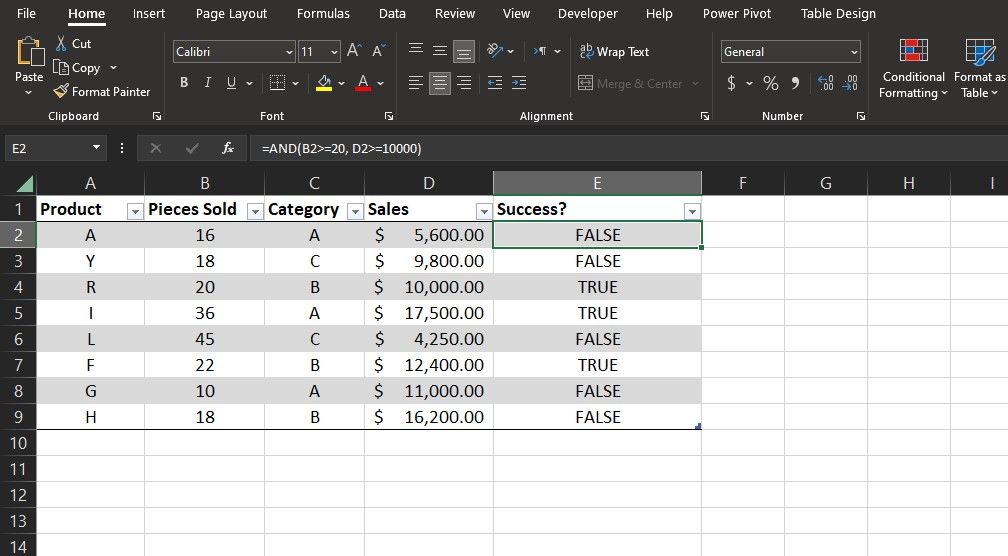
À titre d’exemple, dans la même feuille de calcul, supposons que les produits qui ont vendu 20 pièces ou plus pour 10 000 $ ou plus soient considérés comme un succès. Vous pouvez afficher l’état de chaque produit en utilisant ensemble l’opérateur supérieur ou égal à (>=) et la fonction ET. Voici comment:
=AND(B2>=20, D2>=10000)
Dans cette formule, la fonction ET vérifie si la valeur de B2 est supérieure ou égale à 20 et si la valeur de D2 est supérieure ou égale à 10 000. Il renvoie ensuite TRUE si les deux conditions sont vraies et false sinon.
L’opérateur supérieur ou égal à (>=) peut s’avérer utile dans de nombreux scénarios Excel. La combinaison de cet opérateur avec d’autres fonctions ouvre encore plus de solutions à vos problèmes de feuille de calcul. Il faut juste penser à l’utiliser.

