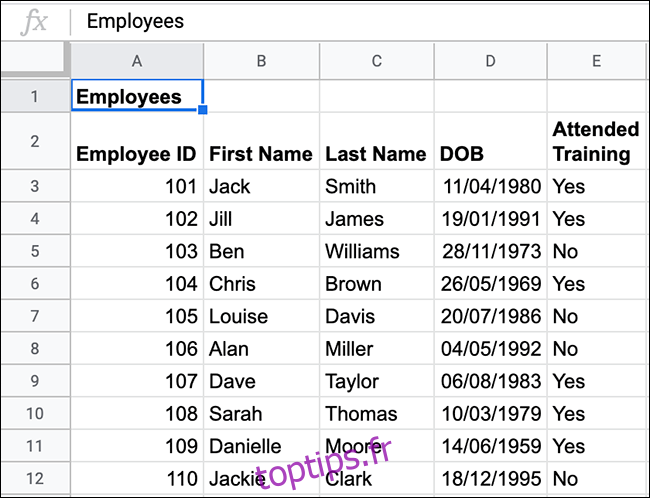Si vous devez manipuler des données dans Google Sheets, la fonction QUERY peut vous aider! Il apporte une recherche puissante de style base de données à votre feuille de calcul, afin que vous puissiez rechercher et filtrer vos données dans le format de votre choix. Nous vous expliquerons comment l’utiliser.
Table des matières
Utilisation de la fonction QUERY
La fonction QUERY n’est pas trop difficile à maîtriser si vous avez déjà interagi avec une base de données à l’aide de SQL. Le format d’une fonction QUERY typique est similaire à SQL et apporte la puissance des recherches de base de données à Google Sheets.
Le format d’une formule qui utilise la fonction QUERY est = QUERY (données, requête, en-têtes). Vous remplacez «données» par votre plage de cellules (par exemple, «A2: D12» ou «A: D») et «requête» par votre requête de recherche.
L’argument facultatif «headers» définit le nombre de lignes d’en-tête à inclure en haut de votre plage de données. Si vous avez un en-tête qui s’étend sur deux cellules, comme «First» en A1 et «Name» en A2, cela spécifierait que QUERY utilise le contenu des deux premières lignes comme en-tête combiné.
Dans l’exemple ci-dessous, une feuille (appelée «Liste du personnel») d’une feuille de calcul Google Sheets comprend une liste d’employés. Il comprend leurs noms, numéros d’identification d’employés, dates de naissance et s’ils ont participé à leur session de formation obligatoire des employés.
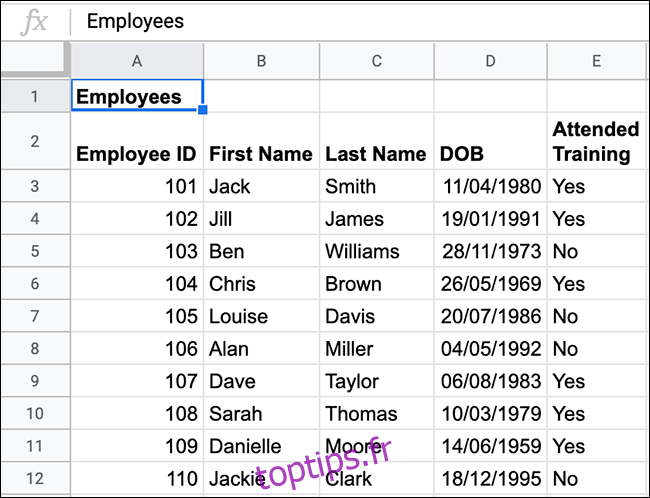
Sur une deuxième feuille, vous pouvez utiliser une formule QUERY pour extraire une liste de tous les employés qui n’ont pas participé à la session de formation obligatoire. Cette liste comprendra les numéros d’identification des employés, leurs prénoms, noms de famille et s’ils ont participé à la session de formation.
Pour ce faire avec les données ci-dessus, vous pouvez taper = QUERY (‘Staff List’! A2: E12, “SELECT A, B, C, E WHERE E = ‘No’”). Ceci interroge les données de la plage A2 à E12 sur la feuille «Staff List».
Comme une requête SQL classique, la fonction QUERY sélectionne les colonnes à afficher (SELECT) et identifie les paramètres de recherche (WHERE). Il renvoie les colonnes A, B, C et E, fournissant une liste de toutes les lignes correspondantes dans lesquelles la valeur de la colonne E («Formation assistée») est une chaîne de texte contenant «Non».
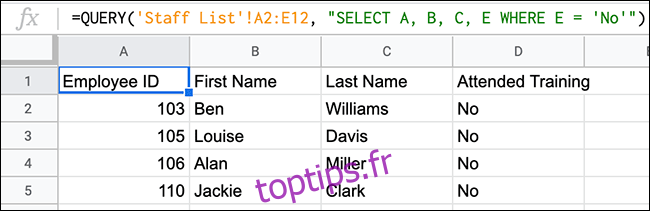
Comme indiqué ci-dessus, quatre employés de la liste initiale n’ont pas participé à une session de formation. La fonction QUERY a fourni ces informations, ainsi que des colonnes correspondantes pour afficher leurs noms et numéros d’identification d’employés dans une liste séparée.
Cet exemple utilise une plage de données très spécifique. Vous pouvez changer cela pour interroger toutes les données des colonnes A à E. Cela vous permettrait de continuer à ajouter de nouveaux employés à la liste. La formule QUERY que vous avez utilisée sera également mise à jour automatiquement chaque fois que vous ajoutez de nouveaux employés ou lorsque quelqu’un assiste à la session de formation.
La formule correcte pour cela est = QUERY (‘Staff List’! A2: E, “Select A, B, C, E WHERE E = ‘No’”). Cette formule ignore le titre initial «Employés» dans la cellule A1.
Si vous ajoutez un 11e employé qui n’a pas suivi la formation à la liste initiale, comme indiqué ci-dessous (Christine Smith), la formule QUERY est également mise à jour et affiche le nouvel employé.
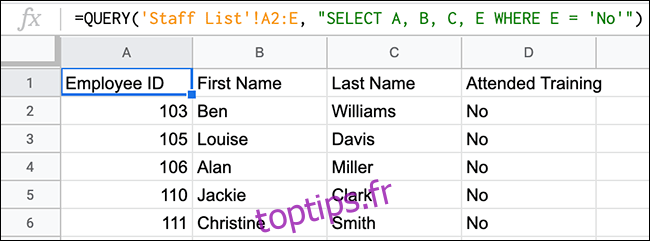
Formules de requête avancées
La fonction QUERY est polyvalente. Il vous permet d’utiliser d’autres opérations logiques (comme AND et OR) ou des fonctions Google (comme COUNT) dans le cadre de votre recherche. Vous pouvez également utiliser des opérateurs de comparaison (supérieur à, inférieur à, etc.) pour rechercher des valeurs entre deux chiffres.
Utilisation d’opérateurs de comparaison avec QUERY
Vous pouvez utiliser QUERY avec des opérateurs de comparaison (comme inférieur à, supérieur ou égal à) pour affiner et filtrer les données. Pour ce faire, nous ajouterons une colonne supplémentaire (F) à notre feuille «Liste du personnel» avec le nombre de récompenses que chaque employé a remporté.
À l’aide de QUERY, nous pouvons rechercher tous les employés qui ont remporté au moins un prix. Le format de cette formule est = QUERY (‘Staff List’! A2: F12, “SELECT A, B, C, D, E, F WHERE F> 0”).
Cela utilise un opérateur de comparaison supérieur à (>) pour rechercher des valeurs supérieures à zéro dans la colonne F.
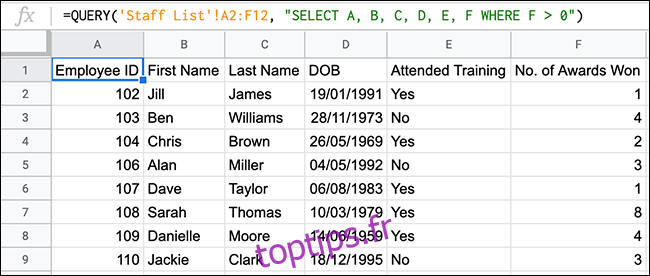
L’exemple ci-dessus montre que la fonction QUERY a renvoyé une liste de huit employés qui ont remporté un ou plusieurs prix. Sur 11 employés au total, trois n’ont jamais remporté de prix.
Utilisation de AND et OR avec QUERY
Les fonctions d’opérateurs logiques imbriqués comme AND et OR fonctionnent bien dans une formule QUERY plus grande pour ajouter plusieurs critères de recherche à votre formule.
Un bon moyen de tester AND est de rechercher des données entre deux dates. Si nous utilisons notre exemple de liste d’employés, nous pourrions lister tous les employés nés de 1980 à 1989.
Cela tire également parti des opérateurs de comparaison, comme supérieur ou égal à (> =) et inférieur ou égal à (
Le format de cette formule est = QUERY (‘Staff List’! A2: E12, “SELECT A, B, C, D, E WHERE D> = DATE ‘1980-1-1’ and D
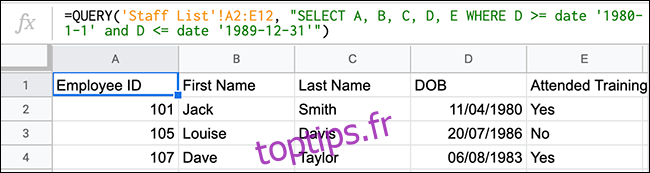
Comme indiqué ci-dessus, trois employés nés en 1980, 1986 et 1983 satisfont à ces exigences.
Vous pouvez également utiliser OR pour produire des résultats similaires. Si nous utilisons les mêmes données, mais changez les dates et utilisez OU, nous pouvons exclure tous les employés nés dans les années 1980.
Le format de cette formule serait = QUERY (‘Staff List’! A2: E12, “SELECT A, B, C, D, E WHERE D> = DATE ‘1989-12-31’ ou D
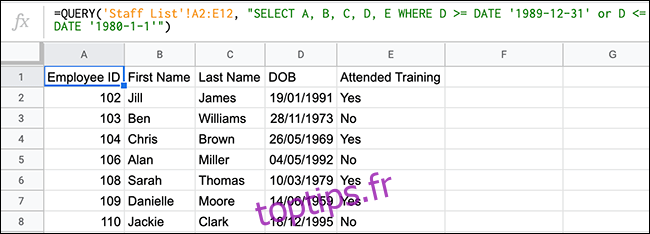
Sur les 10 employés d’origine, trois sont nés dans les années 1980. L’exemple ci-dessus montre les sept autres, qui sont tous nés avant ou après les dates que nous avons exclues.
Utilisation de COUNT avec QUERY
Plutôt que de simplement rechercher et renvoyer des données, vous pouvez également mélanger QUERY avec d’autres fonctions, comme COUNT, pour manipuler les données. Disons que nous voulons effacer un certain nombre de tous les employés de notre liste qui ont participé ou n’ont pas participé à la session de formation obligatoire.
Pour ce faire, vous pouvez combiner QUERY avec COUNT comme ceci = QUERY (‘Staff List’! A2: E12, “SELECT E, COUNT (E) group by E”).

En se concentrant sur la colonne E («Formation assistée»), la fonction QUERY a utilisé COUNT pour compter le nombre de fois où chaque type de valeur (une chaîne de texte «Oui» ou «Non») a été trouvé. De notre liste, six employés ont terminé la formation et quatre ne l’ont pas fait.
Vous pouvez facilement modifier cette formule et l’utiliser avec d’autres types de fonctions Google, comme SUM.