Plutôt que de chercher et de mettre à jour manuellement des données géographiques dans vos tableurs, optimisez votre temps en exploitant les outils mis à disposition par Microsoft. La fonctionnalité intégrée de Géographie de Microsoft Excel simplifie grandement cette tâche.
Grâce au type de données Géographie, vous avez la possibilité de récupérer des informations précises comme la population, le fuseau horaire, les dirigeants régionaux, les prix du carburant, la langue officielle, et bien d’autres. Ces données proviennent d’une source en ligne, ce qui vous permet de les actualiser à votre convenance. Ainsi, si vous avez besoin de telles informations pour votre feuille de calcul, et que vous êtes connecté à Internet, leur insertion devient un jeu d’enfant !
Intégrer des données géographiques à votre feuille de calcul
Pour activer le type de données Géographie dans Microsoft Excel, il vous suffit de sélectionner et d’ajouter les éléments dont vous avez besoin. Ensuite, si vous souhaitez les développer, vous pouvez créer un tableau ou utiliser des formules.
Sélectionnez une cellule de votre feuille et saisissez un nom de lieu. Cela peut être une ville, un état, une région, un territoire ou un pays. Une fois la cellule choisie, allez dans l’onglet « Données » et cliquez sur « Géographie » dans la section « Types de données » du ruban.
En quelques instants, vous pourriez voir apparaître un point d’interrogation à côté du nom du lieu dans la cellule, accompagné de l’ouverture de la barre latérale « Sélecteur de données ». Cela survient lorsqu’un lieu n’est pas trouvé ou lorsqu’il existe plusieurs lieux portant le même nom.
Cliquez sur « Sélectionner » sous le lieu approprié à droite. Si vous ne trouvez pas le lieu désiré, vous pouvez le rechercher dans la zone de saisie en haut de la barre latérale pour affiner votre recherche.
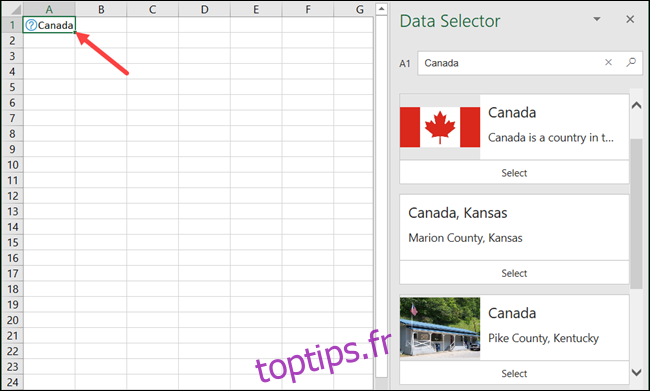
Après avoir sélectionné un emplacement dans le sélecteur de données, une icône de carte apparaît à côté du nom de l’emplacement et la barre latérale disparaît. Il est temps maintenant d’extraire les informations que vous désirez.
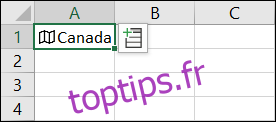
Cliquez sur la cellule contenant le nom du lieu, si nécessaire, puis sur l’icône « Insérer des données » qui s’affiche à côté de la cellule. Une liste déroulante de données s’affiche, parmi lesquelles vous pouvez faire votre choix. Les données disponibles varient en fonction du type de lieu sélectionné. Par exemple, si vous entrez un pays, vous aurez plus d’options que pour une ville.
Vous pouvez sélectionner une abréviation, une superficie, un taux d’imposition ou de chômage global, la population urbaine, etc.
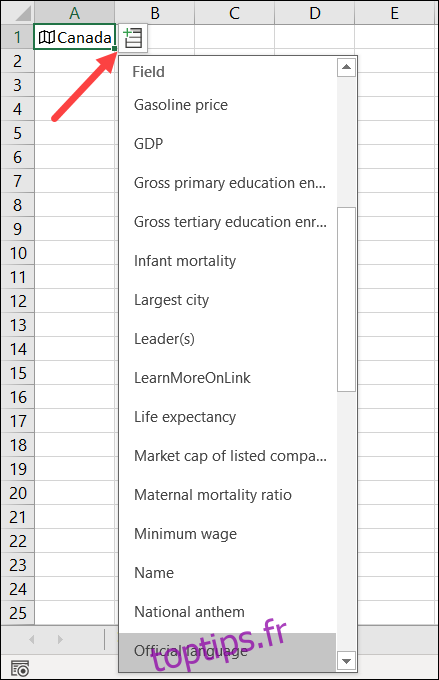
Lorsque vous choisissez un élément dans la liste, il apparaît immédiatement dans la cellule à droite de votre lieu. Vous pouvez continuer à ajouter des données depuis la liste, et elles se rempliront dans les cellules suivantes à droite.
Si vous ajoutez plusieurs éléments pour un même lieu sans les identifier avec des en-têtes de colonne, il est aisé d’oublier à quoi correspond chaque donnée. Il vous suffit de cliquer sur la cellule contenant les données pour voir de quoi il s’agit dans la barre de formule.

Visualiser le type de données
En plus des données de la liste, vous pouvez afficher une « fiche de type de données » pour votre lieu. Celle-ci présente une vue d’ensemble des données, avec des étiquettes explicites. Pour l’afficher, faites un clic droit sur la cellule contenant votre lieu, puis sélectionnez « Afficher la fiche de type de données ».
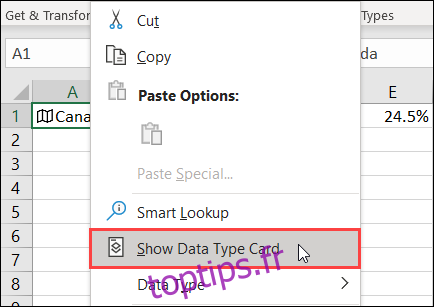
Une fiche claire et facile à lire s’affiche alors, regroupant tous les détails. Vous pouvez agrandir cette fiche en faisant glisser le coin inférieur droit.
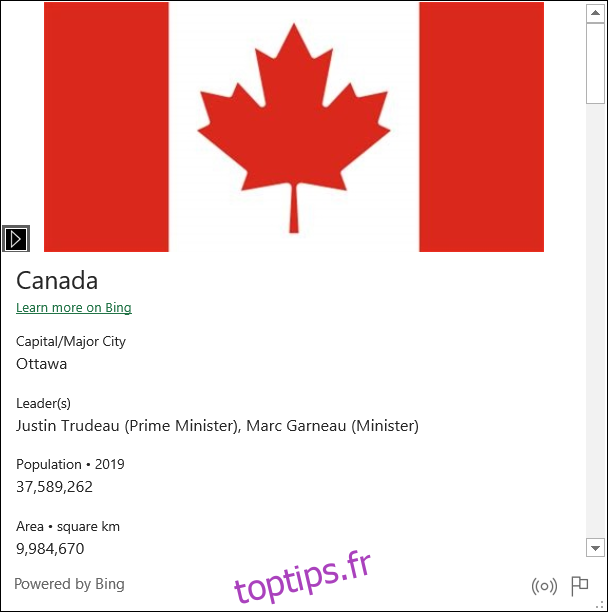
Pour ajouter un élément de la fiche de type de données à votre feuille de calcul, positionnez votre curseur dessus, puis cliquez sur l’icône « Extraire vers la grille » qui apparaît.
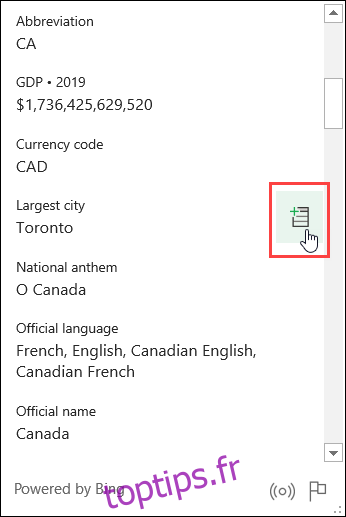
Mettre à jour les données géographiques
Puisque les données géographiques sont issues d’une source en ligne, elles sont régulièrement mises à jour. Il est donc utile de mettre à jour votre feuille de calcul pour bénéficier des données les plus récentes.
Pour cela, faites un clic droit sur la cellule contenant votre lieu, puis cliquez sur « Type de données » > « Actualiser ».
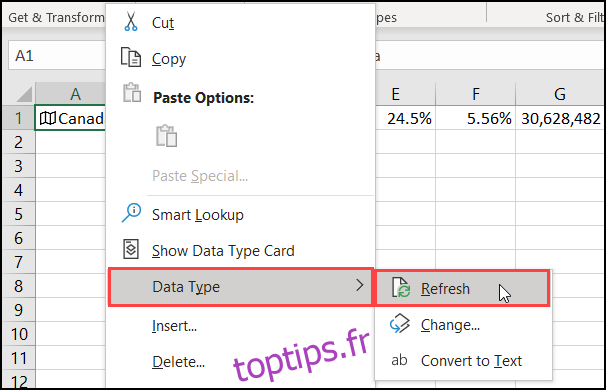
La fonction Géographie n’est pas disponible ?
Si vous ne voyez pas le type de données Géographie dans Microsoft Excel, assurez-vous que votre appareil respecte les conditions suivantes:
Vous utilisez Excel pour Microsoft 365 : Microsoft pourrait intégrer cette fonctionnalité dans d’autres versions d’Excel ultérieurement, mais pour l’instant, elle est réservée à MS365.
Elle est déployée progressivement : il se peut que vous deviez patienter encore quelques jours ou semaines. Assurez-vous de vérifier régulièrement les mises à jour d’Office.
L’anglais est défini comme langue d’édition : les types de données d’Excel ne sont disponibles que si l’anglais est défini comme langue d’édition dans vos préférences linguistiques Office. Vous pouvez consulter notre tutoriel sur le changement de langue dans Word, qui s’applique également à Excel.
La fonction Type de données géographiques est un outil qui fait gagner énormément de temps ! Testez-la lors de votre prochaine insertion d’informations géographiques dans une feuille de calcul Excel.