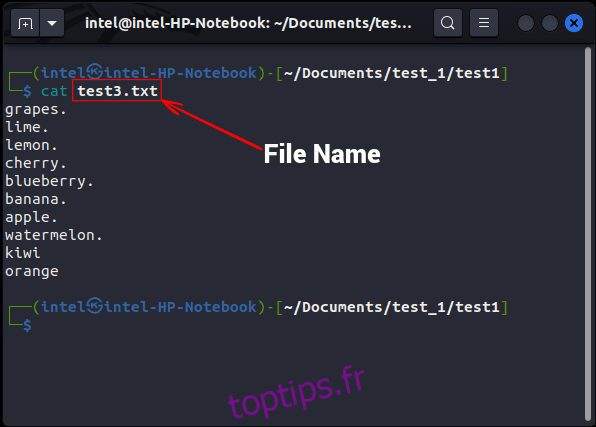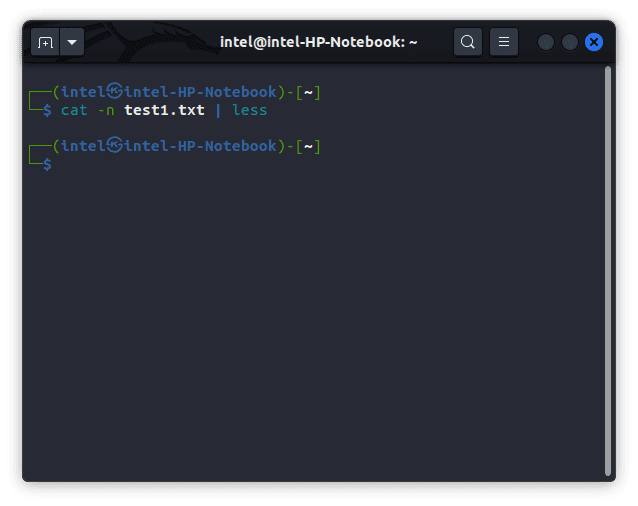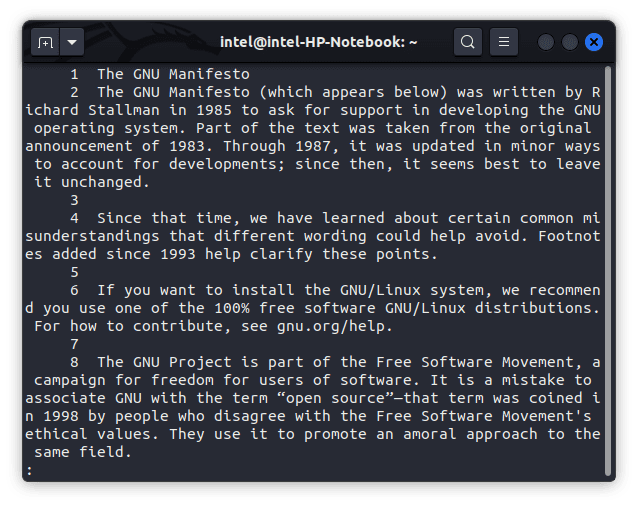Si vous utilisez un ordinateur Linux, les opérations sont très différentes de celles de Windows et macOS. Vous obtenez à la fois une interface utilisateur graphique et une interface de ligne de commande. Alors que l’interface graphique semble être l’option la plus simple pour exécuter des opérations, la CLI a ses propres avantages. Si vous connaissez bien toutes les commandes importantes du terminal Linux, vous pouvez faire avancer les choses en un rien de temps. L’une des commandes les plus utilisées sous Linux est la commande cat. Il est préinstallé dans le cadre du package coreutils sur toutes les distributions Linux, et la syntaxe est la même pour toutes les distributions. Cela dit, nous montrerons comment utiliser la commande cat avec quelques exemples pratiques dans cet article.
Table des matières
Commande cat sous Linux : expliquée (2023)
Avant de regarder les exemples, comprenons ce qu’est la commande cat ainsi que sa syntaxe et ses options. Ensuite, nous apprendrons à utiliser efficacement la commande cat pour afficher un ou plusieurs fichiers, fusionner des fichiers, les trier, etc.
Quelle est la commande cat sous Linux
La commande cat signifie concaténer, et c’est l’une des commandes les plus importantes de la boîte à outils de chaque utilisateur Linux. Il a d’abord été conçu pour le système d’exploitation UNIX, mais a ensuite été adapté par Linux et macOS. L’objectif principal de cette commande est la gestion des fichiers et permet à l’utilisateur de créer de nouveaux fichiers, d’afficher le contenu des fichiers, d’écraser des fichiers, de fusionner deux fichiers ou plus, etc.
Comment utiliser la commande cat : syntaxe et options
Avant de plonger dans quelques exemples pratiques, voyons la syntaxe de la commande cat sous Linux. La syntaxe est simple et directe. Voici la syntaxe, où vous devez utiliser une option avec les noms de fichiers en fonction de la tâche que vous souhaitez effectuer.
chat
Certaines des options courantes à utiliser avec la commande cat sont :
OptionsDescription-nAfficher les numéros de ligne pour toutes les lignes-TAfficher chaque caractère de tabulation dans le fichier-eAfficher la fin de chaque ligne dans le fichier-sFusionner les lignes vides successives à la fin du fichier en une seule-bAfficher uniquement les lignes non vides
cat Exemples de commande dans le terminal Linux
Afficher un seul fichier
L’utilisation la plus courante de la commande cat consiste à afficher un seul fichier. Vous pouvez utiliser la syntaxe suivante pour afficher un seul fichier à l’aide de la commande cat :
chat
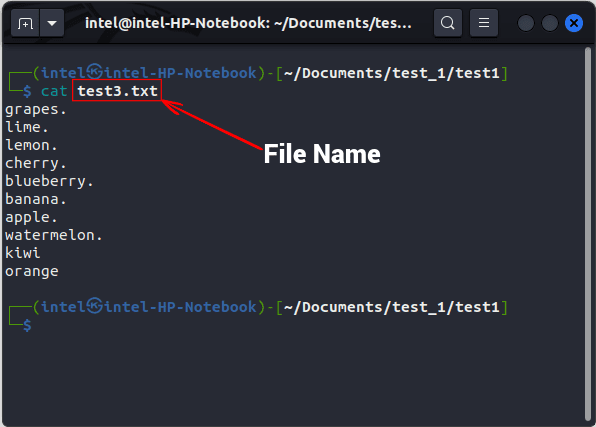
Afficher plusieurs fichiers
En ajoutant le nom des fichiers les uns après les autres, séparés par des espaces et sans aucune virgule, vous pouvez également utiliser la commande cat pour afficher plusieurs fichiers. Vérifiez la syntaxe suivante :
chat
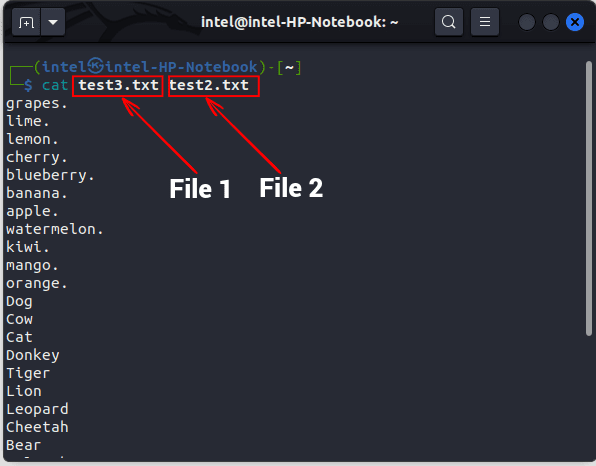
Afficher les numéros de ligne
Par défaut, la commande cat n’affiche pas les numéros de ligne du contenu du fichier qu’elle génère. Pour afficher les numéros de ligne, utilisez l’indicateur -n avec la commande cat sous Linux :
cat -n
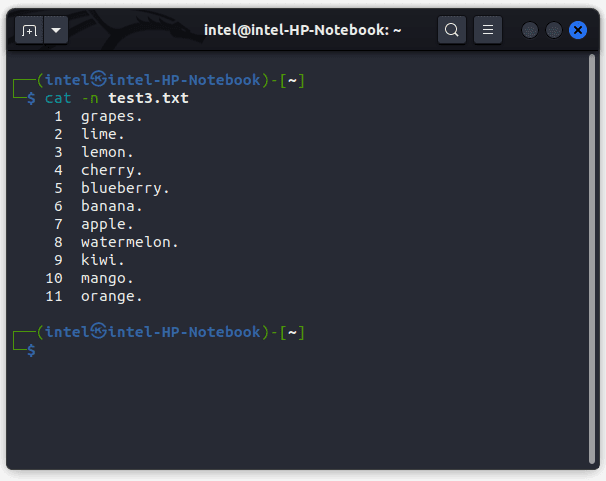
Créer un nouveau fichier avec la commande cat
Généralement, nous utilisons la commande touch pour créer un nouveau fichier ou un éditeur de texte pour créer et modifier un fichier. Évidemment, la commande cat ne peut pas remplacer ces outils, mais vous pouvez utiliser la commande cat pour une édition rapide des fichiers. Avec la commande cat, vous pouvez créer un nouveau fichier et y ajouter du contenu. La syntaxe pour créer un nouveau fichier à l’aide de la commande cat est :
chat >
Ici, le « > » est connu comme l’opérateur d’écrasement et est utilisé pour écraser n’importe quel fichier avec un nouveau contenu. Comme le fichier est complètement vide, tout ce que vous écrivez est écrit dans le fichier. Lorsque vous avez terminé d’écrire dans le nouveau fichier, appuyez sur « ENTRÉE » puis utilisez « CTRL + d » pour quitter l’invite.
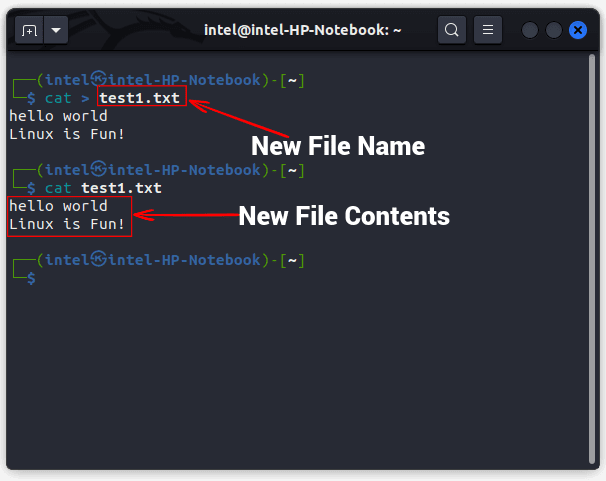
Dans l’exemple ci-dessus, vous pouvez voir qu’un nouveau fichier « test1.txt » est créé à l’aide de la commande cat, et le contenu du fichier est affiché par la sortie de la deuxième commande cat.
Fusionner deux fichiers dans un nouveau fichier
En utilisant la syntaxe ci-dessous, vous pouvez même utiliser la commande cat pour combiner deux fichiers en un seul. Nous utiliserons l’opérateur d’ajout (« >> ») pour ajouter le contenu du premier fichier à la fin du deuxième fichier à l’aide de la commande ci-dessous.
chat
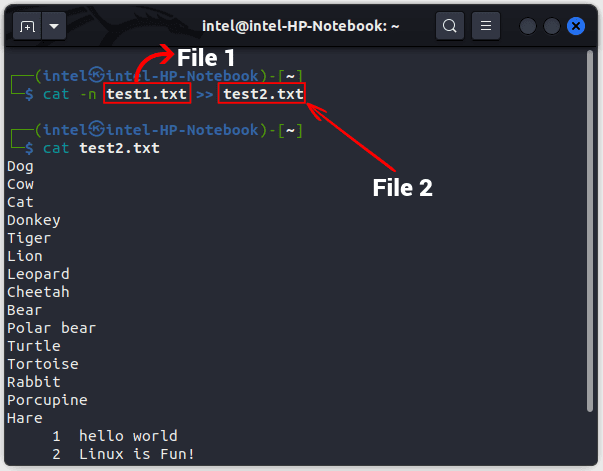
Dans l’exemple ci-dessus, le contenu du fichier « test1.txt » est ajouté à la fin de « test2.txt » à l’aide de la commande cat. Le nouveau contenu peut être vérifié avec la sortie de la deuxième commande cat, où nous visualisons le deuxième fichier.
Copier le contenu d’un fichier dans un autre
Vous pouvez même copier le contenu d’un fichier dans un autre fichier à l’aide de la commande cat, comme expliqué ci-dessous. Ici, le « > » est utilisé pour remplacer le contenu de file_1 par file_2.
chat
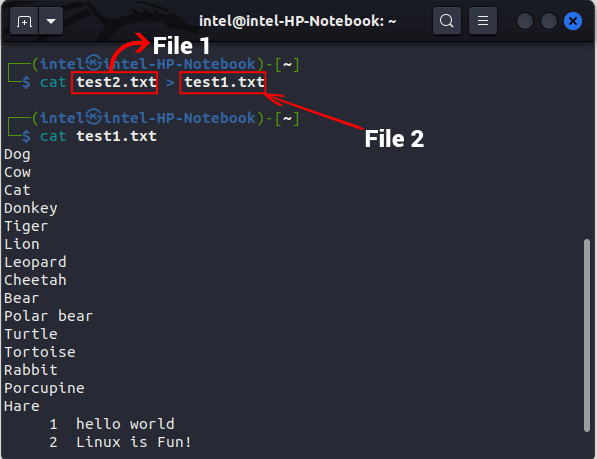
Dans l’exemple ci-dessus, nous avons remplacé le contenu du fichier « test1.txt » par le contenu du fichier « test2.txt » à l’aide de l’opérateur d’écrasement.
Afficher les caractères invisibles
Par défaut, la commande cat ne marque pas les fins de ligne lors de l’impression du contenu d’un fichier. Pour afficher les fins de ligne, utilisez l’indicateur -E avec la commande :
cat -E
Cela marquera la fin de chaque ligne avec un symbole « $ ». Pour imprimer les tabulations au lieu de quatre espaces vides, utilisez l’indicateur -T, selon la syntaxe ci-dessous :
chat -T
Cela imprimera tous les caractères de tabulation comme » ^ I « . Pour imprimer tous les autres caractères invisibles, utilisez l’indicateur -v avec la commande cat, comme indiqué dans la syntaxe ci-dessous :
cat -v
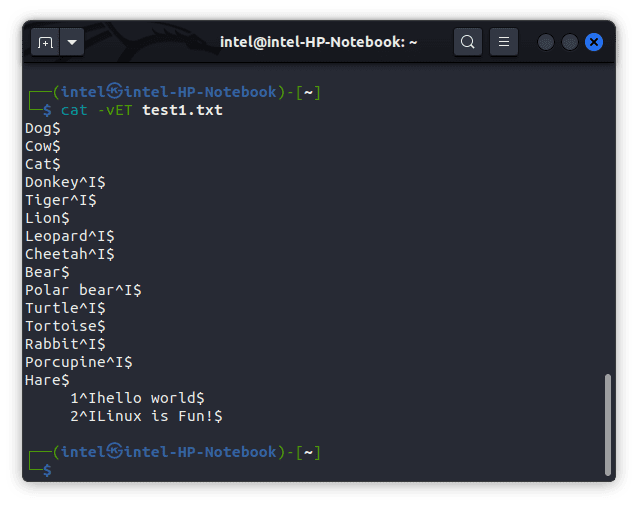
Comme vous pouvez le voir dans l’exemple ci-dessus, toutes les fins de ligne sont marquées d’un symbole « $ » et les onglets sont marqués d’un caractère « ^I ».
Combiner plusieurs lignes vides en une seule
Parfois, il peut y avoir des lignes vides dans le fichier que vous ne souhaitez pas imprimer. Pour fusionner toutes les lignes vides en une seule, utilisez l’indicateur -s avec la commande cat d’origine.
chat -s
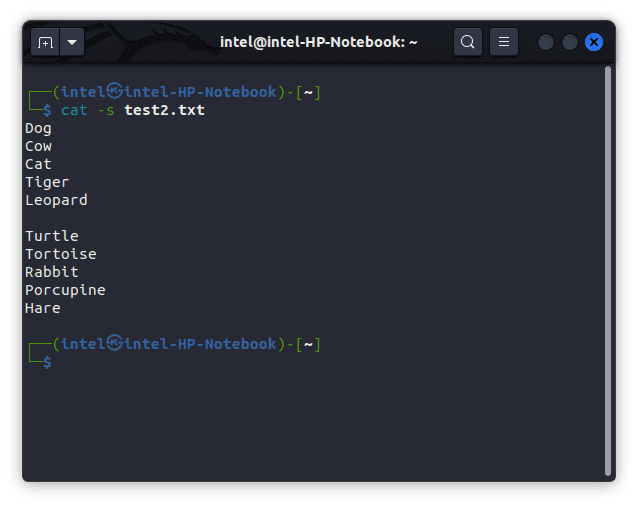
Afficher le contenu du fichier dans l’ordre inverse (commande tac)
Généralement, la commande cat affiche le contenu du fichier au format descendant. Mais, lors du stockage de certaines données de diffusion en direct ou de la visualisation d’un fichier journal volumineux, les dernières données sont ajoutées à cette fin et il peut être difficile de faire défiler l’énorme bloc de texte. Dans de tels cas, vous pouvez utiliser la commande tac sous Linux, une version alternative de la commande cat, qui imprime le contenu du fichier dans l’ordre inverse. La syntaxe pour utiliser la commande tac est :
tac
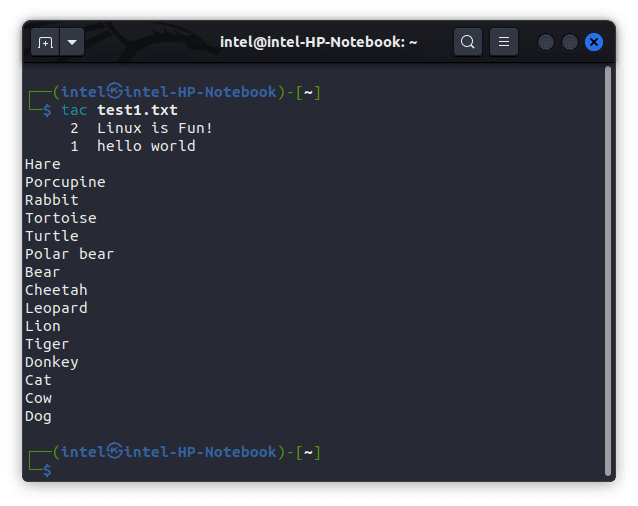
Tri du contenu de sortie des fichiers
Sous Linux, vous pouvez combiner deux ou plusieurs commandes à l’aide de redirecteurs shell. Ils redirigent la sortie d’une commande vers l’entrée de la commande suivante. Vous pouvez utiliser l’opérateur de remplacement (>) et l’opérateur d’ajout (>>), appelés redirecteurs de shell d’E/S.
Il existe également un deuxième type de redirecteur shell connu sous le nom de canalisation shell qui est utilisé pour exécuter deux commandes ou plus simultanément. Cela signifie que la sortie d’une commande sera redirigée vers la commande suivante en tant qu’entrée. Étant donné que l’exécution de la commande suit une construction définie, une telle construction ou un tel concept est appelé pipeline. L’opérateur de canal ( | ) crée un pipeline pour que ces commandes s’exécutent dans une séquence définie.
À présent, vous devez être bien conscient que la commande cat imprime le contenu du fichier dans le même ordre qu’il est stocké dans le fichier. Comme son nom l’indique, la commande sort classe la sortie par ordre croissant ou décroissant. Mais en envoyant la sortie de la commande cat via l’opérateur pipe à la commande sort, vous pouvez obtenir la sortie finale dans l’ordre de tri souhaité. Cela peut sembler déroutant et compliqué, mais l’exemple ci-dessous effacera tout. La syntaxe pour utiliser les deux commandes à l’aide d’un opérateur pipe est :
chat
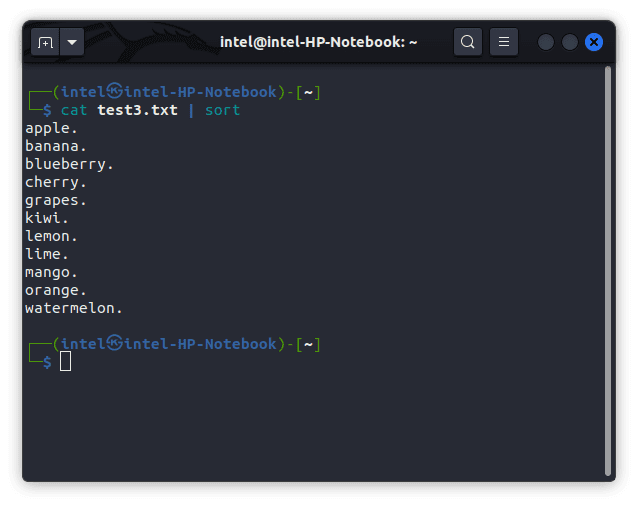
Dans l’exemple ci-dessus, au lieu d’imprimer le contenu du fichier « test3.txt », la commande cat envoie le contenu à la commande sort qui le trie ensuite par ordre alphabétique et imprime enfin la sortie triée.
Afficher les fichiers volumineux à l’aide de la commande cat
Parfois, même un système avec de grandes spécifications peut bégayer en affichant le contenu d’un gros fichier. Pour des fichiers aussi volumineux, vous devez utiliser la commande less et la commande cat avec l’opérateur pipe. Étant donné que la commande less ne charge qu’une partie du fichier à la fois, elle ne consomme pas une tonne de ressources. Vous pouvez faire défiler vers le haut ou vers le bas pour visiter les autres parties du fichier à l’aide des touches fléchées. La syntaxe pour utiliser la commande less avec la commande cat est :
chat
Dans l’exemple ci-dessus, lorsque vous exécutez la commande selon la syntaxe ci-dessus, le fichier n’est pas imprimé sur la même invite de terminal, mais affiche le contenu du fichier dans une nouvelle vue de terminal, comme indiqué dans la deuxième image. Ici, vous pouvez faire défiler le texte à l’aide des touches fléchées. Pour aller au bas du texte, utilisez « GG » et pour aller en haut du texte, utilisez « gg ». Pour quitter la nouvelle vue du terminal, appuyez sur « q ».
cat Command Exemples pratiques
La commande cat, associée à la commande tac, simplifie grandement la gestion des fichiers pour les utilisateurs à l’aise avec le terminal Linux. Avec des options et des opérateurs supplémentaires, la commande cat peut être extrêmement utile pour simplifier votre flux de travail. Dans cet article, nous avons partagé quelques exemples pratiques d’utilisation de la commande cat pour créer, ajouter et afficher des fichiers sur votre système Linux. Si vous voulez en savoir plus sur la commande cat, visitez son page de manuel officielle. Si vous rencontrez des problèmes lors de l’utilisation de cette commande, faites-le nous savoir dans les commentaires ci-dessous.