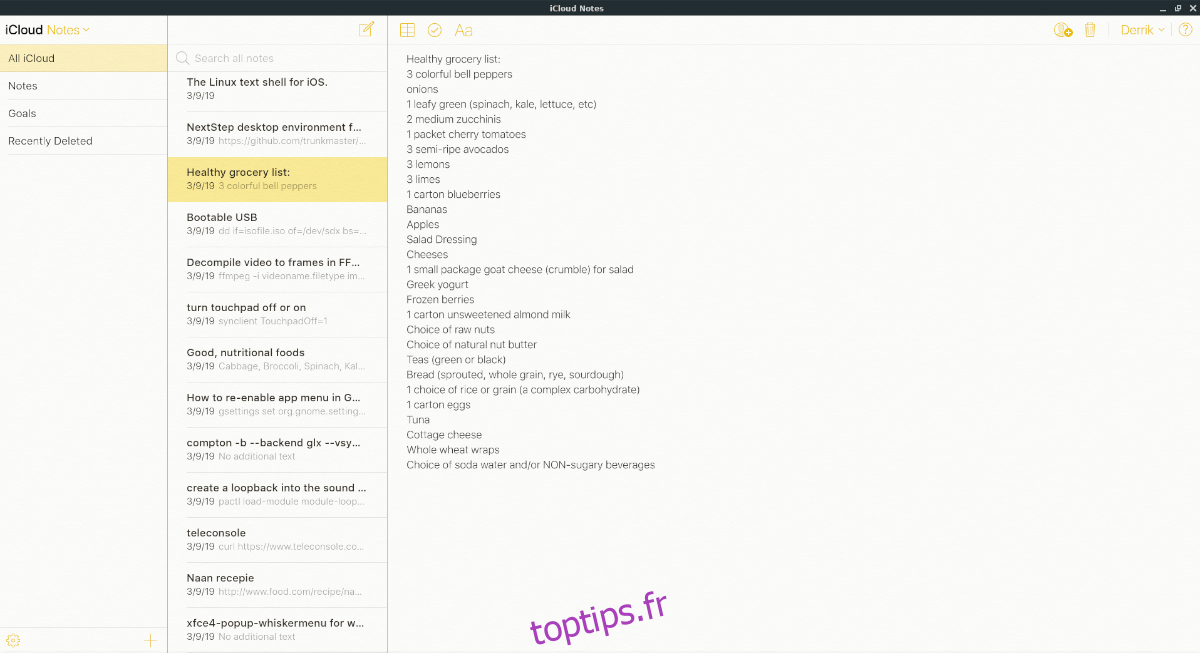Apple ne prend pas ses utilisateurs de Linux au sérieux, même si une bonne partie des utilisateurs de la plate-forme utilisent des iPhones. En raison de leur négligence, il n’y a pas de bon moyen d’utiliser iCloud sous Linux et les utilisateurs ne peuvent pas accéder à leurs données, photos, notes, etc.
Pour compenser la réticence d’Apple à créer une application iCloud sous Linux, les utilisateurs peuvent contourner ce problème en installant l’application iCloud Snap ou en créant leur application avec l’outil Nativefier.
Remarque: pour utiliser iCloud sous Linux via l’application iCloud Snap ou avec une application Nativefier auto-construite, vous devez déjà disposer d’un identifiant Apple. Pour plus d’informations à ce sujet, cliquez sur ici.
Table des matières
Méthode 1 – Application iCloud Notes Snap

L’application iCloud Notes Snap est un simple wrapper de navigateur intégré dans un package Snap facile à installer. Le but de l’application est de donner un accès rapide et facile à iCloud Notes, mais d’autres fonctionnalités des services Apple sont également accessibles, telles que Mail, Photos, Contacts, etc.
Pour accéder à l’application iCloud Snap sur votre PC Linux, vous devez exécuter le runtime du package Snap. Sans le runtime, Snaps ne s’installera pas, il est donc essentiel de le faire fonctionner (si vous ne l’avez pas déjà.)
Faire fonctionner le runtime Snap sur la plupart des distributions Linux est très facile de nos jours, car presque toutes les principales distributions Linux prennent en charge le runtime. Pour plus d’informations sur la configuration des Snaps, cliquez ici. Ou, si vous n’utilisez pas actuellement un système d’exploitation Linux avec prise en charge de Snap, envisagez de passer à Ubuntu.
Installez iCloud Notes Snap
Avec le runtime Snap configuré sur votre PC Linux, l’étape suivante du processus consiste à télécharger l’application iCloud depuis le magasin Snapcraft et à l’installer sur votre PC Linux. Pour ce faire, ouvrez une fenêtre de terminal en appuyant sur Ctrl + Alt + T ou Ctrl + Maj + T sur le clavier. Ensuite, entrez la commande snap install ci-dessous.
sudo snap install icloud-notes-linux-client
Une fois l’application installée, ouvrez le menu de votre application et recherchez «icloud-notes-linux-client» ou quelque chose de similaire. Immédiatement après l’ouverture, vous serez invité à vous connecter au système iCloud d’Apple avec votre identifiant Apple. Faites-le.
En supposant que la connexion est réussie, vous serez transféré vers vos notes iCloud. De là, vous pouvez afficher les notes récemment enregistrées. Si vous souhaitez accéder à d’autres services iCloud, allez dans la partie supérieure gauche de la fenêtre où il est dit «Notes iCloud» et cliquez sur la flèche vers le bas. Cela révélera d’autres applications iCloud vers lesquelles vous pouvez basculer rapidement.
Méthode 2 – Créer une application Linux iCloud avec Nativefier
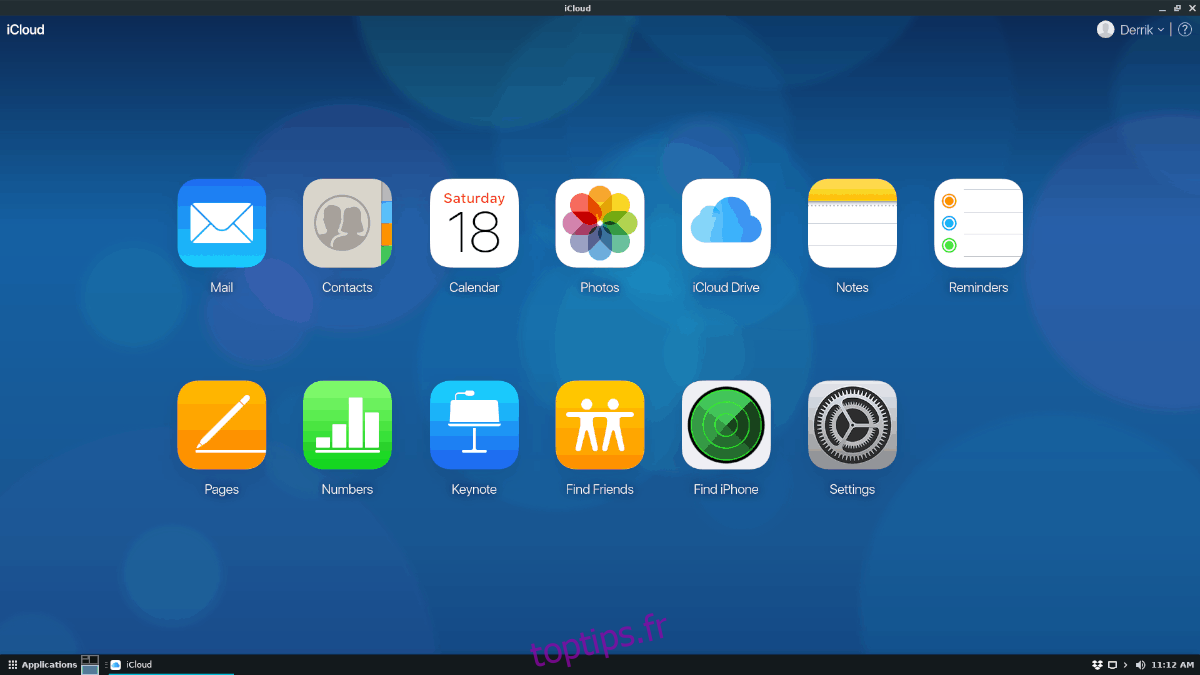
L’utilisation du package d’instantanés iCloud Notes convient à la plupart des utilisateurs qui ne veulent pas s’embêter. Cela dit, c’est loin d’être la meilleure expérience que vous puissiez obtenir avec iCloud sur Linux, car il est dans un Snap et ne peut pas être modifié. Pour une meilleure expérience, pensez à créer la vôtre à l’aide de Nativefier.
Il n’est pas très difficile de créer votre application iCloud avec Nativefier, principalement parce que le programme fait tout le gros du travail. Tout ce que vous aurez besoin de savoir, ce sont les bonnes commandes à saisir dans le terminal.
La première partie du processus de création de votre application iCloud consiste à installer Nativefier. Pour ce faire, consultez notre tutoriel détaillé. Il explique comment le faire fonctionner sur toutes les applications Linux grand public. Une fois que vous avez installé Nativefier, ouvrez un terminal, déplacez la session dans le répertoire tmp et créez un nouveau dossier de construction.
cd /tmp mkdir -p icloud-linux-build-dir cd icloud-linux-build-dir
Ensuite, utilisez le téléchargeur wget pour récupérer l’icône iCloud sur Internet.
wget https://i.imgur.com/m0abT4k.png -O icon.png
Maintenant que vous avez le fichier d’icône iCloud, il est temps d’utiliser Nativefier pour empaqueter un binaire Linux.
nativefier -p linux -a x64 -i icon.png --disable-context-menu --disable-dev-tools --single-instance https://www.icloud.com/
Une fois le package créé, utilisez la commande mv et renommez le dossier de sortie de «sign-in-to-i-cloud-apple-linux-x64» en «icloud».
mv sign-in-to-i-cloud-apple-linux-x64 icloud
Placez le nouveau dossier «icloud» dans / opt.
mv /tmp/icloud-linux-build-dir/icloud /opt
Renommez le fichier binaire icloud de «sign-in-to-i-cloud-apple» en «icloud».
mv /opt/icloud/sign-in-to-i-cloud-apple /opt/icloud/icloud
Après avoir renommé le binaire iCloud, vous devez mettre à jour ses autorisations à l’aide de la commande chmod. Sans les autorisations appropriées, l’application ne s’exécutera pas correctement.
sudo chmod 755 -R /opt/icloud/
Créer un raccourci sur le bureau
L’application iCloud nativefier est configurée sur votre PC Linux, mais vous ne pouvez pas encore l’utiliser, car il n’y a pas de raccourci sur le bureau. Heureusement, c’est facile à résoudre. Pour commencer, ouvrez un terminal et utilisez la commande tactile pour créer un nouveau fichier de raccourci.
su -
ou
sudo -s
touch /usr/share/applications/icloud.desktop
Ensuite, ouvrez le fichier de raccourci iCloud dans l’éditeur de texte Nano.
nano -w /usr/share/applications/icloud.desktop
Collez le code ci-dessous dans Nano.
[Desktop Entry]
Commenter[en_US]= Accédez à Apple iCloud sous Linux.
Commentaire =
Exec = / opt / icloud / icloud
Nom générique[en_US]= Application de bureau Apple iCloud.
GenericName = iCloud
Icône = / opt / icloud / resources / app / icon.png
MimeType =
Nom[en_US]= iCloud
Nom = iCloud
NoDisplay = false
Chemin =
Catégories = Réseau
StartupNotify = true
Terminal = faux
TerminalOptions =
Type = Application
Enregistrez la modification dans le fichier de raccourci iCloud en appuyant sur Ctrl + X et quittez avec Ctrl + O. Ensuite, terminez en mettant à jour les autorisations du raccourci.
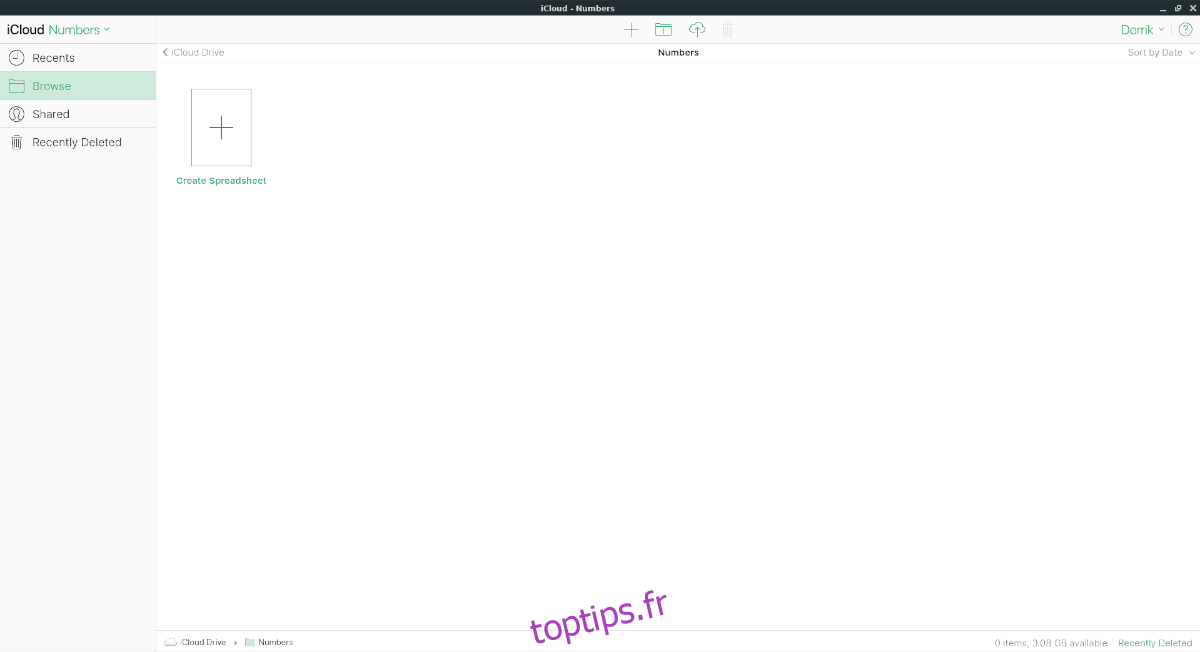
chmod +x /usr/share/applications/icloud.desktop