Google a publié sa nouvelle application de messagerie, Allo. Mais avec des offres comme WhatsApp, Facebook Messenger et Skype, sans parler des propres Hangouts de Google, qui envahissent déjà l’arène du chat, qu’apporte Allo à la table ? Nous vous expliquerons comment utiliser Google Allo et vous montrerons certaines des fonctionnalités impressionnantes qui pourraient faire d’Allo votre prochain client de chat incontournable.
Mise à jour du 17 novembre : Google a annoncé dans un article de blog qu’il ajoutait deux nouvelles fonctionnalités à Allo dans la mise à jour iOS et Android en cours de déploiement. La première est la possibilité de choisir un arrière-plan pour vos discussions – rien de particulièrement étonnant là-bas. Deuxièmement, Smart Smiley. Cela fonctionne un peu comme iMessage dans iOS 10 où les mots peuvent être changés en emoji. Cependant, dans Allo, les mots et le message global sont utilisés pour proposer une sélection d’emoji et d’autocollants pertinents.
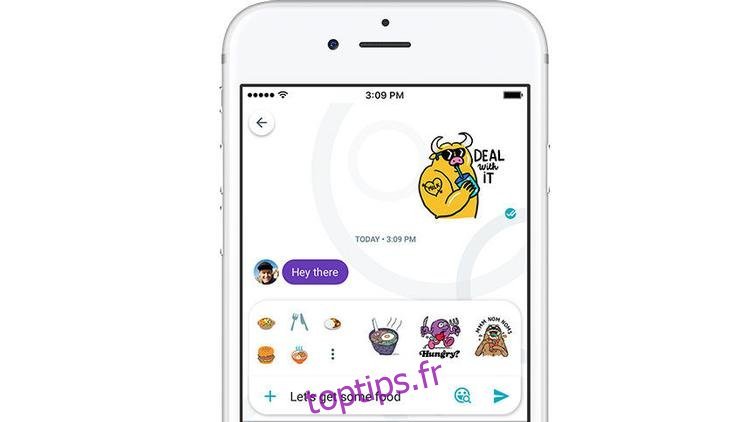
Table des matières
Comment utiliser Google Allo : installez l’application
Allo est disponible sur iOS et Android (désolé pour les utilisateurs de Windows Phone), mais contrairement à Hangouts, vous ne pouvez pas utiliser cette application sur votre PC ou votre tablette. Cela fonctionne à peu près de la même manière que WhatsApp, en ce sens qu’il utilise votre numéro de téléphone pour lier un compte, plutôt qu’une adresse Gmail.
Rendez-vous sur l’App Store correspondant à votre plate-forme et vous trouverez Google Allo disponible gratuitement. Téléchargez l’application, lancez-la et il vous sera demandé d’accorder diverses autorisations. Ceux-ci permettent à l’application d’envoyer des messages SMS, d’accéder à vos contacts et d’utiliser les fichiers multimédias sur votre combiné – tous des éléments assez standard pour les applications de messagerie de nos jours.

Une fois que vous avez accepté tout cela, vous devrez vérifier votre numéro de téléphone en entrant un code qui vous sera envoyé par SMS, puis prendre un selfie ou choisir une image de votre appareil pour agir comme photo de profil. Après cela, vous êtes prêt à partir.
Lorsque l’application se lance pour la première fois, trois options s’offrent à vous :
Envoyer un message; Démarrer une discussion de groupe ; Rencontrez votre assistant Google.
Lorsque vous sélectionnez chacune de ces options, le graphique disparaît de la page principale, mais elles sont toutes accessibles en tant qu’options standard lorsque vous appuyez sur l’icône bleue de chat en bas de l’écran.
Comment utiliser Google Allo : envoyer un message
Appuyez sur Envoyer un message pour ouvrir vos contacts, avec quelques options supplémentaires en haut de la liste. Le premier est Démarrer le chat de groupe, ce qui signifie que vous pouvez parler avec plusieurs amis à la fois, encore une fois similaire à WhatsApp, tout le monde voyant tous les messages.
Démarrer le chat Incognito est un peu plus intéressant, en ce sens qu’il vous permet de savoir par son existence même que les conversations normales sur Allo ne sont pas entièrement privées. Google stocke tous les messages sur ses serveurs et ils ne sont supprimés que lorsque vous choisissez de le faire.
Pour être honnête, Google ne cache rien à cela, et avec les e-mails et les photos stockés dans le cloud de nos jours, ce n’est pas vraiment un problème, sauf si vous êtes préoccupé par la sécurité. Si c’est votre habitude, assurez-vous de sélectionner le chat Incognito avant d’envoyer un message.
Pour envoyer un message à un ami, tapez simplement son nom dans la case en haut ou faites défiler la liste de contacts jusqu’à ce que vous le trouviez. Les amis qui ont déjà installé Allo apparaîtront dans la section supérieure, tandis que tous les autres auront une option Inviter à droite de leur numéro. Évidemment, seuls ceux qui utilisent Allo pourront recevoir des messages du service.
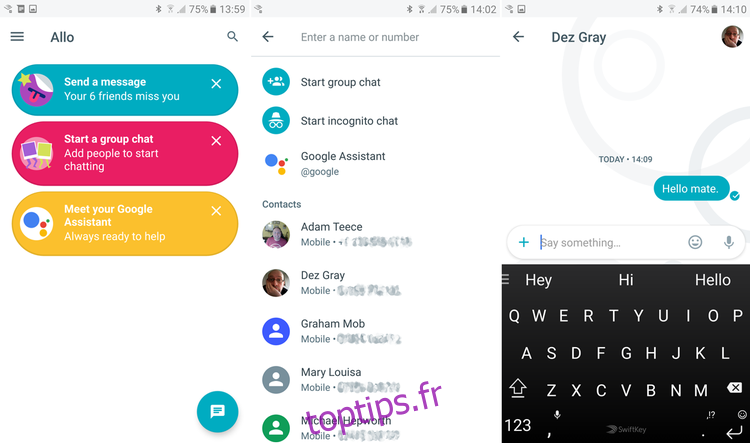
Une fois que vous avez tapé votre missive et l’avez envoyée, vous remarquerez que le contour d’un cercle avec une coche à l’intérieur apparaît sous le message. Celui-ci sera rempli en bleu une fois que le message aura été reçu à l’autre extrémité, puis passera à deux ticks une fois que le destinataire l’aura lu.
Google a également ouvert une vaste gamme d’autocollants et d’Emoji à utiliser avec Allo, tous accessibles en appuyant sur l’icône + sur le côté gauche de la boîte de message. Cela ouvrira alors une fenêtre avec une variété d’images de dessins animés qui peuvent être ajoutées aux messages.
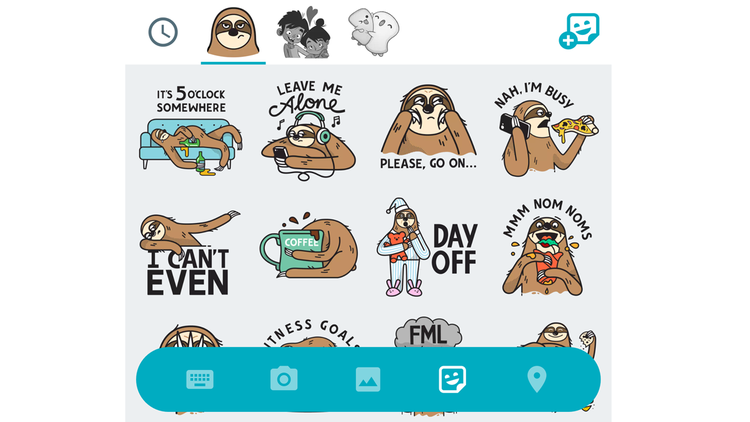
Sur le côté droit se trouve une icône carrée souriante avec un signe plus. Appuyez dessus pour ouvrir une liste d’autres autocollants (dont certains sont animés) qui peuvent également être téléchargés et utilisés dans l’application.
En plus des autocollants, il y a aussi une nouvelle fonctionnalité pour les plus artistiques d’entre vous. Ajoutez une image normale à un message en appuyant sur le bouton + puis en sélectionnant l’onglet Photo, et vous verrez une petite icône de stylo apparaître. Cela vous donne la possibilité de dessiner dessus avec votre doigt. Parfait pour souligner quelque chose d’intéressant ou ajouter des moustaches à n’importe quelle occasion.

Comment utiliser Google Allo : chat de groupe
Les discussions de groupe sont à peu près le même processus qu’un singulier. Lorsque vous sélectionnez l’option pour commencer une discussion de groupe, il vous sera demandé d’appuyer sur les différentes personnes que vous souhaitez rejoindre, puis de nommer simplement votre groupe, de choisir un avatar et d’appuyer sur terminé. Vous pouvez maintenant commencer à parler avec plusieurs amis à la fois.

Comment utiliser Google Allo : Assistant Google
Jusqu’à présent, tout était assez standard pour une application de messagerie. La sauce secrète se présente cependant sous la forme de l’assistant Google.
Lorsque vous sélectionnez l’option Meet your Google Assistant, vous obtenez ce qui ressemble à un écran de discussion. Celui-ci est rempli de quelques messages de l’assistant vous informant qu’il veut vous aider à faire avancer les choses et qu’il pourrait utiliser votre position pour donner des suggestions précises.
Appuyez sur le bouton OK, continuer pour continuer, puis appuyez sur Continuer pour accorder à l’assistant l’accès à votre emplacement.
Vous verrez maintenant une liste déroulante de sujets, qui sont tous des fonctionnalités pouvant être utilisées dans Allo. Ils incluent la récitation d’un poème, la traduction de mots de langues étrangères (via Google Translate), les prévisions météorologiques, les préparatifs de voyage, les restaurants locaux, les résultats sportifs et même une alarme.
Cela peut sembler exagéré, mais c’est en fait un ajout incroyablement utile à la messagerie car il vous permet d’extraire des informations dans n’importe quelle conversation en tapant @google et en posant une question.

Supposons, par exemple, que vous envoyiez un message à un ami et que vous décidiez de vous retrouver autour d’un café. Au milieu de la conversation, vous entrez @google puis tapez « quels cafés sont à proximité ? » Les résultats apparaissent immédiatement dans le flux de messagerie, afin que vous et votre ami puissiez voir les options disponibles.
C’est simple, mais brillant. En tapant sur l’un des résultats, vous obtenez plus de détails, y compris la possibilité de les appeler ou d’être dirigé via Google Maps.
Il en va de même si vous prévoyez de vous retrouver dans le parc, mais vous voulez savoir s’il va pleuvoir ou non. Tape @google puis ‘quel temps fera-t-il demain ?’, et tu auras ta réponse. Ce n’est rien que vous ne puissiez déjà faire sur votre téléphone, mais l’avoir intégré à l’application de messagerie est en effet très pratique.
Google Allo rejoint peut-être une zone déjà très encombrée avec sa nouvelle application de messagerie, mais la fonctionnalité supplémentaire de l’assistant, associée à un design simple et élégant, signifie qu’il pourrait rapidement se retrouver au sommet de la pile.

