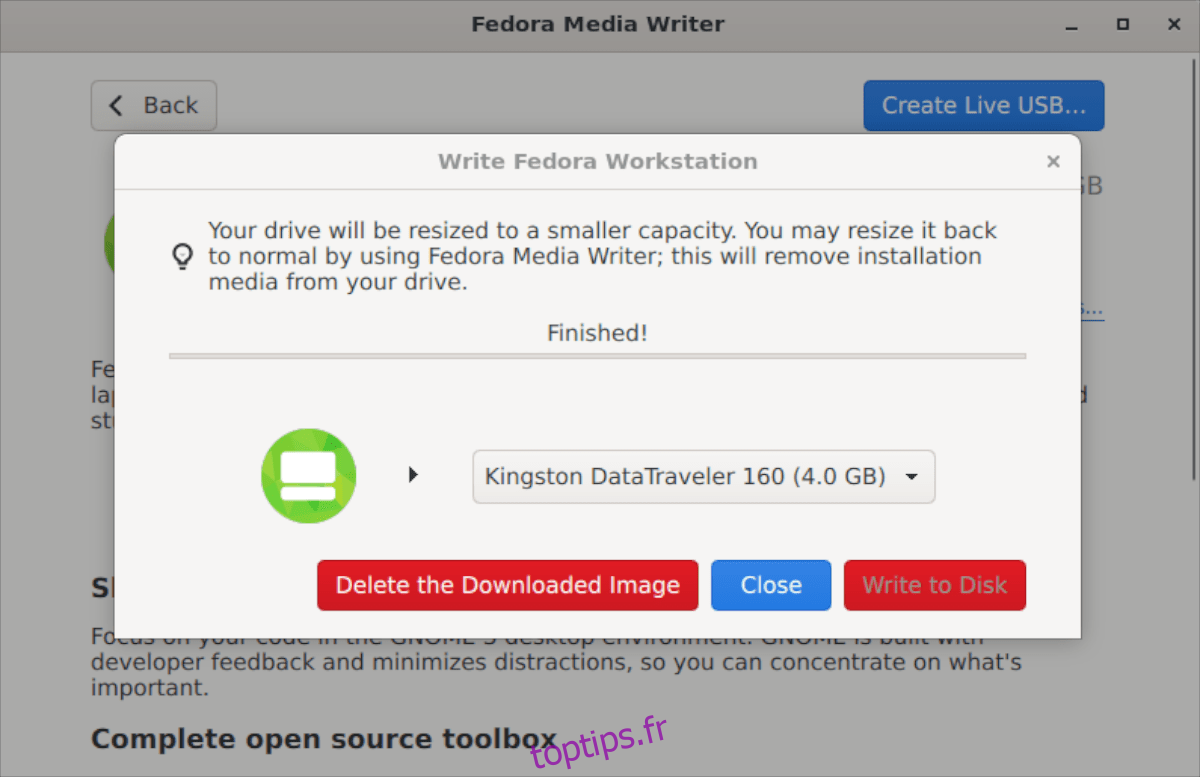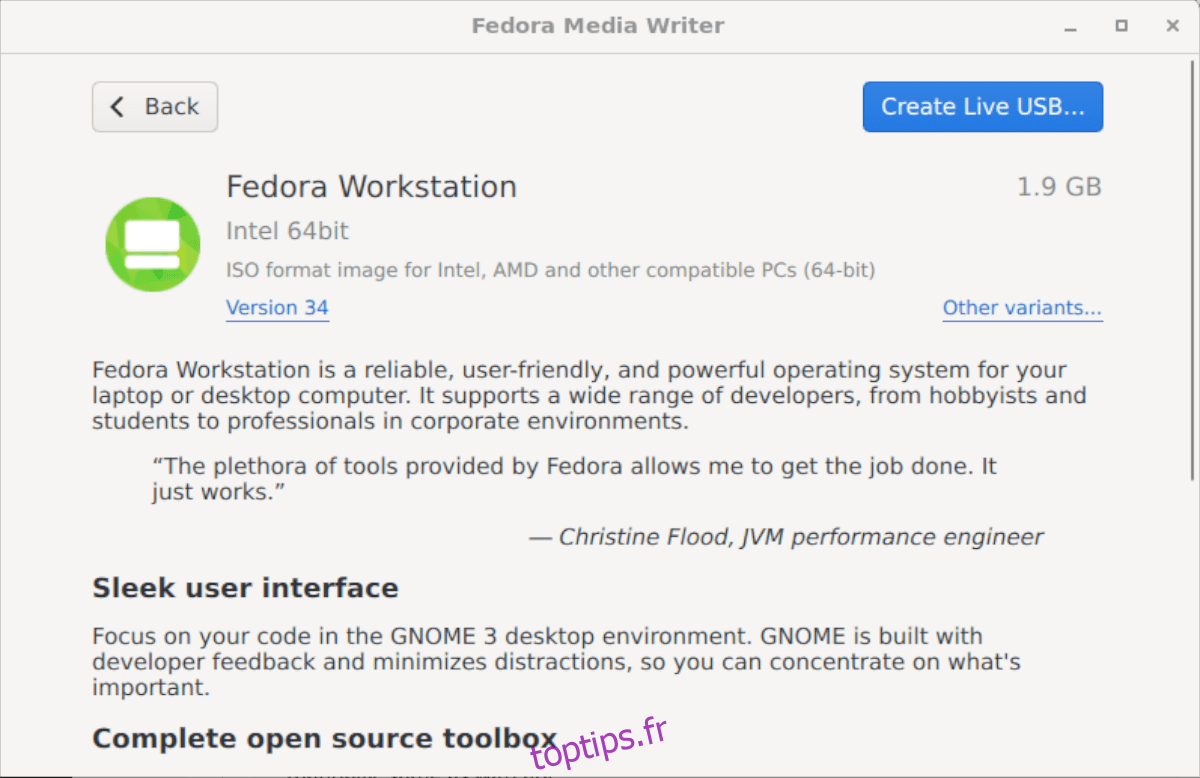Fedora Media Writer est une application facile à utiliser qui permet aux utilisateurs de n’importe quel système d’exploitation de télécharger et de configurer un programme d’installation de Fedora sur une clé USB. Dans ce guide, nous allons vous montrer comment le configurer.
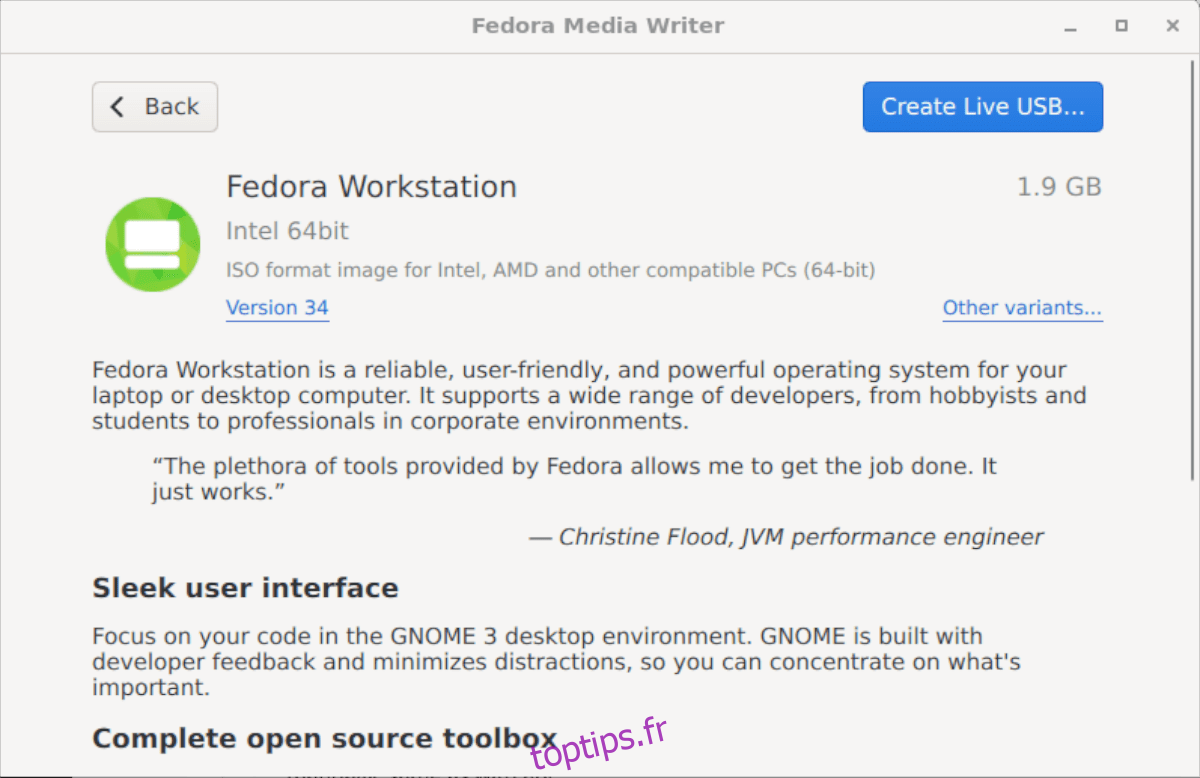
Table des matières
Installation de Fedora Media Writer
L’application Fedora Media Writer, développée par l’équipe Fedora, est disponible sur une grande variété de systèmes d’exploitation, notamment Linux, Windows et Mac OS. La raison?
Fedora veut permettre à quiconque d’essayer Fedora aussi facilement que possible, quel que soit le système d’exploitation qu’il utilise. Dans cette section du guide, nous verrons comment faire fonctionner Fedora Media Writer.
Pour démarrer l’installation sur votre ordinateur, accédez soit à la section Linux, soit à la section Windows, soit à la section Mac OS. Ensuite, suivez les instructions d’installation décrites ci-dessous.
Linux
Pour que Fedora Media Writer soit opérationnel sur votre PC Linux, vous devez commencer par lancer une fenêtre de terminal sur le bureau. Pour ce faire, appuyez sur la combinaison de touches Ctrl + Alt + T ou recherchez « Terminal » dans le menu de l’application. Ensuite, avec la fenêtre du terminal ouverte, suivez les instructions d’installation de la ligne de commande ci-dessous.
Flatpak
La meilleure façon de faire fonctionner l’application Fedora Media Writer sur une distribution Linux est de l’installer via le magasin d’applications Flathub en tant que Flatpak. Fedora a publié cette application sous forme de Flatpak plutôt que de packages de distribution spécifiques, car elle leur permet de cibler rapidement autant de systèmes d’exploitation que possible.
Pour commencer, vous devez avoir activé l’environnement d’exécution de l’application Flatpak sur votre PC Linux, ainsi que la boutique d’applications Flathub. Pour activer l’exécution de l’application Flatpak sur votre ordinateur, installez le package « flatpak ».
Si vous n’arrivez pas à comprendre comment installer le runtime Flatpak sur votre PC Linux, ne vous inquiétez pas ! Nous avons ce qu’il vous faut. Suivez notre guide détaillé sur la configuration de l’environnement d’exécution Flatpak.
Une fois le runtime Flatpak configuré, vous devrez ensuite configurer la boutique d’applications Flathub. Pour ce faire, entrez la commande flatpak remote-add suivante dans le terminal.
flatpak remote-add --if-not-exists flathub https://flathub.org/repo/flathub.flatpakrepo
Lorsque la boutique d’applications Flathub est configurée, installez Fedora Media Writer sur votre système Linux à l’aide de la commande ci-dessous.
flatpak install flathub org.fedoraproject.MediaWriter
les fenêtres
Fedora Media Writer est disponible pour les utilisateurs Windows. Si vous souhaitez l’installer sur votre système, commencez par vous rendre sur Fedoraproject.org. Une fois sur le site Web, localisez le bouton « Télécharger maintenant » à côté de « Station de travail » et sélectionnez-le.
Sur la page Workstation, faites défiler vers le bas jusqu’à ce que vous voyiez « Fedora Media Writer », puis cliquez sur l’icône Windows. Lorsque vous sélectionnez cette icône, le téléchargement de Fedora Media Writer EXE commence.
Une fois le téléchargement terminé, suivez le processus d’installation de Fedora Media Writer sur votre système Windows.
Mac OS
Ceux qui utilisent Mac OS et cherchent à utiliser Fedora Media Writer pour installer la dernière Fedora font ce qui suit. Tout d’abord, rendez-vous sur le site officiel de Fedora. Une fois sur le site Web, recherchez la section « Fedora Workstation » et cliquez sur le bouton « Télécharger maintenant ».
Une fois sur la page Workstation, faites défiler vers le bas et recherchez « Fedora Media Writer ». Ensuite, cliquez sur le logo Apple pour télécharger l’application. Une fois le téléchargement terminé, suivez le processus de configuration de l’application sur votre système.
Utilisation de Fedora Media Writer
Pour utiliser Fedora Media Writer, suivez les instructions étape par étape ci-dessous.
Étape 1 : Ouvrez Fedora Media Writer sur votre bureau en le recherchant dans le menu de l’application. Une fois ouvert, branchez votre clé USB sur le port USB.
Étape 2 : Lorsque votre clé USB est branchée, localisez l’option « Fedora Workstation » dans l’application et cliquez dessus avec la souris. Ou, si vous avez besoin de Fedora Server, sélectionnez plutôt l’option « Fedora Server ».
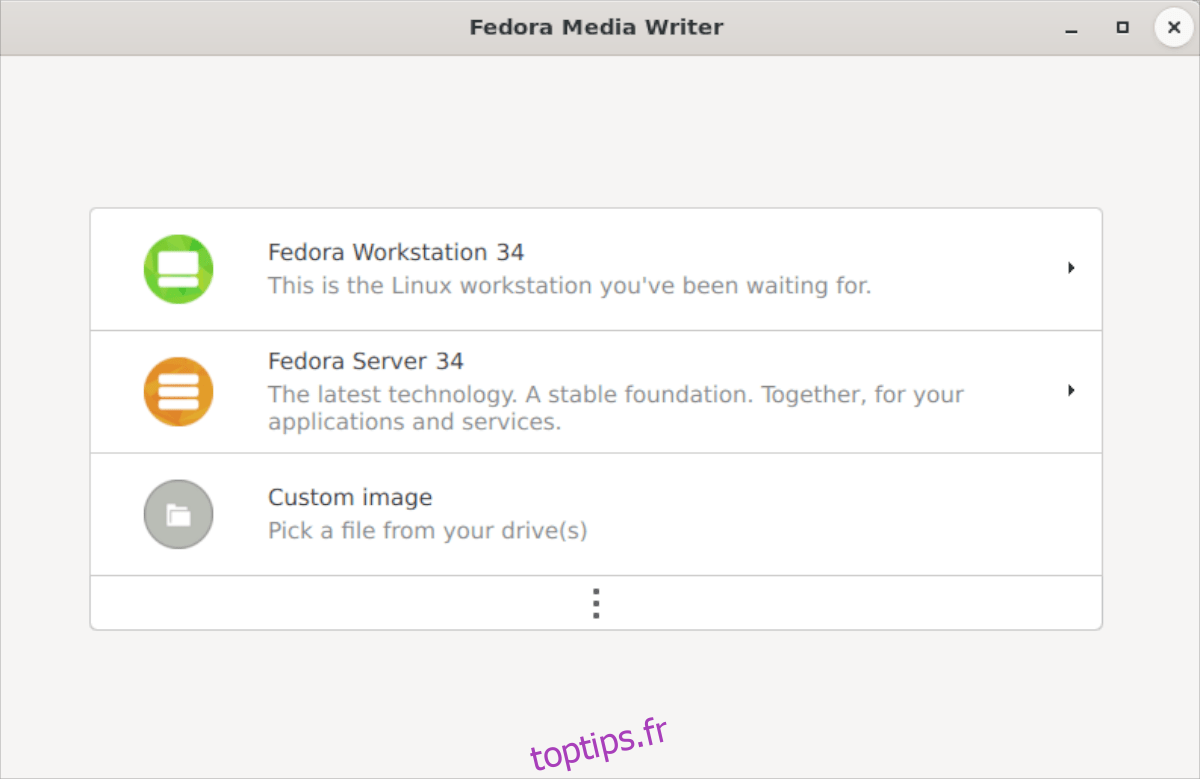
Étape 3 : Après avoir sélectionné l’option « Fedora Workstation », vous verrez un aperçu du système d’exploitation. Vous verrez également cet aperçu si vous choisissez « Fedora Server ». Tout d’abord, parcourez la vue d’ensemble du système d’exploitation. Une fois terminé, cliquez sur le bouton « Créer une clé USB en direct ».
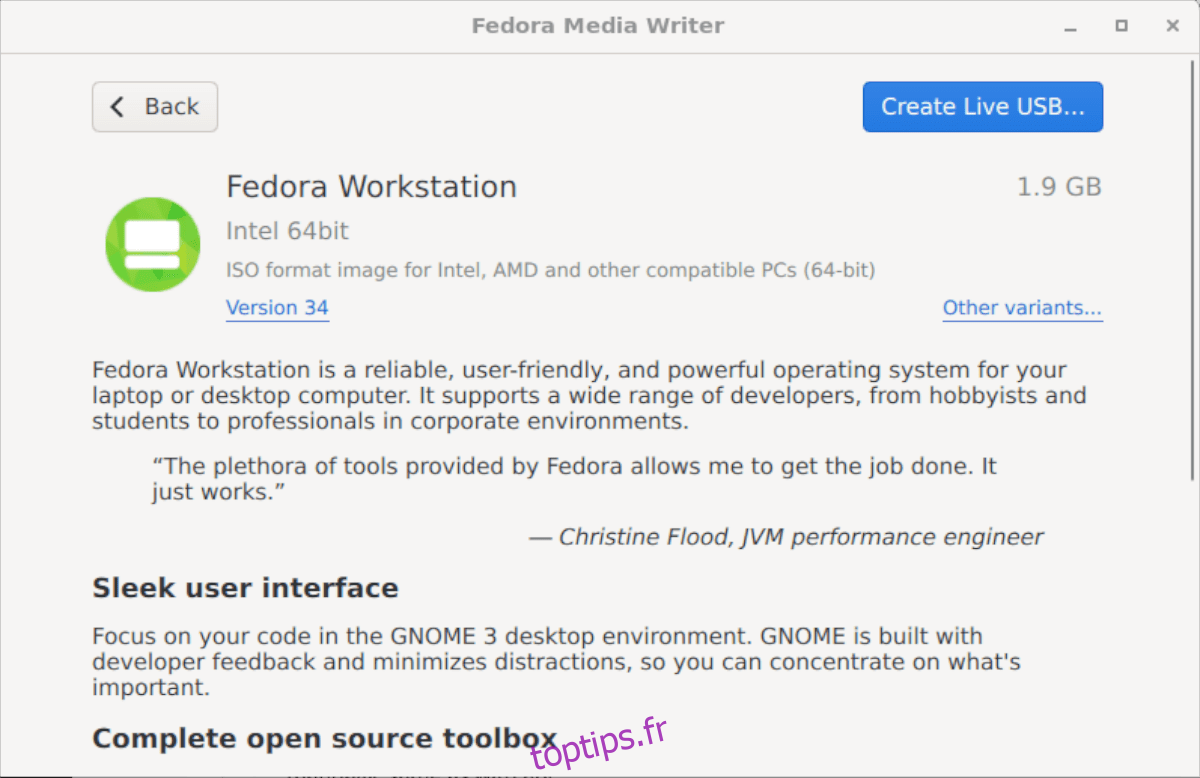
Étape 4 : Après avoir sélectionné le bouton « Créer une clé USB en direct » dans Fedora Media Writer, une boîte de téléchargement apparaîtra. Cette boîte de téléchargement se remplira et vous montrera le processus de téléchargement. Ce téléchargement prendra un certain temps, car Fedora Linux a une taille de 2 Go.
Étape 5 : Une fois le processus de téléchargement terminé, vous devrez sélectionner le bouton « Écrire sur le disque » pour lancer le processus de création USB. Ce processus prendra du temps, alors soyez patient.
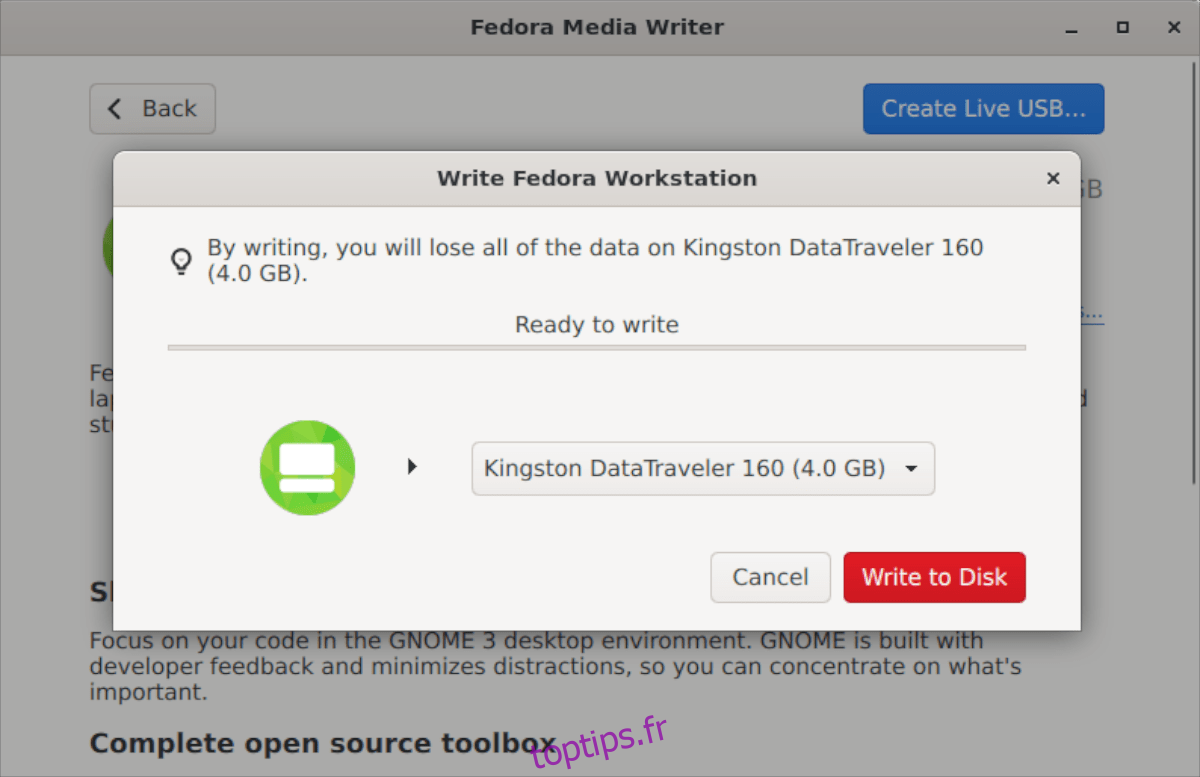
Une fois la rédaction terminée, Fedora Media Writer vous informera que le processus est terminé. À ce stade, fermez Fedora Media Writer et débranchez la clé USB. Ensuite, utilisez la clé USB pour installer Fedora sur n’importe quel ordinateur de votre choix.