FaceTime s’est transformé en une application d’appel vidéo aux multiples possibilités. Il est désormais possible d’utiliser FaceTime sur Android et de partager son écran. De plus, avec iOS 16 et macOS Ventura, le transfert d’appels FaceTime entre vos appareils devient un jeu d’enfant. Ainsi, qu’un appel ait débuté sur votre iPhone ou votre Mac, vous pouvez le poursuivre en toute simplicité sur un autre appareil Apple. Voici comment transférer vos appels FaceTime entre iPhone et Mac.
Utilisation de Handoff pour le transfert d’appels FaceTime entre iPhone et Mac
Transférer un appel FaceTime entre iPhone et Mac
Déplacer un appel FaceTime de l’iPhone vers le Mac
Si vous avez commencé un appel FaceTime sur votre iPhone et souhaitez le continuer sur votre Mac, voici les étapes à suivre.
- Déverrouillez votre Mac et rapprochez-le de votre iPhone. Une icône FaceTime apparaîtra dans la barre de menus.
- Cliquez sur cette icône et sélectionnez l’option de transfert de votre appel FaceTime vers le Mac. Appuyez sur « Changer ».
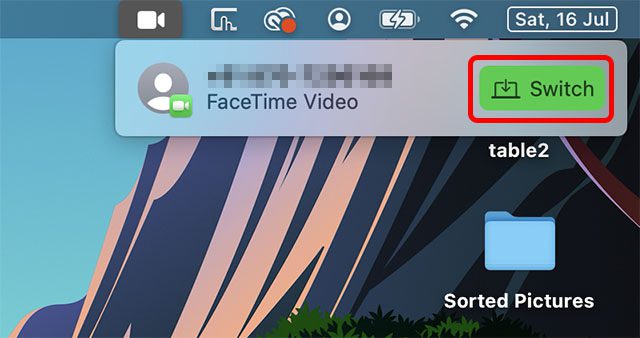
- L’application FaceTime s’ouvrira et vous n’aurez qu’à cliquer sur « Rejoindre » pour transférer l’appel vers votre Mac.
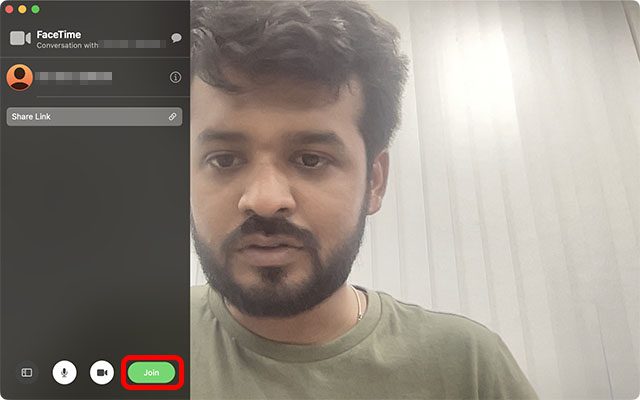
Déplacer un appel FaceTime du Mac vers l’iPhone
À l’inverse, si vous avez pris l’appel sur votre Mac et que vous souhaitez le poursuivre sur votre iPhone, voici la procédure à suivre.
- Déverrouillez votre iPhone et une icône FaceTime devrait apparaître dans la barre supérieure de votre téléphone. Appuyez dessus.
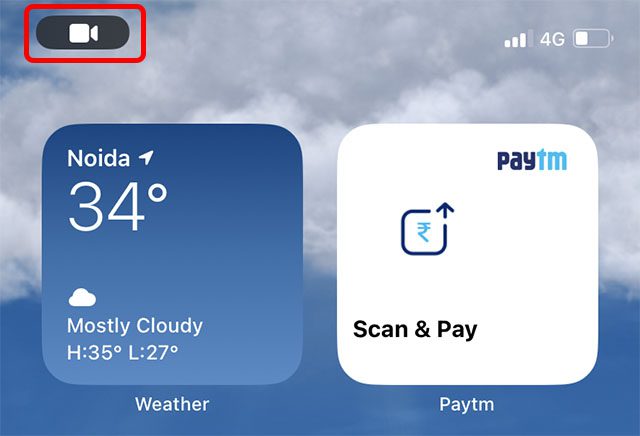
Note : Dans la version bêta publique actuelle d’iOS 16, l’icône semble ne pas fonctionner. La toucher n’a aucun effet. Cependant, il existe une solution. Ouvrez le centre de notification et appuyez sur la notification comme illustré ci-dessous.
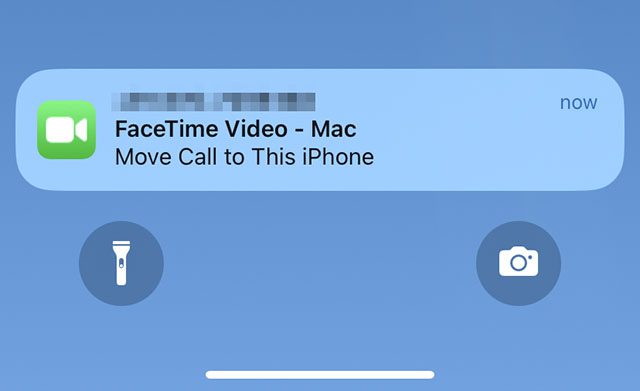
- Une fois l’application FaceTime ouverte, il vous suffit d’appuyer sur « Changer » pour que l’appel FaceTime soit transféré de votre Mac vers votre iPhone.
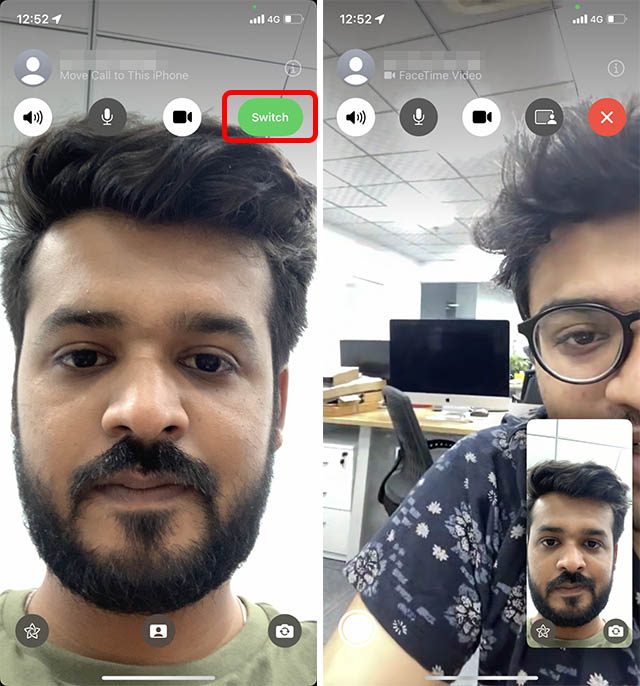
Résoudre les problèmes de transfert FaceTime entre iPhone et Mac
Lors de nos tests, la fonctionnalité de transfert d’appels FaceTime a fonctionné dès que les appareils ont été mis à jour vers iOS 16 et macOS Ventura. Toutefois, si l’option ne s’affiche pas, vérifiez les éléments suivants.
Vérifier que votre iPhone et votre Mac utilisent le même identifiant Apple
Pour commencer, Handoff exige que tous vos appareils soient connectés au même identifiant Apple. Assurez-vous donc que votre iPhone et votre Mac sont bien associés au même identifiant.
Vérification de l’identifiant Apple sur l’iPhone
Sur votre iPhone, allez dans « Réglages » et touchez la bannière de l’identifiant Apple. Vous y verrez l’identifiant Apple que vous utilisez actuellement.
Si nécessaire, vous pouvez facilement modifier votre identifiant Apple sans perdre vos données sur votre iPhone.
Vérification de l’identifiant Apple sur Mac
Sur votre Mac, vérifiez votre identifiant Apple en ouvrant les « Réglages » et en cliquant sur la bannière Identifiant Apple en haut, comme indiqué ci-dessous.
Vous verrez alors l’identifiant Apple utilisé sur votre Mac. Vous pourrez vous déconnecter de cet identifiant et vous connecter avec celui de votre iPhone si nécessaire.
Activer Handoff sur iPhone et iPad
1. Ouvrez l’application « Réglages » sur votre iPhone et sélectionnez « Général ».
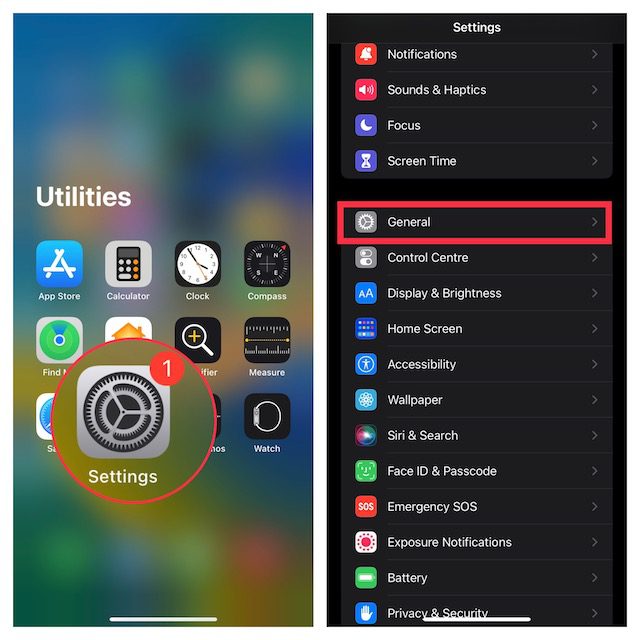
2. Ensuite, touchez « AirPlay & Handoff » et assurez-vous que le bouton « Handoff » est activé.
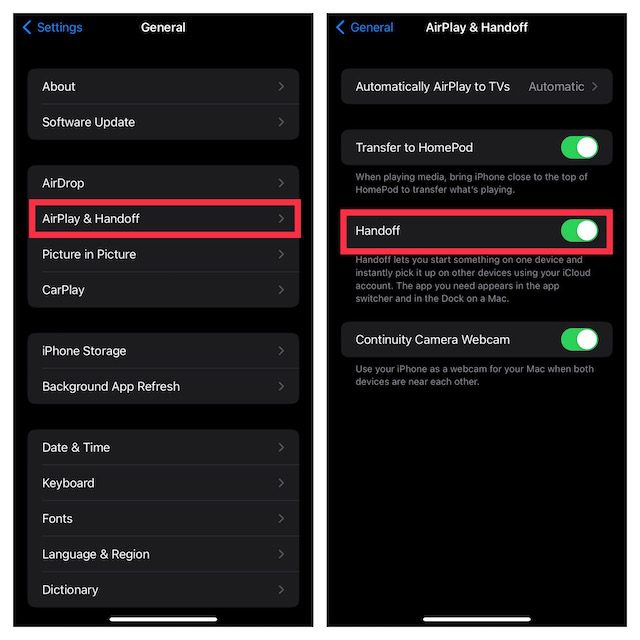
Activer Handoff sur Mac
1. Cliquez sur le menu Apple dans le coin supérieur gauche de l’écran et choisissez « Réglages Système ».
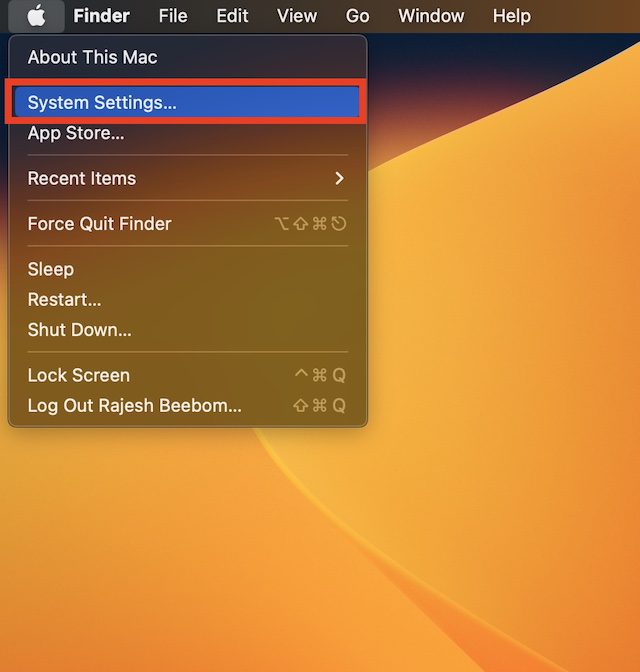
2. Ensuite, cliquez sur « Général » et sélectionnez « AirDrop et Handoff ».
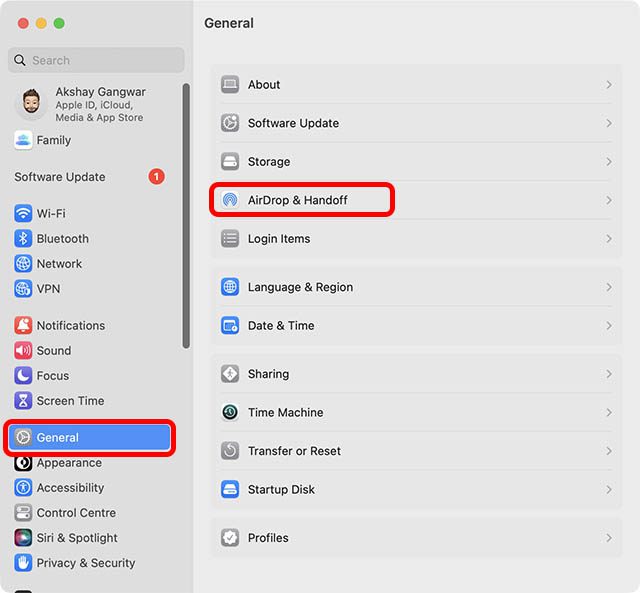
3. Vérifiez que l’option « Autoriser le transfert entre ce Mac et vos appareils iCloud » est activée.
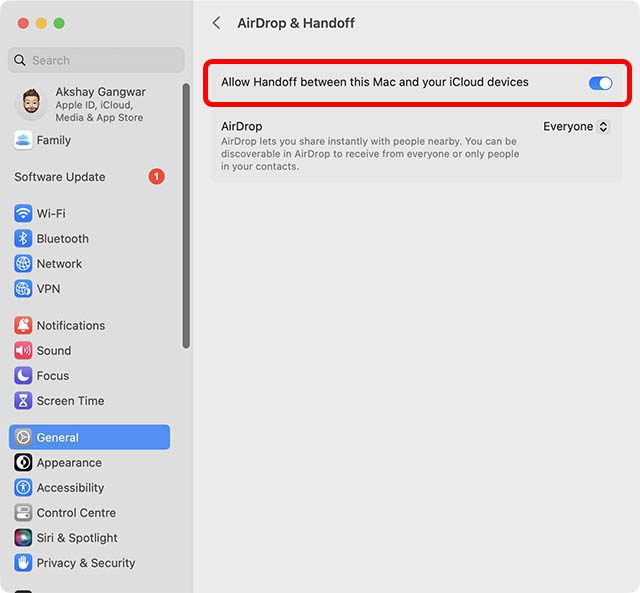
Activer le Wi-Fi sur votre iPhone
- Ouvrez l’application « Réglages » sur votre iPhone ou iPad et appuyez sur « Wi-Fi ». Assurez-vous que votre appareil est connecté à un réseau Wi-Fi stable.
Activer le Bluetooth sur votre iPhone
- Dans l’application « Réglages » de votre appareil, allez dans « Bluetooth » et vérifiez qu’il est activé. Vous pouvez aussi ouvrir le centre de contrôle et appuyer sur l’icône Bluetooth.
Activer le Wi-Fi et le Bluetooth sur Mac
- L’activation du Wi-Fi et du Bluetooth est très simple sur Mac via le centre de contrôle. Cliquez sur l’icône du centre de contrôle dans le coin supérieur droit de l’écran. Accédez ensuite aux paramètres Wi-Fi et Bluetooth pour les activer.
Transférez facilement les appels FaceTime entre iPhone, iPad et Mac
Voilà comment transférer aisément vos appels FaceTime entre votre iPhone et votre Mac. Personnellement, je trouve cette nouvelle fonctionnalité très pratique, car il m’arrive souvent de répondre à des appels sur un appareil et de vouloir les continuer sur un autre. Le transfert FaceTime rend l’ensemble du processus simple et rapide. N’hésitez pas à partager vos impressions dans les commentaires.