Dropbox se positionne comme l’une des solutions majeures pour la synchronisation de fichiers en nuage. Un atout notable réside dans son support officiel pour Linux, une caractéristique peu commune parmi les applications de sa catégorie. Pour ceux qui désirent utiliser Dropbox sous Linux, il est essentiel de savoir que l’application est conçue pour fonctionner de manière optimale sur des distributions telles qu’Ubuntu, Debian, Arch Linux, Fedora et OpenSUSE.
Si votre système d’exploitation Linux ne figure pas parmi ceux mentionnés, vous avez la possibilité de télécharger le code source officiel de Dropbox. De plus, une interface en ligne de commande est disponible pour interagir avec Dropbox sous Linux.
Ubuntu
L’installation de Dropbox sur Ubuntu requiert une modification du fichier sources.list, situé dans le répertoire /etc/apt/. Cette étape est nécessaire car Dropbox n’est pas distribué via un PPA, mais par des dépôts de logiciels standards. Utilisez un éditeur de texte, comme Nano, pour modifier vos sources.
sudo nano /etc/apt/sources.list
Naviguez à l’aide des flèches jusqu’à la fin du fichier et ajoutez un commentaire pour identifier clairement la source du nouveau dépôt. Voici la ligne de commentaire à insérer :
# Dépôt de mise à jour Dropbox
Après avoir ajouté le commentaire, il est temps d’inclure le dépôt logiciel Dropbox. Veillez à remplacer ‘version’ par le nom de code correspondant à votre version d’Ubuntu.
deb https://linux.dropbox.com/ubuntu version principale
Mettez à jour la liste des paquets d’Ubuntu pour que les changements soient pris en compte.
sudo apt update
Il est possible qu’une erreur de clé GPG survienne lors de la mise à jour. Cela signifie que la clé de signature de Dropbox n’est pas reconnue. Pour l’ajouter, utilisez la commande suivante :
sudo apt-key adv --keyserver pgp.mit.edu --recv-keys 1C61A2656FB57B7E4DE0F4C1FC918B335044912E
Enfin, installez Dropbox sur votre système Ubuntu avec la commande ci-dessous :
sudo apt install dropbox
Debian
Bien que Debian dispose d’une source logicielle officielle pour Dropbox, celle-ci n’est pas directement mentionnée dans la FAQ. Pour l’activer, il est nécessaire d’installer un paquet spécifique. L’installation de ce paquet ajoute automatiquement le dépôt à /etc/apt/sources.list.
Pour installer Dropbox sur Debian, accédez à ce lien dans votre navigateur et téléchargez la version appropriée (32 ou 64 bits). Ouvrez le gestionnaire de fichiers et localisez le fichier téléchargé dans le dossier Téléchargements.
Double-cliquez sur le paquet Debian pour lancer l’installation via Gdebi, ou utilisez le terminal avec les commandes suivantes:
cd ~/Downloads
sudo dpkg -i dropbox_*_amd64.deb
ou
sudo dpkg -i dropbox_*_i386.deb
Pour finaliser, exécutez :
sudo apt-get install -f
Arch Linux
Les utilisateurs d’Arch Linux peuvent installer Dropbox via Arch AUR. Commencez par synchroniser la dernière version du paquet Git.
sudo pacman -S git
Clonez ensuite le dernier instantané pkgbuild de Dropbox AUR.
git clone https://aur.archlinux.org/dropbox.git
Naviguez vers le dossier Dropbox nouvellement créé.
cd dropbox
Utiliser makepkg pour compiler Dropbox sur Arch est généralement automatique. En cas d’échec de l’installation des dépendances, référez-vous à la page Dropbox AUR pour des corrections manuelles.
makepkg -si
Fedora
Fedora étant officiellement supporté, l’installation de Dropbox est simplifiée. Rendez-vous sur la page de téléchargement officielle et récupérez le fichier RPM correspondant à votre architecture (32 ou 64 bits).
Ouvrez votre gestionnaire de fichiers, localisez le fichier RPM dans le dossier Téléchargements, et double-cliquez pour l’installer via le logiciel Gnome. L’installation via la ligne de commande avec DNF est également possible :
cd ~/Downloads
sudo dnf install nautilus-dropbox-*.fedora.x86_64.rpm
ou
sudo dnf install nautilus-dropbox-*.fedora.i386.rpm
OpenSUSE
OpenSUSE étant également une distribution Linux officiellement supportée, son installation est simple. Téléchargez le paquet adapté à votre architecture (32 ou 64 bits) depuis la page de téléchargement. Ouvrez ensuite le terminal et déplacez-vous vers le dossier ~/Téléchargements avec la commande CD.
cd ~/Téléchargements
Utilisez Zypper pour installer Dropbox à partir du répertoire ~ / Downloads:
sudo zypper install nautilus-dropbox-*.fedora.x86_64.rpm
ou
sudo zypper install nautilus-dropbox-*.fedora.i386.rpm
Premiers Pas avec Dropbox
Une fois Dropbox installé, lancez l’application et connectez-vous avec vos identifiants. Si vous n’avez pas de compte, il vous sera proposé d’en créer un sur Dropbox.com.
Dropbox vous demandera ensuite de télécharger son binaire propriétaire. Acceptez cette demande pour que l’application fonctionne correctement. Après le téléchargement, Dropbox sera opérationnel et prêt à synchroniser vos fichiers.
Par défaut, Dropbox synchronisera tous les éléments liés à votre compte. Si vous préférez une synchronisation sélective, ajustez les paramètres dans l’application Dropbox en cochant ou décochant les dossiers et fichiers.
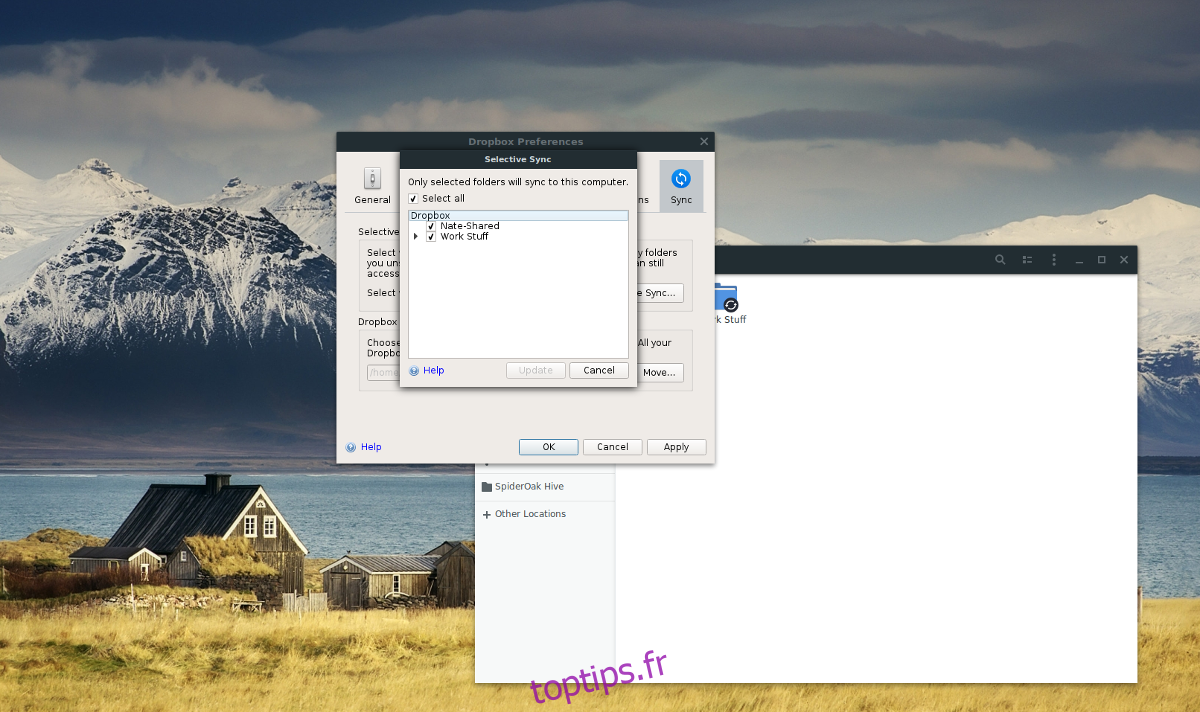
Pour lancer la synchronisation, déplacez les fichiers que vous souhaitez synchroniser dans le dossier /home/username/Dropbox. Les fichiers seront alors synchronisés automatiquement.