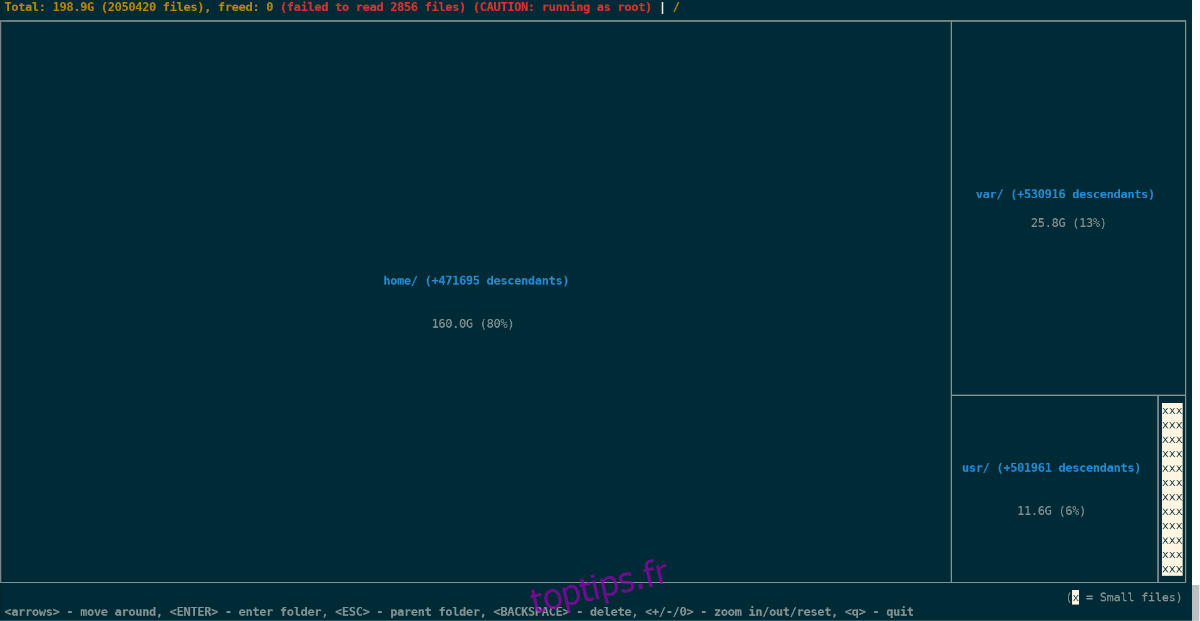Vous voulez un moyen simple et rapide de déterminer quels dossiers et fichiers occupent de l’espace sur votre PC Linux? Essayez Diskonaut! C’est une excellente application qui peut analyser rapidement et vous montrer une excellente représentation visuelle de l’utilisation de votre disque.
Dans ce guide, nous vous montrerons comment faire fonctionner l’application Diskonaut et comment l’utiliser pour trouver l’utilisation du disque sous Linux!
Table des matières
Installation de Diskonaut sous Linux
Avant d’entrer dans la façon d’utiliser Diskonaut sous Linux pour trouver l’utilisation du disque, nous devons montrer comment l’installer, car ce n’est pas une application par défaut. Suivez les instructions ci-dessous qui correspondent au système d’exploitation Linux que vous utilisez actuellement.
Ubuntu / Debian
Malheureusement, il n’y a pas de version binaire de Diskonaut pour Ubuntu ou Debian. Par conséquent, si vous souhaitez utiliser l’application, vous devez créer le logiciel à partir de zéro. Heureusement, ce n’est pas difficile. Pour démarrer l’installation, ouvrez une fenêtre de terminal en appuyant sur Ctrl + Alt + T ou Ctrl + Maj + T sur le clavier. Ensuite, utilisez la commande ci-dessous pour installer la dernière version de Curl sur votre ordinateur.
sudo apt install curl
Une fois l’outil Curl configuré sur votre ordinateur, utilisez-le pour récupérer le programme d’installation du dernier langage de programmation Rust. Diskonaut est écrit en Rust, et il est nécessaire pour exécuter l’application et pour compiler le code source.
sudo curl --proto '=https' --tlsv1.2 -sSf https://sh.rustup.rs | sh
Suivez les instructions à l’écran pour installer Rust sur votre système. Gardez à l’esprit que cela doit être exécuté avec la commande sudo, car Rust doit avoir un accès au niveau du système.
Lorsque le langage de programmation Rust est configuré sur votre système Ubuntu ou Debian Linux, vous devrez configurer l’environnement. Exécutez la commande source ci-dessous.
source $HOME/.cargo/env
Enfin, utilisez la commande cargo pour récupérer la dernière version de Diskonaut et l’installer sur le système. Assurez-vous de suivre les invites à l’écran pour configurer Diskonaut.
sudo cargo install diskonaut
Une fois le programme installé, vous pouvez exécuter la commande diskonaut pour l’utiliser sur Ubuntu ou Debian.
Arch Linux
Sur Arch Linux, Diskonaut n’est pas dans les sources du logiciel. Cependant, il existe un package AUR. Pour l’installer sur votre ordinateur, commencez par installer les packages «Git» et «Base-devel».
sudo pacman -S git base-devel
Une fois les deux packages configurés sur votre ordinateur, utilisez la commande git clone pour récupérer la dernière version de Trizen, un programme d’aide AUR qui automatisera l’installation de Diskonaut.
git clone https://aur.archlinux.org/trizen.git
Installez Trizen à l’aide de la commande makepkg.
cd trizen makepkg -sri
Enfin, configurez Diskonaut avec la commande trizen -S suivante.
trizen -S diskonaut
Feutre
Sur Fedora, Diskonaut est très simple à installer. Utilisez simplement Dnf.
sudo dnf install diskonaut
OpenSUSE
Sur OpenSUSE Linux, il n’y a pas de package pour Diskonaut. Cependant, il peut être construit. Pour ce faire, commencez par ouvrir une fenêtre de terminal. Ensuite, utilisez la commande Zypper pour installer Curl.
sudo zypper install curl
Une fois Curl configuré, suivez les instructions d’installation d’Ubuntu / Debian, car elles fonctionneront sûrement sur OpenSUSE.
Utilisez Diskonaut pour trouver l’utilisation du disque
Diskonaut est une excellente application et elle est très facile à utiliser. Pour trouver l’utilisation du disque avec lui, commencez par lancer une fenêtre de terminal. Ensuite, une fois la fenêtre du terminal ouverte, suivez les exemples pour apprendre à utiliser Diskonaut.
Analyser le répertoire racine
Si vous souhaitez jeter un coup d’œil à l’utilisation du disque de l’ensemble de votre système Linux, vous devrez analyser le répertoire racine. Pour analyser le répertoire racine, exécutez la commande suivante ci-dessous dans une fenêtre de terminal.
ATTENTION: exécutez uniquement en tant que root si vous êtes un utilisateur Linux expérimenté, car l’exécution de la commande en tant que root peut supprimer les fichiers système.
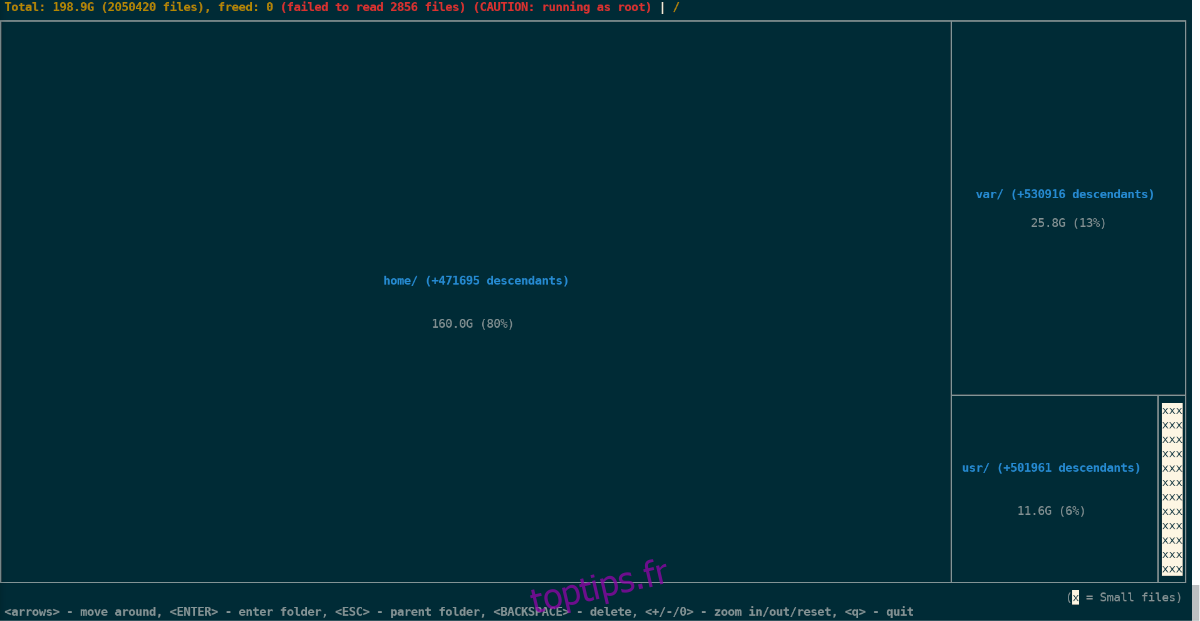
sudo diskonaut /
En exécutant cette commande, Diskonaut vous indiquera en un coup d’œil quels sont les plus gros dossiers du système. Si vous souhaitez accéder à l’un de ces dossiers, utilisez la touche fléchée pour sélectionner un dossier et la touche Entrée pour y accéder.
Besoin de supprimer quelque chose? Appuyez sur la touche Retour arrière.
Vous voulez juste jeter un œil au répertoire racine mais vous ne voulez rien supprimer? Exécutez la commande ci-dessous.
diskonaut /
Scannez le répertoire personnel
Vous pouvez utiliser Diskonaut pour examiner les dossiers de votre répertoire de base si vous essayez de déterminer ce qui dans ce répertoire provoque une utilisation accrue du disque.
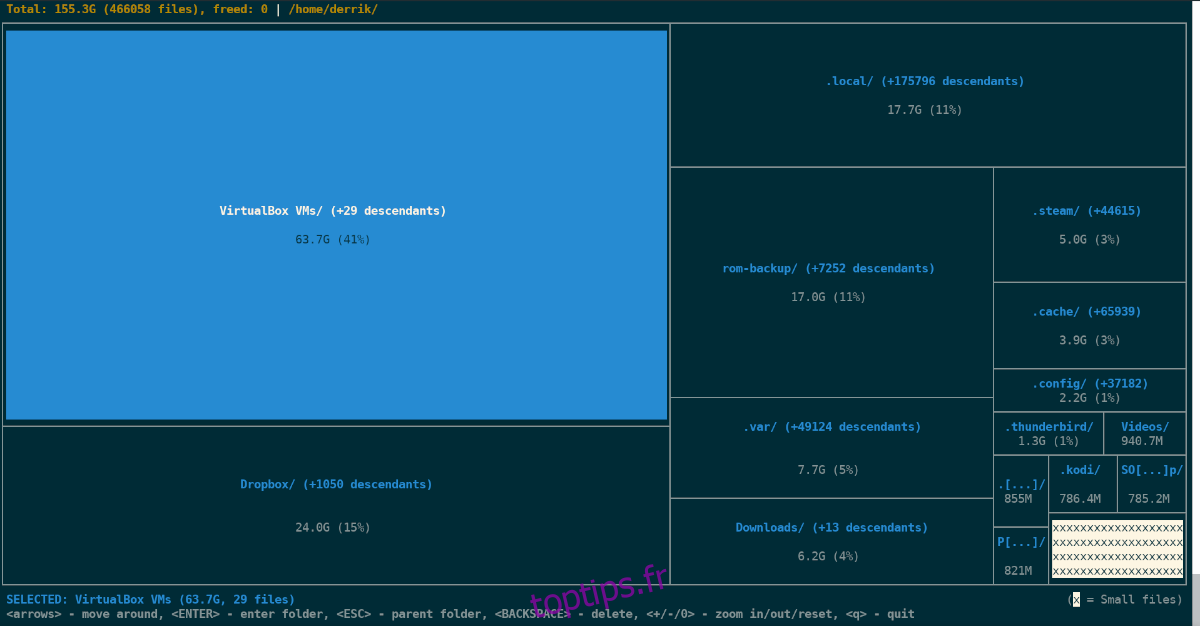
diskonaut ~/
Une fois que l’application Diskonaut a terminé la numérisation, utilisez les touches fléchées pour sélectionner des dossiers individuels. Pour entrer dans un dossier, appuyez sur la touche Entrée. Pour supprimer un fichier ou un dossier, sélectionnez un élément dans Diskonaut et appuyez sur Retour arrière.
Analyser un répertoire spécifique
Y a-t-il un répertoire spécifique que vous aimeriez faire analyser par Diskonaut? Voici comment procéder. Tout d’abord, exécutez la commande diskonaut mais ajoutez l’emplacement exact du dossier sur la commande. Par exemple, pour analyser le dossier / opt, exécutez:
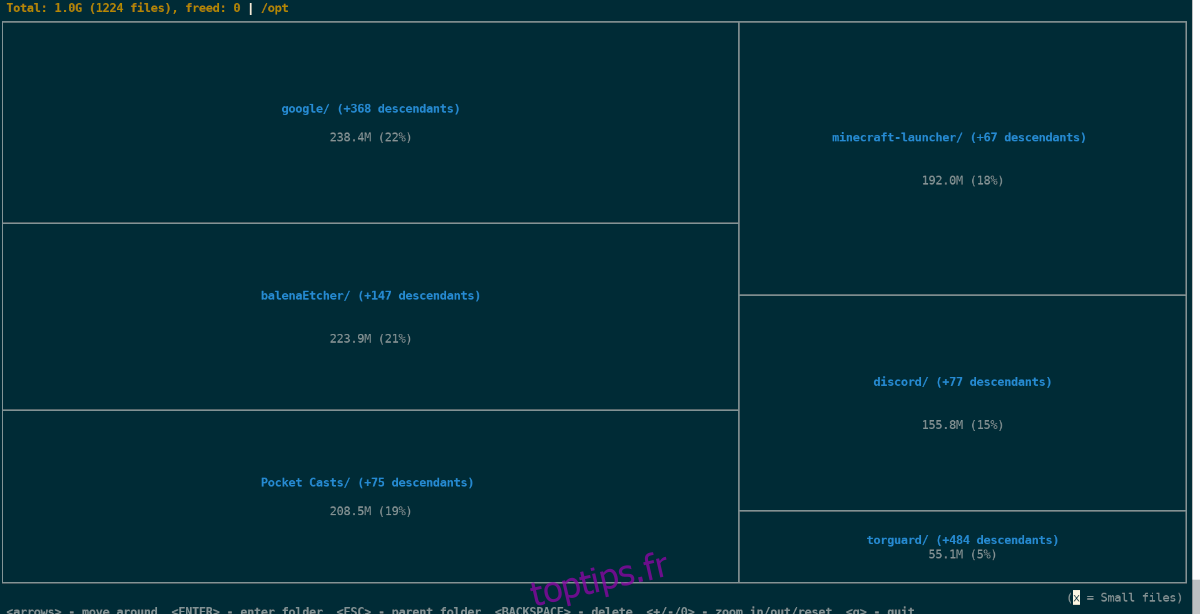
diskonaut /opt
Ou, pour un accès au niveau du système, ajoutez-y sudo.
sudo diskonaut /opt
Une fois que vous avez scanné le dossier que vous souhaitez analyser avec Diskonaut, utilisez les touches fléchées pour parcourir les résultats de l’analyse et appuyez sur Entrée pour accéder aux dossiers et fichiers. Appuyez sur Retour arrière pour supprimer des fichiers et des dossiers.