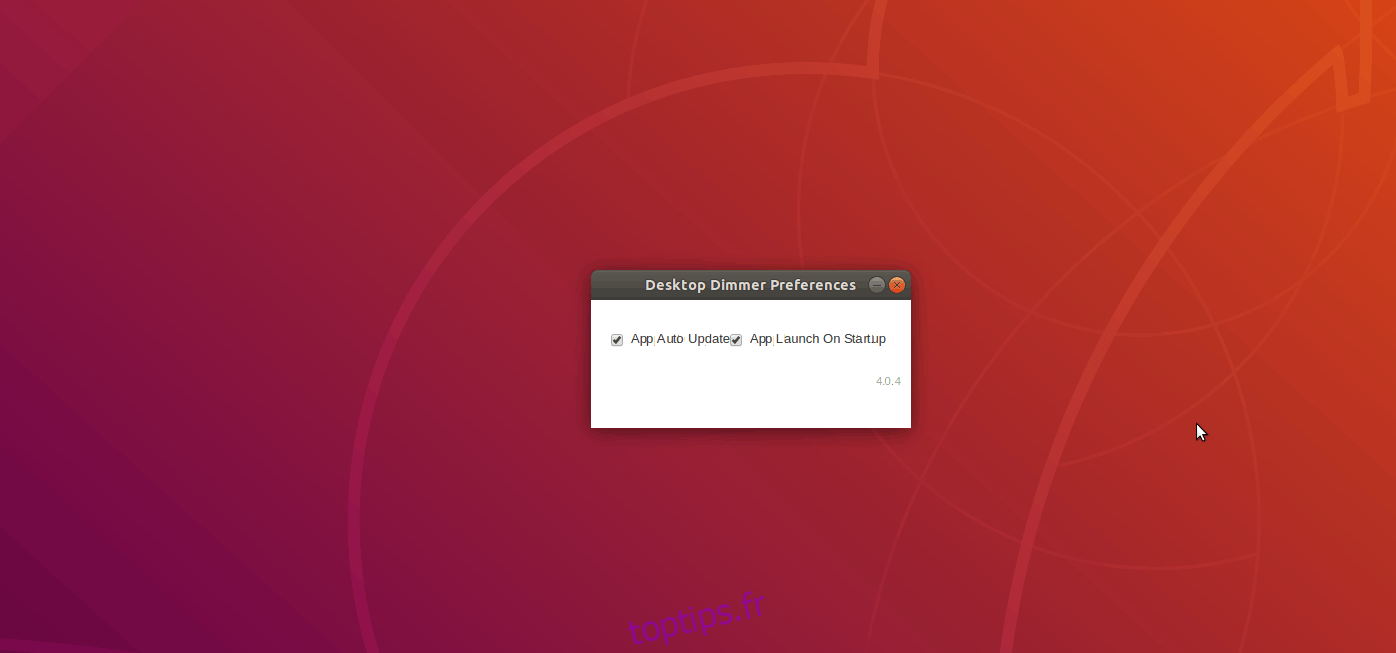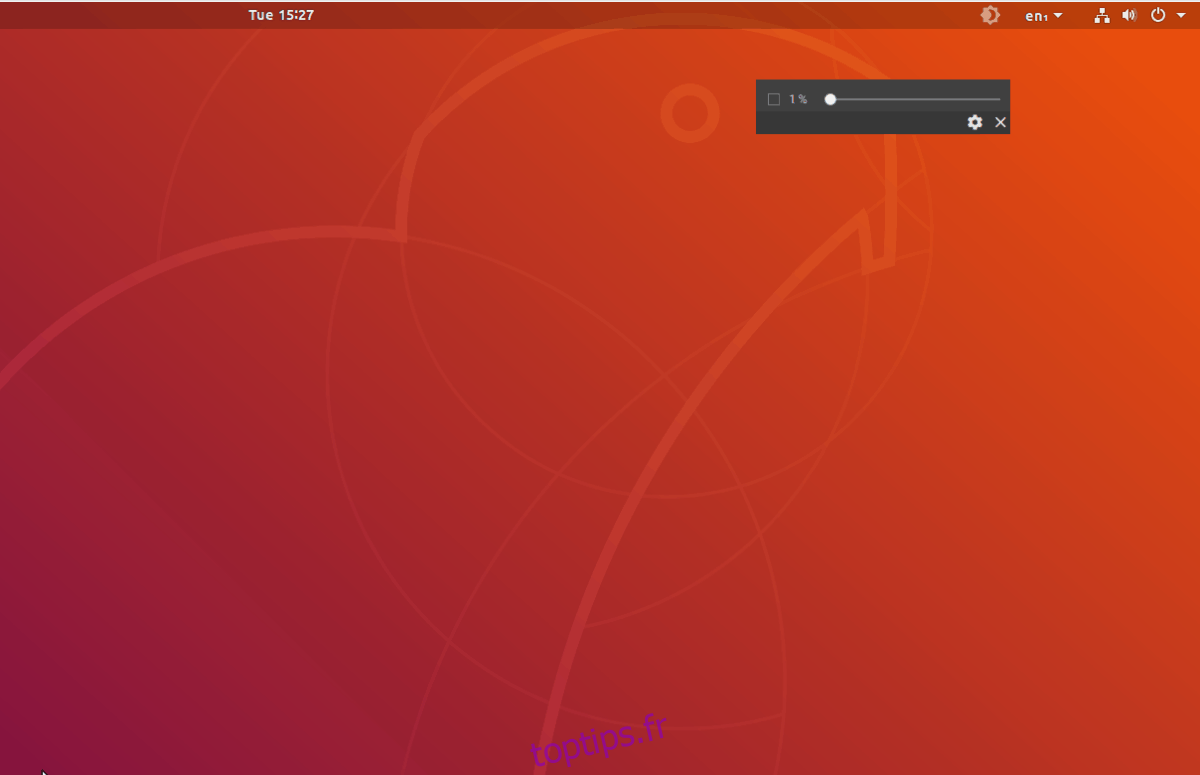Utiliser votre ordinateur pendant la nuit est très mauvais pour vos yeux et peut souvent interrompre votre horaire de sommeil. Sous Linux, de nombreuses personnes ont essayé de résoudre ce problème avec des outils tels que «Nightlight», «Redshift» et autres. Ces programmes sont utiles, mais teinter votre PC avec une couleur plus chaude pendant la nuit n’est pas la seule solution.
Une solution alternative pour protéger vos yeux est la «gradation». En ce qui concerne la gradation de l’écran, rien ne fait mieux que Desktop Dimmer. C’est une application qui, une fois installée, permet aux utilisateurs d’obtenir une luminosité plus sombre, ce qui n’est pas possible avec votre environnement de bureau seul. Cela rend l’expérience plus confortable lorsque vous utilisez votre PC Linux la nuit.
Table des matières
Installer le gradateur de bureau
Desktop Dimmer a de nombreux packages téléchargeables disponibles pour toutes les distributions Linux grand public. Ouvrez un terminal, installez le programme de téléchargement «wget» et suivez les instructions pour savoir comment installer l’application pour votre système d’exploitation.
Ubuntu et Debian
L’application Desktop Dimmer est installable sur Ubuntu, Debian et leurs dérivés via un package Debian téléchargeable. Pour installer ce package, vous devez d’abord ouvrir une fenêtre de terminal et utiliser l’outil de téléchargement wget pour récupérer le package.
wget https://github.com/sidneys/desktop-dimmer/releases/download/v4.0.4/desktop-dimmer-4.0.4-amd64.deb
Desktop Dimmer a également une version 32 bits, qui est disponible en téléchargement sur votre PC Ubuntu ou Debian avec la commande suivante.
wget https://github.com/sidneys/desktop-dimmer/releases/download/v4.0.4/desktop-dimmer-4.0.4-i386.deb
Maintenant que le package est sur votre PC, utilisez l’outil dpkg pour charger Desktop Dimmer dans le système.
sudo dpkg -i desktop-dimmer-4.0.4-*.deb
Pendant le processus d’installation du package, des erreurs peuvent survenir. Ces erreurs sont des échecs de résolution des dépendances. Sans y entrer, votre PC Linux n’a pas pu installer complètement le package, car il ne trouve pas les programmes dont Desktop Dimmer a besoin pour s’exécuter. Heureusement, ce problème est rapidement résolu en exécutant l’opération suivante dans un terminal.
sudo apt install -f
Ou, sur certaines installations Debian:
sudo apt-get install -f
Avec les dépendances prises en charge, Desktop Dimmer devrait fonctionner sur votre PC Ubuntu ou Debian!
Arch Linux
Desktop Dimmer est disponible pour les utilisateurs d’Arch Linux, car le développeur le prend officiellement en charge. Mieux encore, vous n’aurez pas besoin de compiler et de construire un package AUR (sauf si vous préférez). Au lieu de cela, les utilisateurs peuvent télécharger et charger un package Arch pratique.
Le package Desktop Dimmer Arch Linux est facile à télécharger, grâce à wget. Saisissez-le avec la commande suivante.
wget https://github.com/sidneys/desktop-dimmer/releases/download/v4.0.4/desktop-dimmer-4.0.4.pacman
Besoin d’un variateur de bureau sur la version 32 bits d’Arch? Essaye celui-là:
wget https://github.com/sidneys/desktop-dimmer/releases/download/v4.0.4/desktop-dimmer-4.0.4-i686.pacman
Pour charger le package Desktop Dimmer dans Arch, utilisez la commande de mise à niveau Pacman.
sudo pacman -U desktop-dimmer-4.0.4.pacman
Chargez le package 32 bits avec cette commande, car le package 64 bits ne fonctionnera pas.
sudo pacman -U desktop-dimmer-4.0.4-i686.pacman
Fedora et OpenSUSE
Fedora et OpenSUSE peuvent exécuter Desktop Dimmer grâce au RPM sur la page de version GitHub du projet. Tout comme beaucoup d’autres systèmes d’exploitation de cette liste, vous devrez utiliser l’outil de téléchargement wget avant d’installer quoi que ce soit.
wget https://github.com/sidneys/desktop-dimmer/releases/download/v4.0.4/desktop-dimmer-4.0.4.x86-64.rpm
Un RPM 32 bits est disponible si vous préférez l’utiliser sur la version 64 bits.
wget https://github.com/sidneys/desktop-dimmer/releases/download/v4.0.4/desktop-dimmer-4.0.4.i686.rpm
À ce stade, vous pouvez démarrer l’installation en toute sécurité. Suivez les instructions ci-dessous pour que Desktop Dimmer fonctionne sur votre système Fedora ou OpenSUSE.
Feutre
sudo dnf install -y desktop-dimmer-4.0.4.*.rpm
OpenSUSE
sudo zypper install desktop-dimmer-4.0.4.*.rpm
Linux génériques via AppImage
Desktop Dimmer a une version de son logiciel qui fonctionne sur toutes les autres distributions Linux. Il n’est pas nécessaire d’installer quoi que ce soit, car la technologie AppImage lui permet de fonctionner comme un fichier EXE sous Windows. Pour configurer Desktop Dimmer AppImage, téléchargez le fichier avec wget. Utilisez ensuite la commande chmod pour mettre à jour ses autorisations.
wget https://github.com/sidneys/desktop-dimmer/releases/download/v4.0.4/desktop-dimmer-4.0.4-x86-64.AppImage
Comme tous les autres formats du logiciel, l’application Desktop Dimmer est également disponible en 32 bits. Prenez-le avec wget, si vous en avez besoin au lieu du 64 bits.
wget https://github.com/sidneys/desktop-dimmer/releases/download/v4.0.4/desktop-dimmer-4.0.4-i386.AppImage chmod +x desktop-dimmer-4.0.4-*.AppImage
Maintenant que Desktop Dimmer AppImage a les autorisations appropriées, utilisez la commande mkdir pour créer un nouveau dossier dans lequel le stocker. Stocker Desktop Dimmer ici garantira que vous ne le supprimez pas accidentellement de votre dossier / home / username /.
mkdir -p ~/AppImages mv desktop-dimmer-4.0.4-*.AppImage ~/AppImages cd ~/AppImages
Exécutez le programme pour la première fois avec la commande ci-dessous.
./desktop-dimmer-4.0.4-*.AppImage
Après l’avoir exécuté, Dimmer créera un nouveau raccourci d’application dans le menu de votre application sur le bureau. Recherchez-le dans la section «Utilitaires».
Configurer le gradateur de bureau
Desktop Dimmer est une application simple avec peu de configuration impliquée. Pour commencer à l’utiliser, recherchez l’application dans le menu du programme sur votre PC Linux. Une fois que vous l’avez trouvé, regardez dans la barre d’état système et cliquez dessus avec le bouton droit de la souris pour afficher le menu d’options. Dans le menu, cliquez sur le bouton «show Desktop Dimmer».
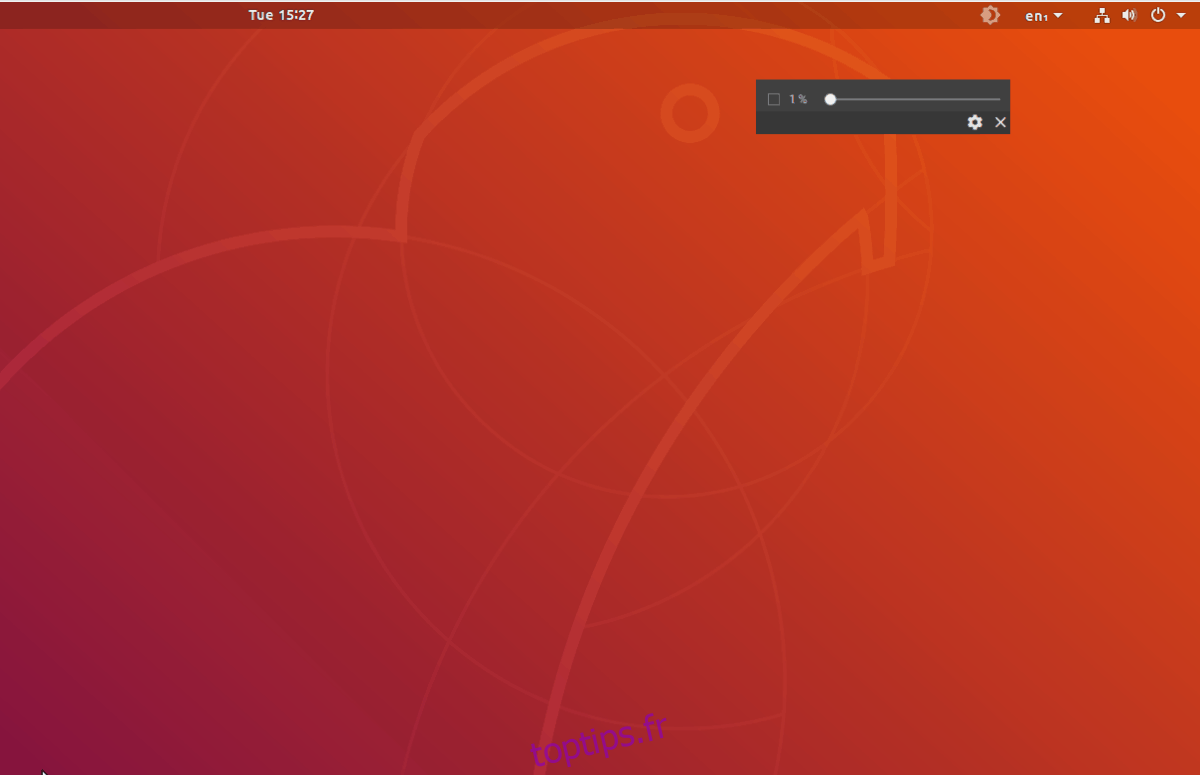
Lorsque vous cliquez sur le bouton «Show Desktop Dimmer», une fenêtre contextuelle avec un curseur apparaît. Faites glisser le curseur vers l’arrière ou vers l’avant pour ajuster instantanément la luminosité et assombrir l’écran à votre guise. Cliquez ensuite sur l’icône d’engrenage pour ouvrir la zone Préférences. Dans les préférences, choisissez l’option permettant au programme de s’exécuter au démarrage.