Vous voulez supprimer en toute sécurité les fichiers inutiles de votre système d’exploitation Linux, récupérer de l’espace sur le disque dur et protéger votre vie privée? BleachBit fait tout cela pour vous!
Table des matières
Pourquoi ne pas utiliser rm?
Bien sûr, vous pouvez également utiliser rm pour supprimer tous les fichiers indésirables ou inutiles de votre système. Cependant, l’avantage d’utiliser BleachBit est-il scanne votre disque dur pour des types de fichiers spécifiques, puis supprime uniquement ces types. Cela signifie que vous n’avez pas à les chercher, ni à vérifier tous les emplacements de votre système de fichiers, comme vous avez à faire avec rm. Tout manque momentané de concentration lors de l’utilisation de rm peut être désastreux.
BleachBit, d’autre part, est contraint de supprimer uniquement les fichiers qui peuvent être supprimés en toute sécurité, et il sait où ils résident dans le système de fichiers. Il recherche les emplacements appropriés pour vous et vous montre un aperçu de ce qu’il va supprimer avant de le faire.
Cet outil catégorise les types de fichiers en groupes et vous pouvez sélectionner ou désélectionner des entrées dans chaque catégorie. Ceci définit les types de fichiers pour lesquels BleachBit recherchera. Les catégories que vous voyez varient selon la distribution en fonction des applications que vous avez installées sur votre ordinateur.
Par exemple, les fichiers excédentaires des gestionnaires de packages sont de bons candidats pour être purgés de votre système. Cependant, vous ne verrez la catégorie apt que lorsque BleachBit s’exécute sur Ubuntu et d’autres distributions dérivées de Debian. C’est parce qu’il n’aurait pas de sens d’afficher cette catégorie sur quelque chose comme Fedora.
Au contraire, les catégories dnf et yum seront affichées. De même, vous ne verrez pas de catégorie pour Chromium, sauf si le navigateur Chromium est installé sur votre ordinateur.
La suppression de ces fichiers libère non seulement de l’espace disque, mais vous aide également à préserver votre confidentialité en supprimant les enregistrements de vos activités.
Installation de BleachBit
Pour installer BleachBit dans Ubuntu, utilisez cette commande:
sudo apt-get install bleachbit

Pour installer BleachBit sur Manjaro, tapez ceci:
sudo pacman -Syu bleachbit

Pour installer BleachBit sur Fedora, la commande est:
sudo dnf install bleachbit

Au moment d’écrire ces lignes, la version BleachBit pour Fedora 32 n’a pas encore été ajoutée au référentiel. Si vous utilisez Fedora 32, vous pouvez effectuer les opérations suivantes pour installer BleachBit:
Cliquez sur «Fedora 31» sur le Site Web de BleachBit pour télécharger le fichier.
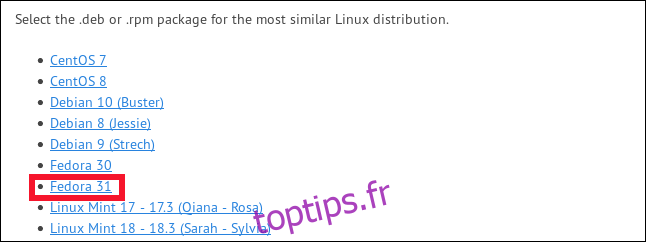
Double-cliquez sur le fichier dans le dossier «Téléchargements».
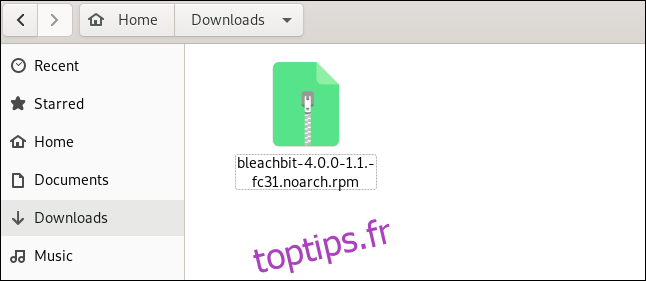
Une fois que l’application logicielle a ouvert le fichier, cliquez sur «Installer».

Démarrage de BleachBit
Si vous utilisez sudo pour lancer BleachBit, il pourra accéder aux fichiers temporaires et journaux du système, ainsi qu’aux fichiers appartenant au compte root.
Si vous lancez BleachBit sans sudo, il ne fonctionne que sur les fichiers qui vous appartiennent et sur le compte auquel vous êtes actuellement connecté. BleachBit affiche plus de catégories de fichiers lorsque vous l’exécutez sous un compte d’utilisateur normal. En effet, il comprendra des fichiers spécifiques à l’utilisateur provenant d’applications que vous avez peut-être installées, telles que Firefox et Thunderbird.
Tapez ce qui suit pour utiliser sudo pour lancer BleachBit:
sudo bleachbit

Tapez ce qui suit pour lancer BleachBit sans sudo:
bleachbit

Définition des préférences
Après le premier lancement, vous verrez la boîte de dialogue «Préférences», dans laquelle vous pouvez configurer BleachBit. Vous pouvez accéder à ces paramètres à tout moment en sélectionnant «Préférences» dans le menu hamburger sur l’écran principal.
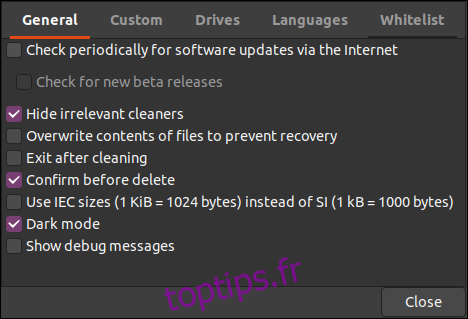
Vous verrez les options suivantes:
« Général »: Ici, vous pouvez choisir si vous souhaitez que BleachBit effectue les actions suivantes:
Recherchez les mises à jour (y compris les versions bêta).
Afficher ou masquer les catégories de fichiers pour toutes les applications prises en charge, qu’elles soient installées ou non.
Quittez après avoir effectué des suppressions.
Exiger une confirmation avant de supprimer des fichiers.
Utilisation ISO / CEI ou SI unités pour les tailles de fichier.
Utilisez le mode sombre.
Afficher les informations de débogage lors de ses actions.
«Personnalisé»: choisissez d’ajouter des fichiers ou des dossiers, ainsi que ceux qui peuvent être sélectionnés et ceux qui peuvent être inclus ou exclus des actions d’analyse et de suppression. Vous pouvez également inclure des emplacements qui ne sont pas proposés par défaut par BleachBit.
«Lecteurs»: BleachBit peut écraser l’espace libre et rendre les données irrécupérables. Pour chaque partition de votre système de fichiers, vous devez créer un dossier inscriptible et ajouter son chemin d’accès à cet onglet. Si votre système de fichiers ne possède qu’une seule partition, les valeurs par défaut conviendront.
«Langues»: Toutes les langues disponibles dans votre distribution Linux seront répertoriées sous cet onglet, alors sélectionnez simplement celles que vous souhaitez activer. Votre langue par défaut sera déjà sélectionnée. BleachBit proposera également de supprimer ceux qui ne sont pas sélectionnés.
«Liste blanche»: sous cet onglet, vous pouvez spécifier les emplacements que vous voulez que BleachBit ignore, et ils resteront intacts.
Utilisation de BleachBit
La fenêtre principale de BleachBit comporte deux volets: la liste des catégories de fichiers sur la gauche et les options de chaque catégorie sur la droite. Vous pouvez cocher la case en regard de n’importe quelle option pour la sélectionner, ou cliquer sur le nom d’une catégorie pour sélectionner toutes ses options.
Si vous sélectionnez une option qui prendra beaucoup de temps ou qui pourrait affecter les mots de passe stockés, vous verrez une notification. Vous pouvez toujours choisir ces options, mais BleachBit s’assure simplement que vous savez ce qu’elles font.
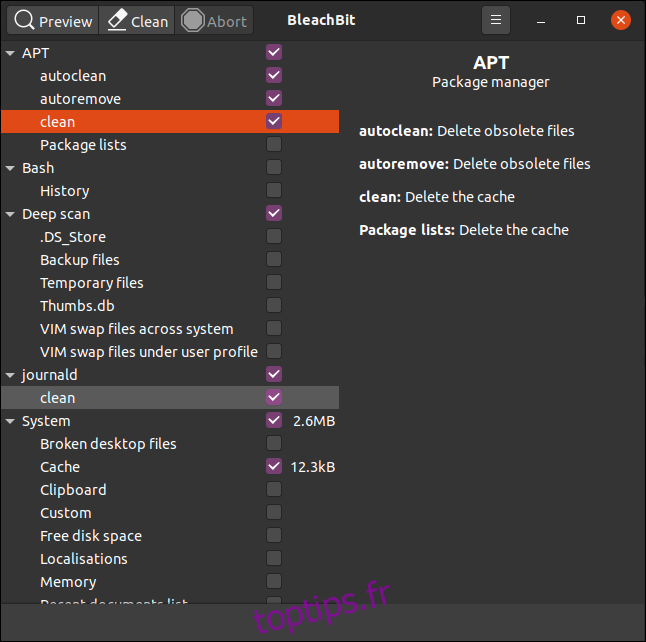
Lorsque vous mettez une catégorie en surbrillance, BleachBit affiche une description des options qu’elle contient dans le volet de droite. Vous pouvez faire défiler les catégories et options et sélectionner les types de fichiers que vous souhaitez nettoyer.
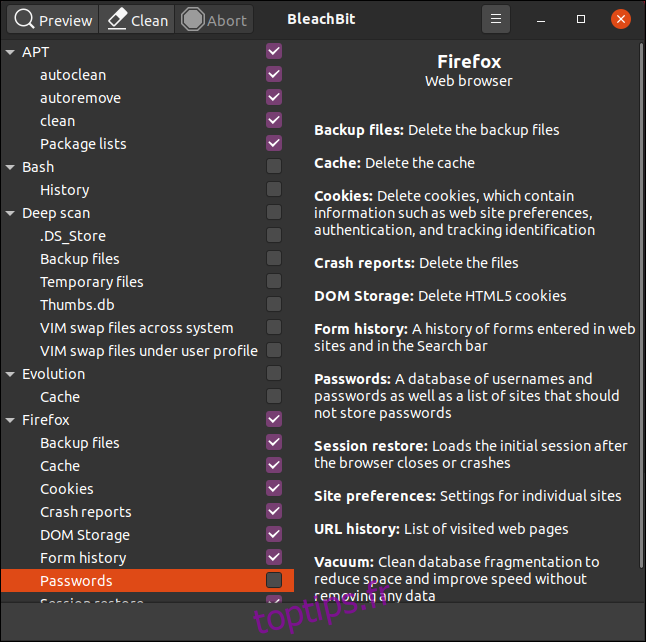
Nous avons sélectionné des options pour supprimer les fichiers pour Firefox, mais laissez les paramètres de mot de passe identiques. Nous avons fait la même chose pour Thunderbird.
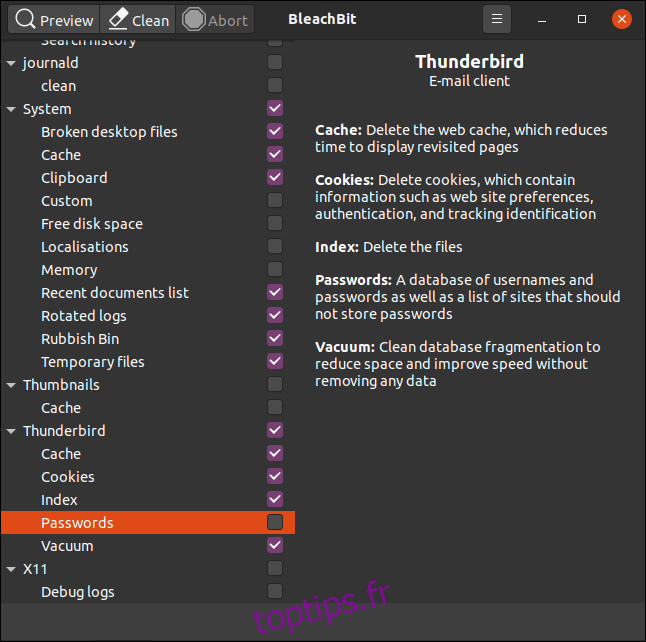
Après avoir effectué vos sélections, cliquez sur «Aperçu» et BleachBit effectuera une analyse à sec.
Il analysera le système de fichiers en fonction de la configuration et des options que vous avez sélectionnées. Vous verrez alors un rapport qui inclut le nombre de fichiers qu’il s’attend à supprimer et la quantité d’espace disque dur qui sera libérée en conséquence. Les valeurs sont affichées en tant qu’espace disque dur par option sélectionnée et en tant que total dans le volet de droite.
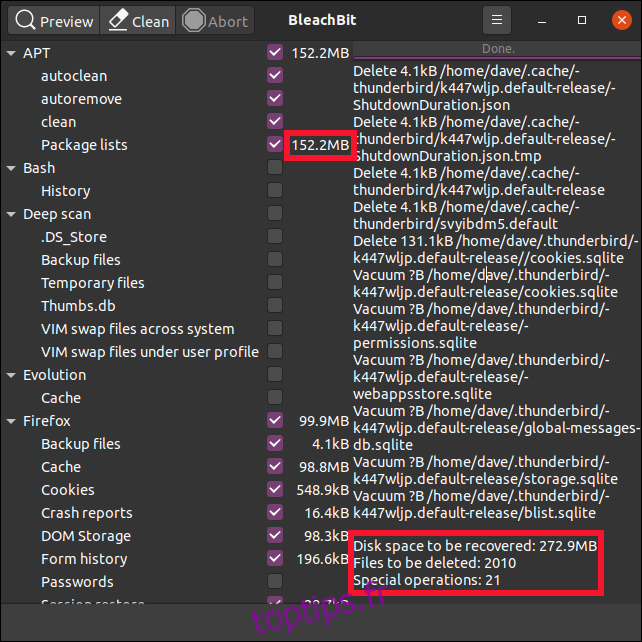
Si vous êtes satisfait des informations et que vous souhaitez continuer, cliquez sur « Nettoyer ». Si vous avez précédemment sélectionné l’option de configuration «Confirmer avant de supprimer», BleachBit vous demandera si vous êtes sûr de vouloir continuer.
Cliquez sur «Supprimer» pour supprimer les fichiers ou sur «Annuler» pour revenir à la fenêtre principale de BleachBit.
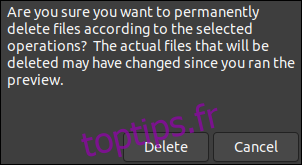
Si vous cliquez sur «Supprimer», BleachBit effectuera le nettoyage et supprimera les fichiers de votre système. Si vous avez précédemment sélectionné l’une des options d’effacement ou d’écrasement sécurisé, cela peut prendre un certain temps. Cependant, gardez à l’esprit que la plupart des systèmes de fichiers de journalisation modernes rendent très difficile la garantie que les fichiers supprimés ont été écrasés.
Une fois que BleachBit a terminé ses actions d’analyse et de suppression, il indiquera le nombre de fichiers supprimés et l’espace libre sur le disque dur.
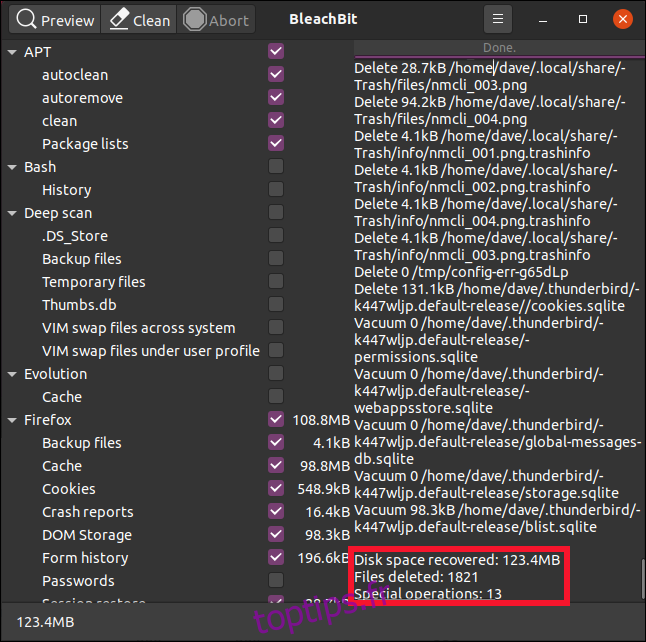
Répétez, si nécessaire
Les fichiers temporaires et journaux, ainsi que les autres éléments jetables supprimés par BleachBit seront remplacés et recréés à mesure que vous continuerez à utiliser votre ordinateur. Au fil du temps, ils se reconstruiront. Mais maintenant, vous pouvez utiliser régulièrement BleachBit pour les garder sous contrôle.

