Table des matières
Points clés à retenir
- BCC dans Outlook masque les adresses e-mail des destinataires, ce qui le rend utile pour l’envoi d’e-mails de masse personnalisés.
- Vous pouvez activer la fonctionnalité BCC dans les paramètres Outlook et ajouter facilement des destinataires BCC aux nouveaux e-mails.
- Lorsque vous utilisez BCC, les destinataires reçoivent l’e-mail normalement mais ne peuvent pas voir les autres destinataires BCC ni les inclure dans leurs réponses.
Découvrez comment utiliser la fonctionnalité BCC dans Outlook. Nous vous guiderons à travers les étapes pour ajouter BCC dans Outlook pour mobile et ordinateur. Vous apprendrez également ce qui se passe lorsque vous utilisez BCC dans Outlook.
Que signifie BCC dans un e-mail ?
BCC signifie « Blind Carbon Copy ». La principale différence par rapport aux e-mails en copie carbone (CC) est que, même si les autres destinataires peuvent voir l’adresse e-mail d’une personne en copie, ils ne peuvent pas voir les adresses e-mail des utilisateurs en Cci.
BCC est une fonctionnalité utile à utiliser si vous souhaitez envoyer un e-mail à plusieurs personnes tout en lui donnant un aspect personnalisé. Par exemple, vous souhaiterez peut-être envoyer un e-mail à l’échelle de l’entreprise dans le cadre de votre travail, mais vous ne souhaitez pas que des dizaines (ou des centaines) de destinataires apparaissent dans la liste des destinataires en copie.
Vous souhaiterez peut-être également ajouter BCC dans Outlook (et tout autre fournisseur de messagerie que vous utilisez) si vous souhaitez que les adresses e-mail d’autres personnes restent privées. Cette situation peut survenir si vous envoyez des messages à plusieurs amis qui ne font pas partie du même groupe d’amitié, par exemple.
Un autre scénario possible dans lequel cela pourrait se produire est si vous souhaitez faire une annonce importante (par exemple, une fête de fiançailles). Si vous utilisez principalement Outlook pour le travail, assurez-vous de ne pas commettre ces erreurs courantes à éviter dans vos e-mails professionnels.
Comment utiliser BCC dans Outlook sur votre ordinateur
Lorsque vous apprenez à utiliser la fonction BCC dans Outlook sur votre ordinateur, cela vaut la peine d’examiner comment procéder à la fois sur les applications de bureau et Web. Dans les sous-sections suivantes, vous pouvez trouver les étapes spécifiques requises pour chacune d’entre elles.
Comment utiliser BCC dans Outlook sur l’application Web
Avant d’utiliser BCC dans Outlook, c’est une bonne idée de vous assurer que la fonctionnalité est toujours visible. Vous pouvez modifier cela dans vos paramètres :
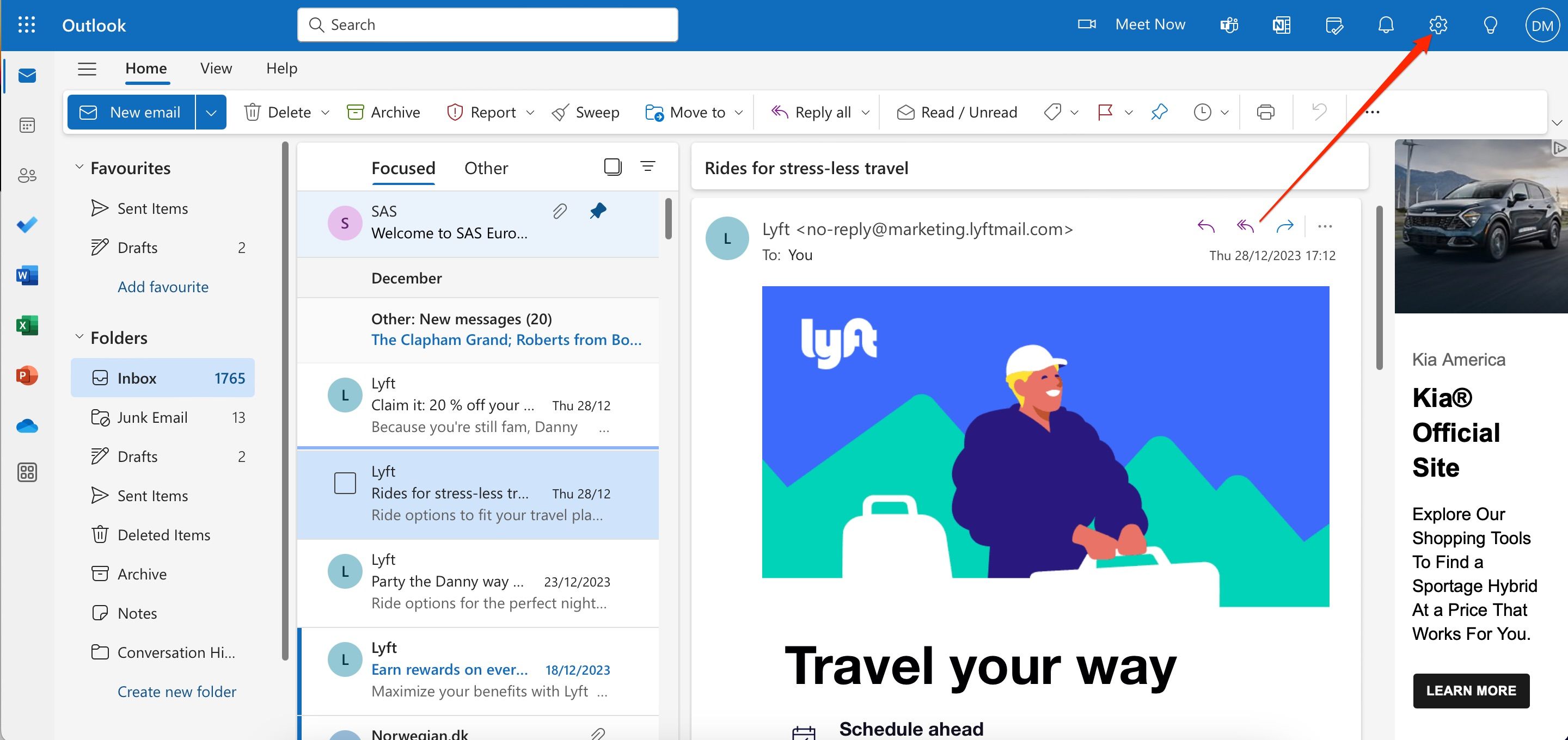
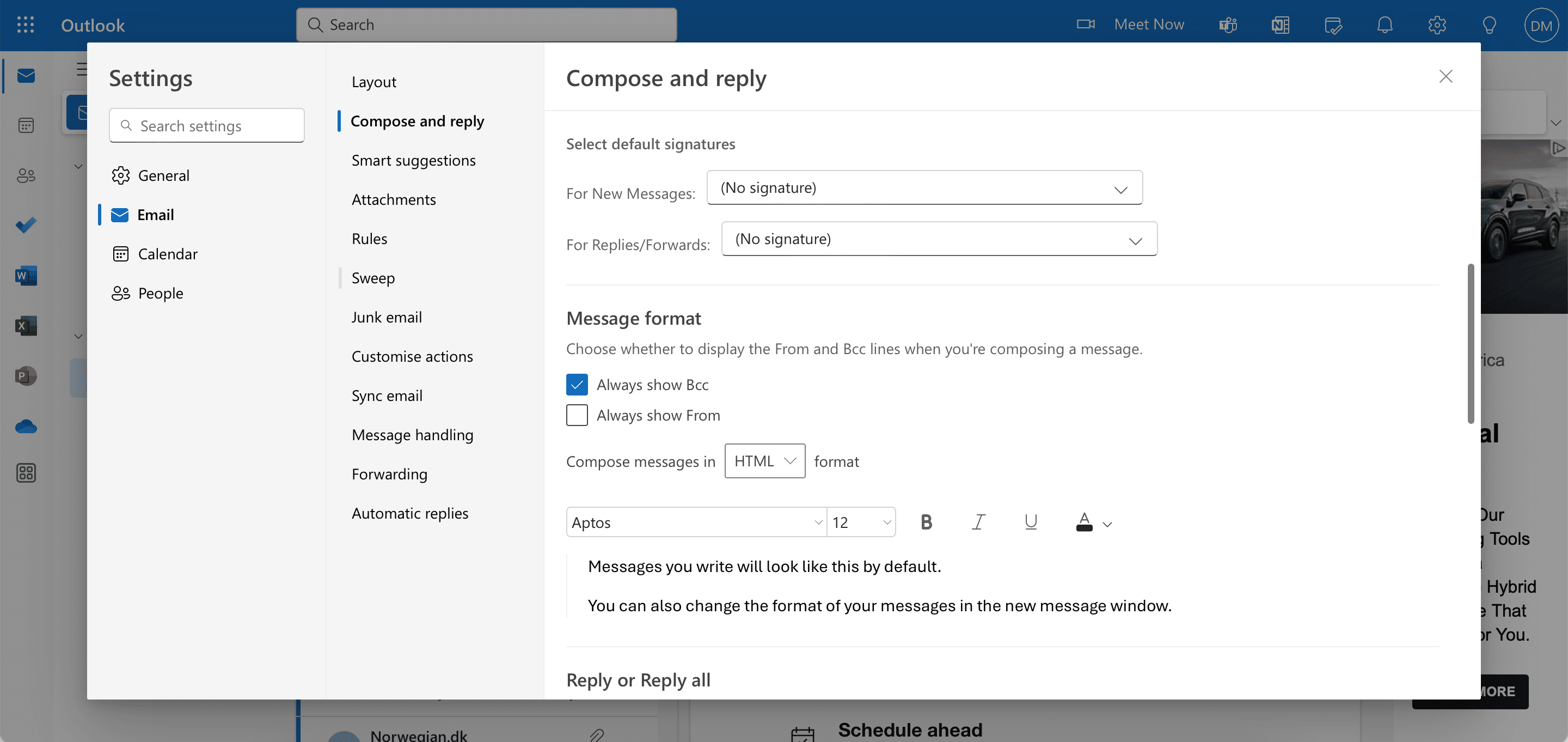
Une fois vos paramètres enregistrés, suivez ces instructions pour utiliser la fonction BCC dans vos messages.
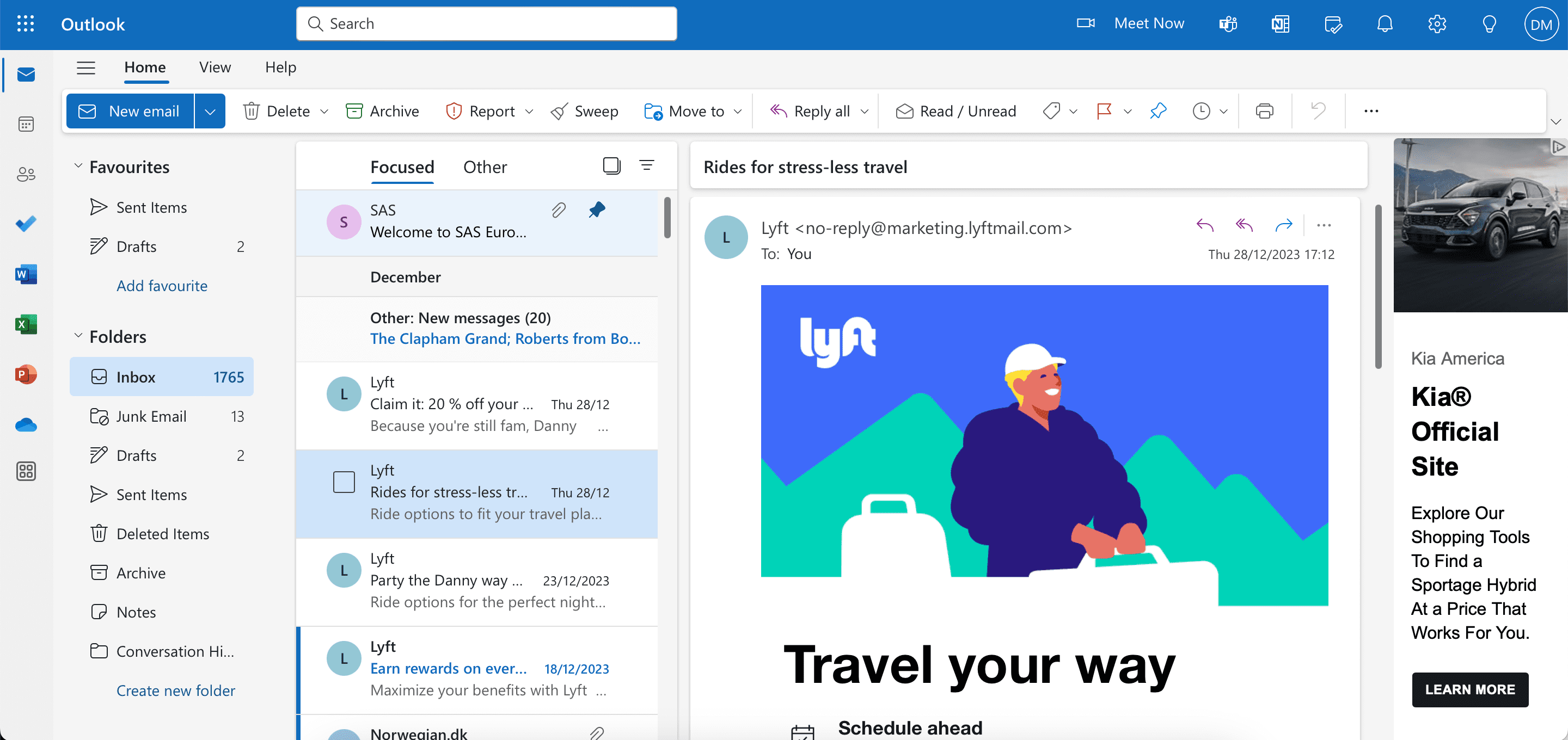
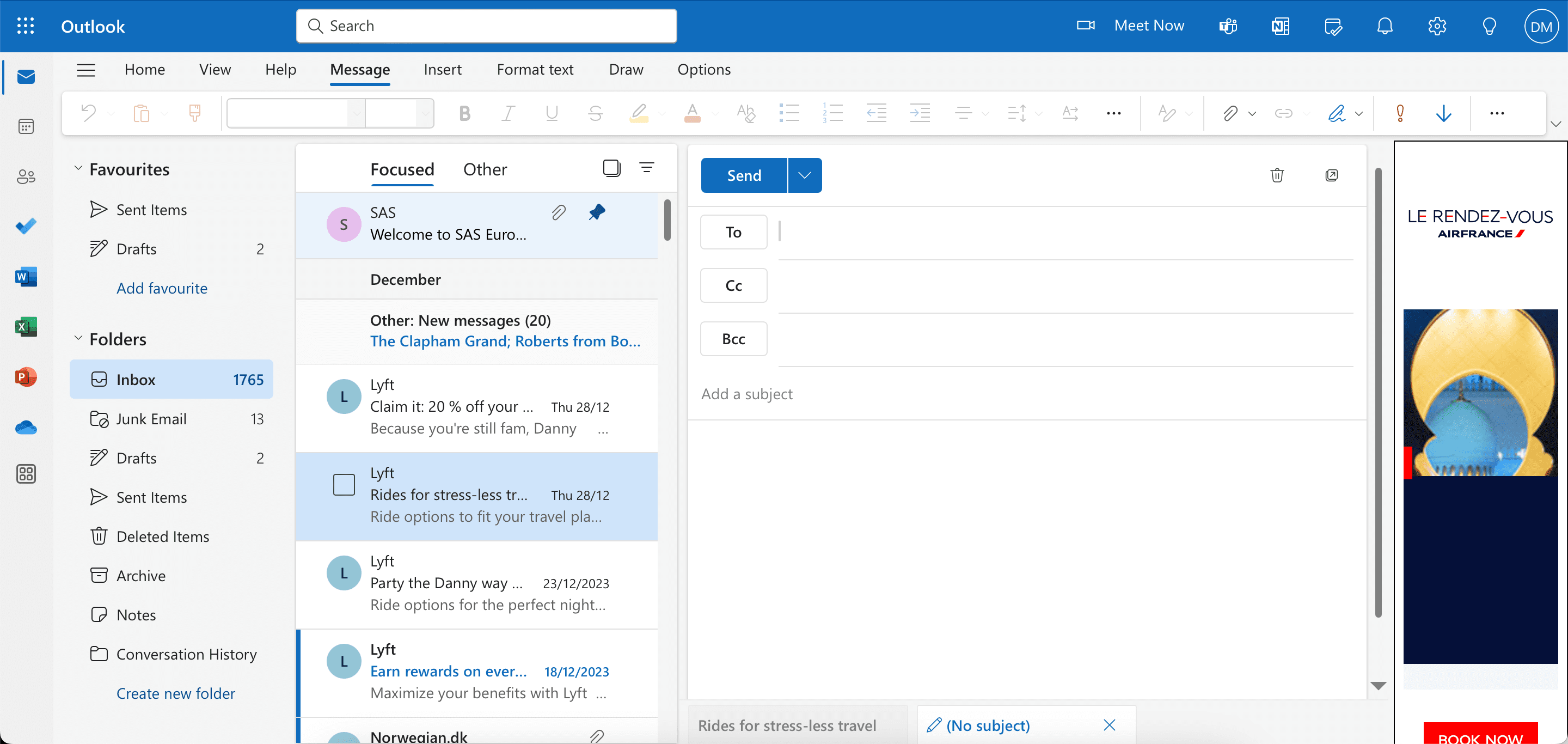
Comment utiliser BCC dans l’application de bureau Outlook
Pour ajouter BCC dans Outlook sur votre bureau, les étapes pour afficher BCC sont légèrement différentes sous Windows et macOS. Commençons par les étapes pour votre Mac :
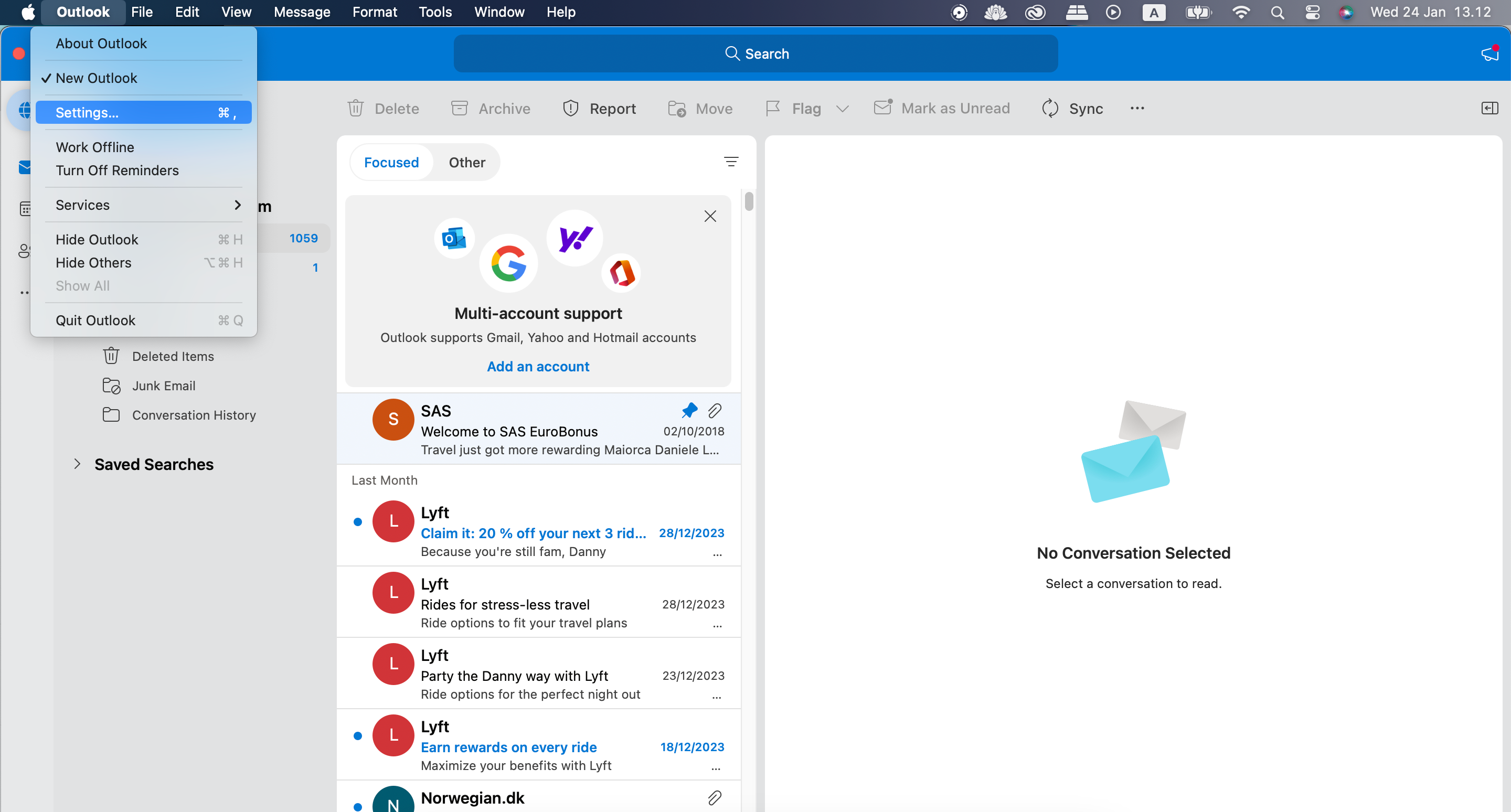
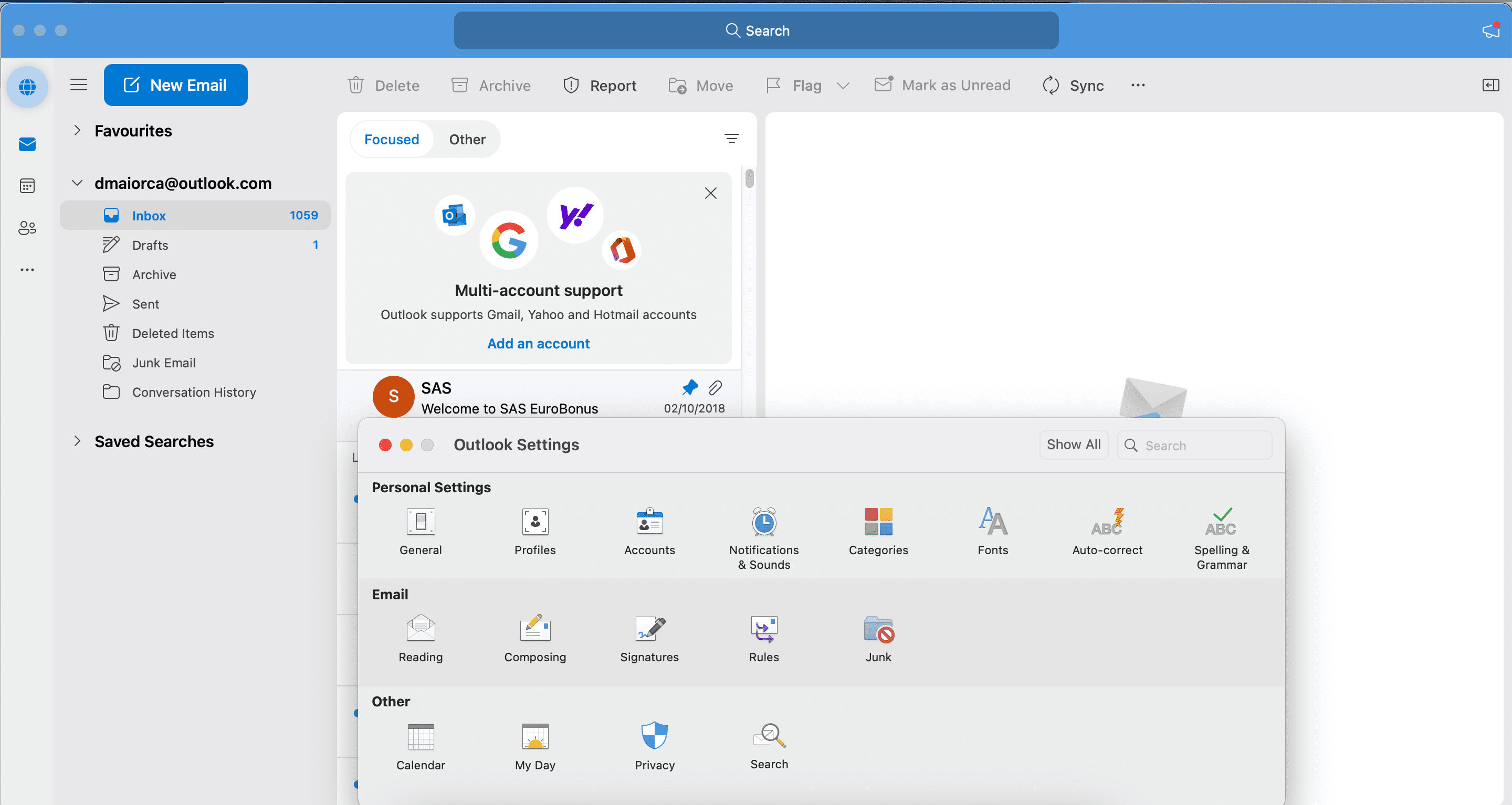
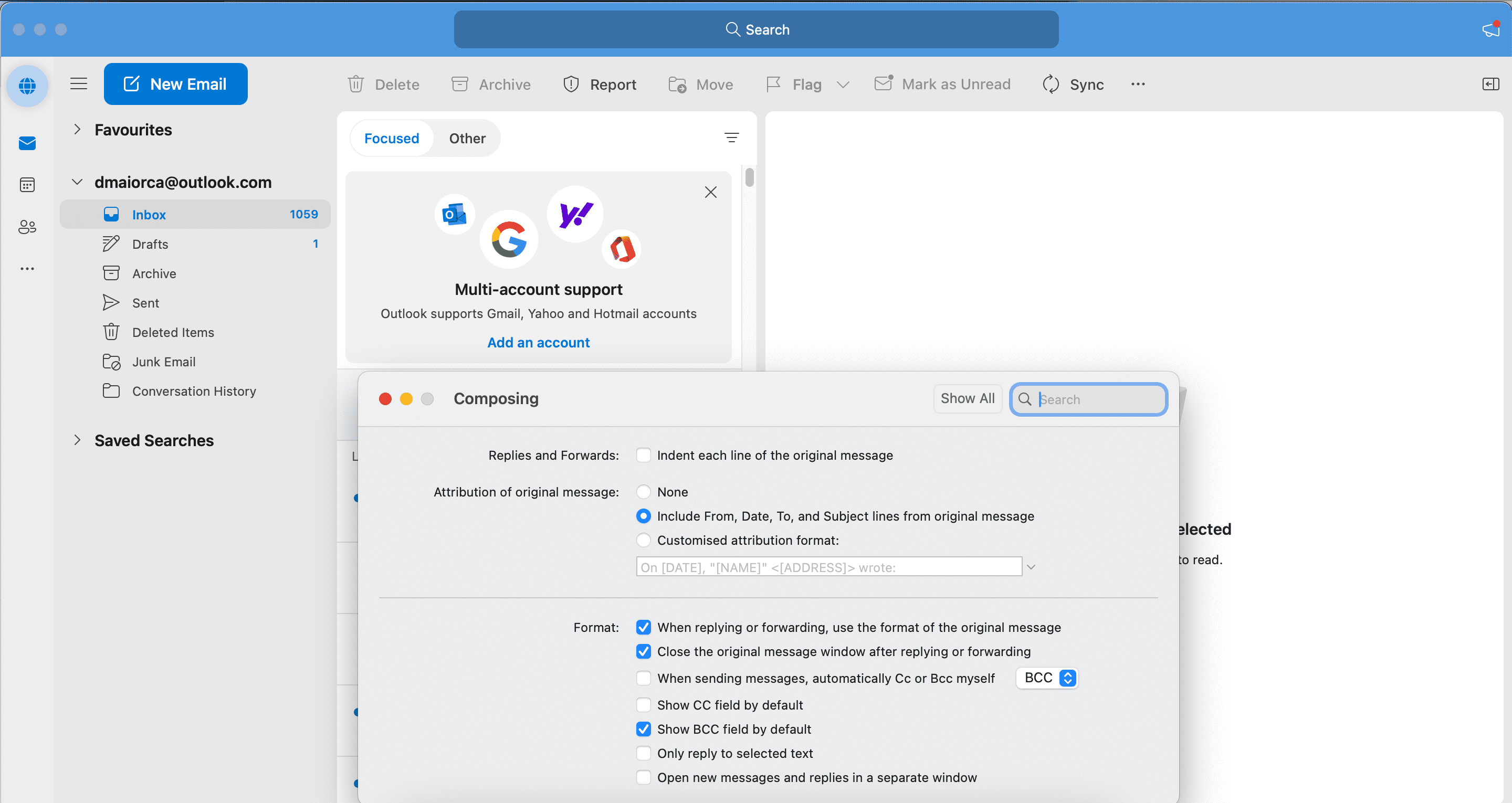
Sous Windows :
Dans certaines versions d’Outlook sous Windows, vous pourrez peut-être accéder à Options > Cci à la place.
Les étapes d’ajout d’adresses e-mail BCC sont identiques, que vous utilisiez Windows ou macOS. Voici les instructions que vous devez suivre.
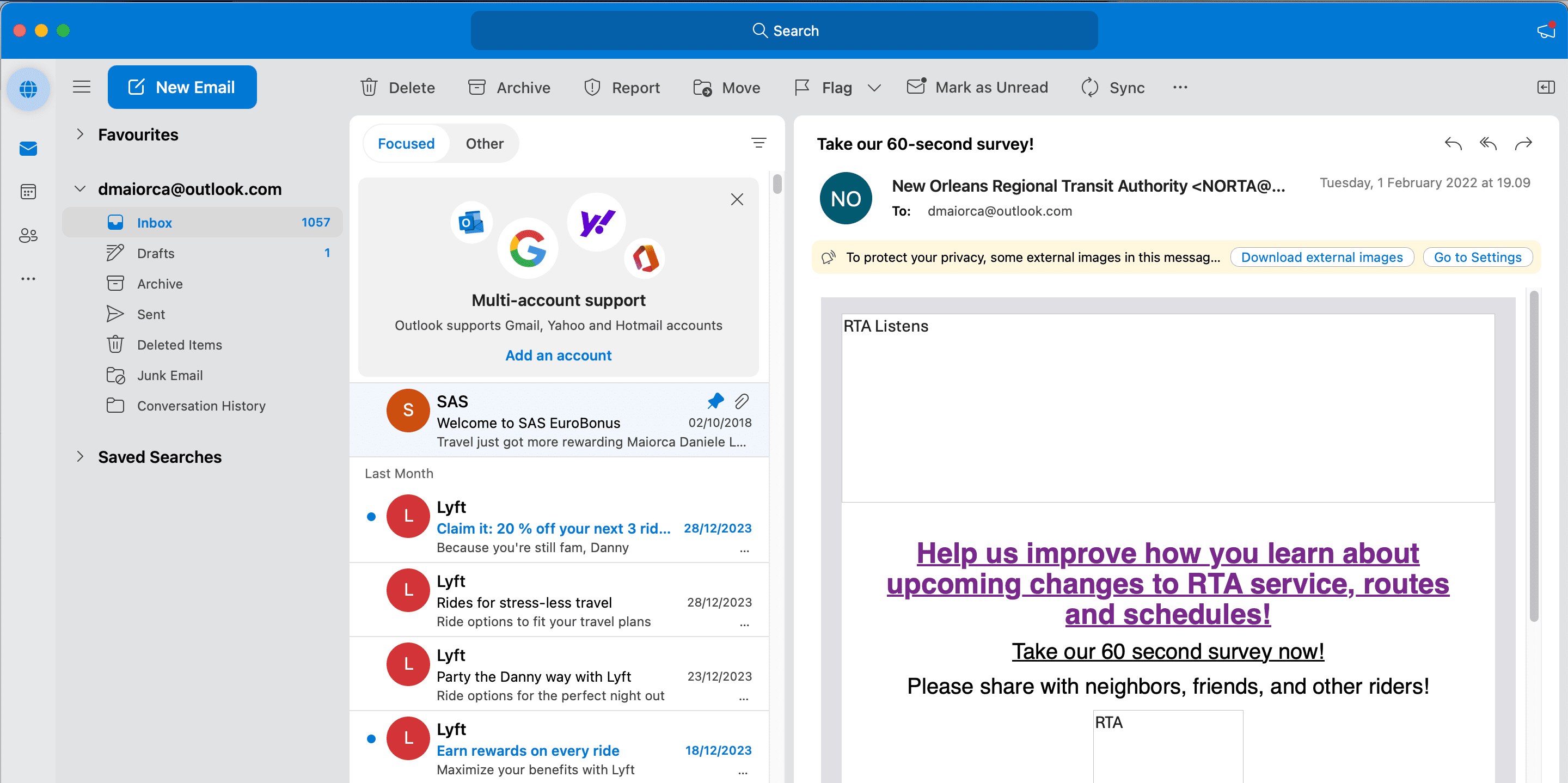
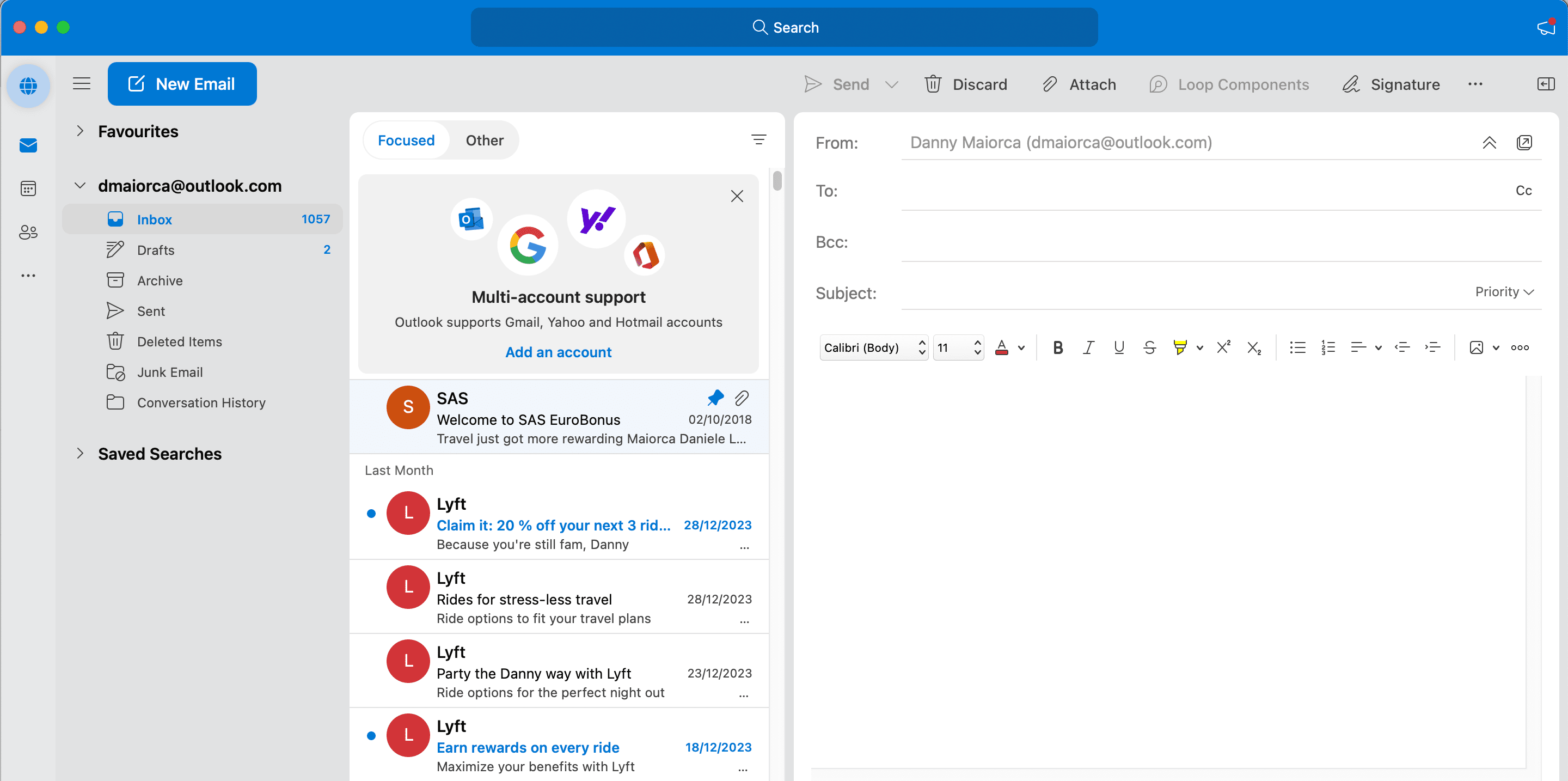
Comment utiliser BCC dans Outlook sur mobile
Vous pouvez également facilement ajouter un BCC dans Outlook sur votre smartphone ou votre tablette. Suivez ces instructions pour ce faire.
En plus d’ajouter manuellement des adresses e-mail en Cci, vous pouvez également vous-même automatiquement en CC ou en Cci dans Outlook.
Que se passe-t-il lorsque vous utilisez BCC dans Outlook ?
Lorsque vous utilisez BCC dans Outlook, tous les destinataires recevront votre e-mail. Chaque destinataire recevra le contenu spécifique du message exactement comme le ferait une personne qui est soit un destinataire principal, soit une personne en copie. Les destinataires pourront également vous répondre, mais contrairement aux e-mails pour lesquels vous utilisez CC, ils ne pourront pas inclure tous les autres destinataires en Cci dans leur message.

