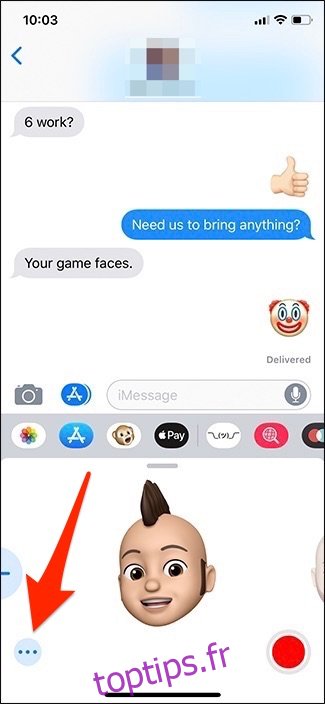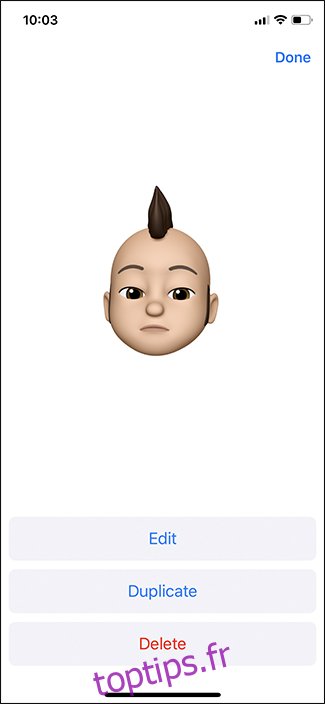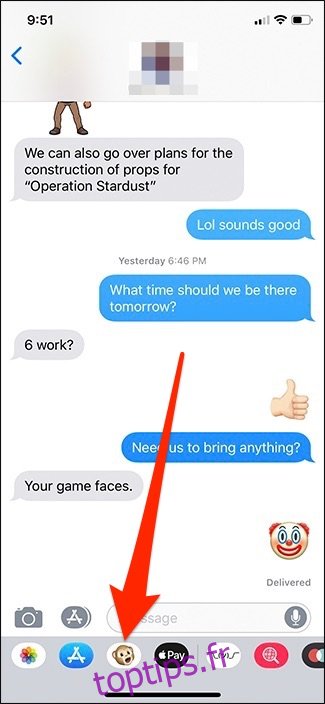Si vous avez un iPhone X ou plus récent, il existe une fonctionnalité intéressante appelée Animoji (abréviation de emoji animé) qui peut améliorer votre jeu d’emoji d’un cran. Voici comment l’utiliser.
Animoji utilise la caméra frontale du téléphone pour suivre vos expressions faciales, puis les traduit en différents caractères à l’écran pour les rendre vivants. Vous pouvez choisir entre différentes créatures comme un chat, un chien, un poulet, un dinosaure ou une licorne, ou créer votre propre «Memoji» qui vous ressemble. Voici comment commencer.
Table des matières
Comment accéder à Animoji
Animoji est essentiellement une application iMessage, vous y accéderez donc dans l’application Messages. Commencez par ouvrir une conversation dans Messages, puis appuyez sur le bouton en bas qui a un visage de singe.
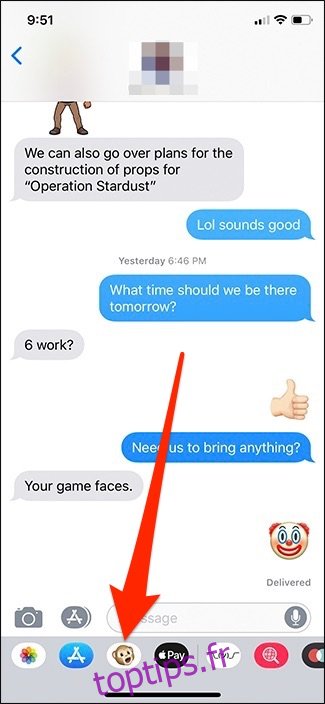
Cela fait apparaître Animoji afin que vous puissiez commencer à l’utiliser.
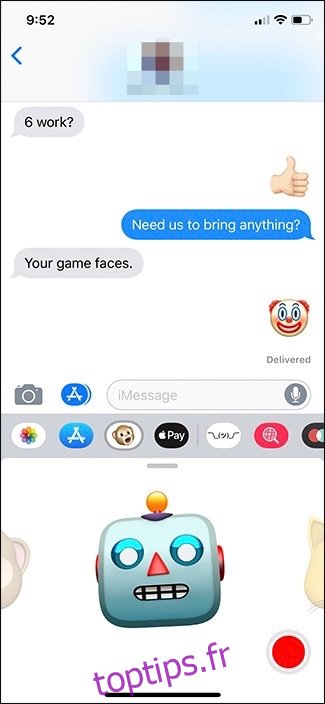
Comment utiliser Animoji
Le premier Animoji qui apparaîtra sera le personnage de singe, mais vous pouvez faire défiler vers la droite et choisir entre un groupe de personnages différents. Votre iPhone suivra en permanence vos expressions faciales et les montrera en temps réel sur le personnage que vous avez choisi. Pour commencer à enregistrer une courte vidéo, appuyez sur le bouton d’enregistrement rouge dans le coin inférieur droit de l’écran.
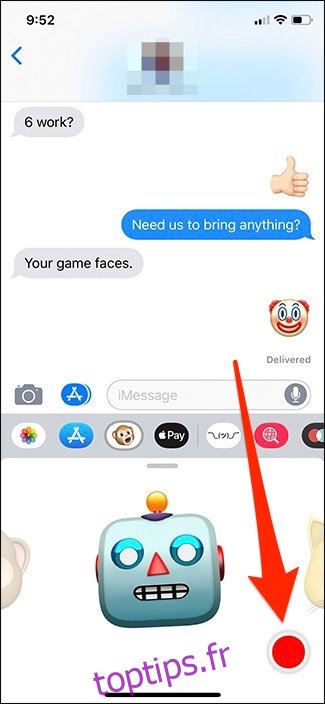
Vous pouvez enregistrer des vidéos d’une durée maximale de 30 secondes. Pour arrêter l’enregistrement, appuyez à nouveau sur le bouton d’enregistrement.
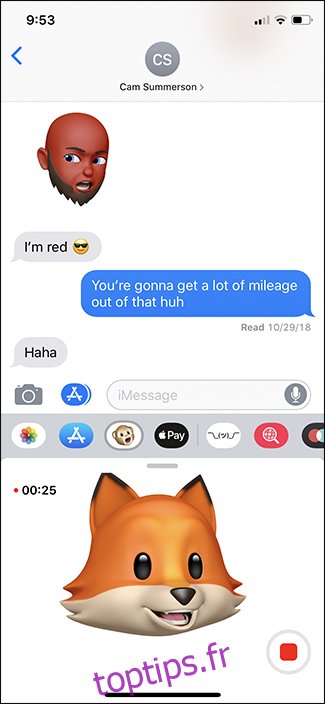
Pour envoyer cet enregistrement à votre ami, appuyez sur le bouton fléché qui a maintenant remplacé le bouton d’enregistrement. Cela envoie comme une sorte de GIF animé. Si vous l’envoyez à quelqu’un qui utilise Android, il apparaîtra comme une vidéo standard.
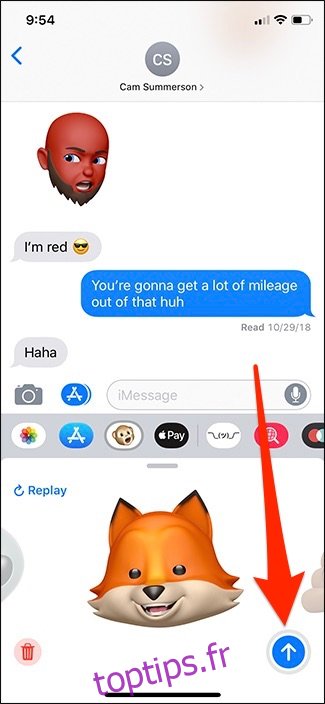
Si vous souhaitez envoyer une image fixe d’un Animoji plutôt qu’une vidéo, appuyez sur votre Animoji à tout moment. Cela capture une image que vous pouvez envoyer.
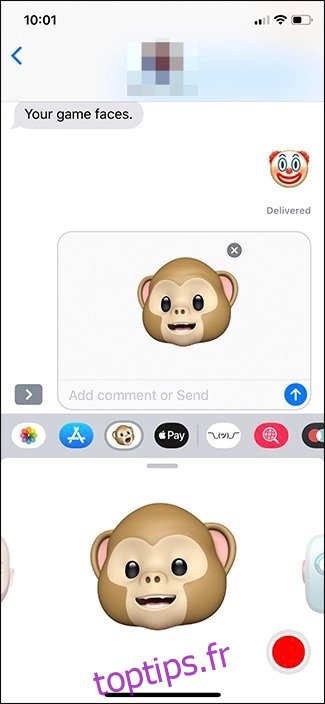
Comment créer un Memoji
Pour créer votre propre «Memoji» qui vous ressemble, faites glisser votre doigt vers la gauche et appuyez sur le bouton «+».
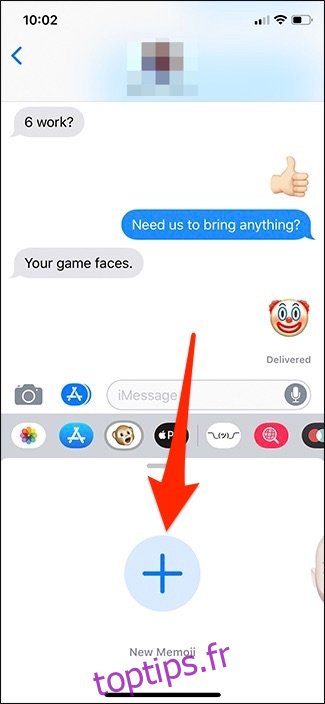
Cela commence le processus de création, et vous pouvez être étonnamment détaillé, grâce à toutes les différentes options fournies par Apple.
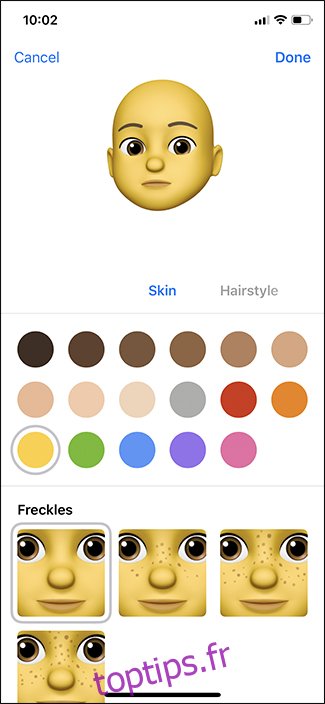
Là où il est dit «Skin», vous pouvez faire défiler vers la droite pour passer à la section suivante du processus de création.
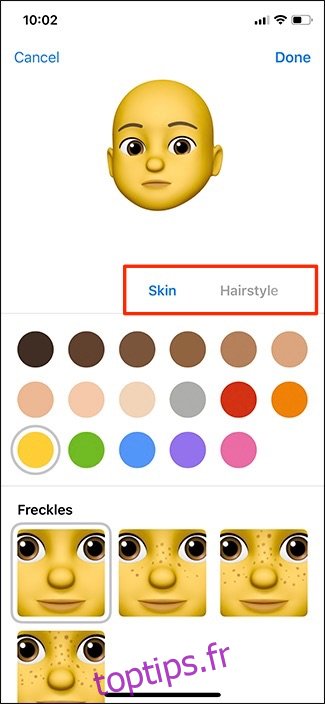
Lorsque vous avez terminé de créer votre Memoji, appuyez sur « Terminé » dans le coin supérieur droit.
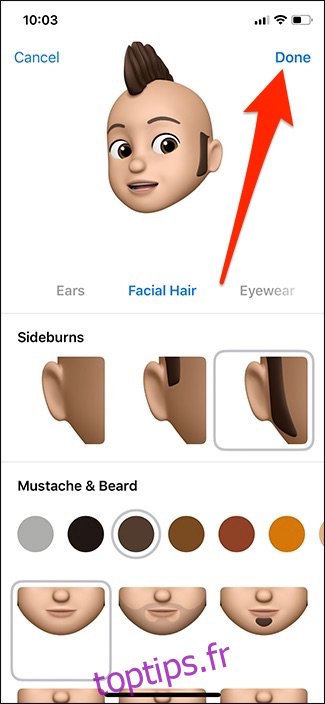
Votre nouveau Memoji est prêt à être utilisé!
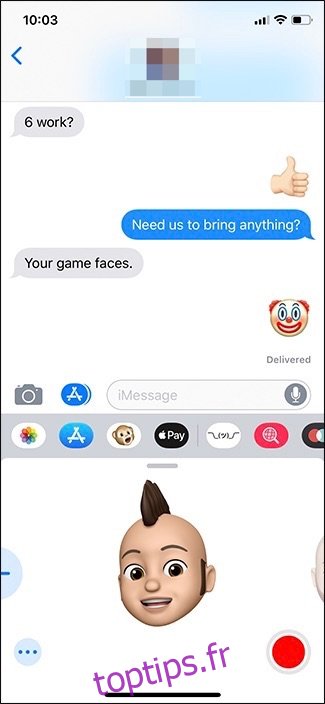
Vous pouvez supprimer un Memoji à tout moment en appuyant sur le bouton points de suspension, puis en appuyant sur «Supprimer» sur l’écran suivant.