À la recherche d’un outil performant pour l’analyse d’adresses IP ? Découvrez Angry IP Scanner ! Grâce à lui, l’analyse d’une adresse IP devient accessible à tous.
Angry IP Scanner (AIP) regorge de fonctionnalités, telles que les connexions FTP rapides, le traçage et le ping simplifiés, la prise en charge SSH/Telnet, et bien plus encore ! Pour procéder à son installation, ouvrez un terminal et suivez les indications du guide ci-dessous !
Installation d’Angry IP Scanner
L’outil Angry IP Scanner nécessite Java pour fonctionner correctement. Heureusement, OpenJDK est aisément disponible sur la plupart des distributions Linux. Pour l’installer, ouvrez un terminal et exécutez les commandes adaptées à votre distribution Linux.
Ubuntu
sudo apt install openjdk-8-jre openjdk-8-jre-headless -y
Debian
sudo apt-get install openjdk-8-jre openjdk-8-jre-headless -y
Arch Linux
sudo pacman -S jre8-openjdk-8
Fedora
sudo dnf install java-9-openjdk-headless java-9-openjdk -y
OpenSUSE
sudo zypper install java-10-openjdk
Téléchargement d’Angry IP Scanner
Java est à présent configuré. Il est temps de passer à l’installation de l’application d’analyse d’IP. Pour ce faire, vous devez vous rendre sur le site officiel et télécharger le paquet binaire correspondant. Actuellement, Angry IP Scanner propose des paquets pour Debian/Ubuntu et Fedora/OpenSUSE. Cependant, si vous utilisez Arch Linux, vous pourrez l’installer via Arch AUR.
Debian / Ubuntu
L’installation d’Angry IP Scanner sur Debian et Ubuntu commence par la récupération de la dernière version du paquet DEB à l’aide de l’outil wget.
cd /tmp sudo wget https://github.com/angryip/ipscan/releases/download/3.5.2/ipscan_3.5.2_amd64.deb
AIP propose également une version 32 bits du programme. Pour la télécharger, suivez ces étapes :
cd /tmp sudo wget https://github.com/angryip/ipscan/releases/download/3.5.2/ipscan_3.5.2_i386.deb
Le paquet est désormais dans le répertoire temporaire, grâce à wget. L’utilisation du répertoire /tmp permet d’obtenir le fichier DEB sans encombrer le système de fichiers.
Finalisez l’installation en exécutant l’outil dpkg.
sudo dpkg -i /tmp/ipscan_3.5.2_*.deb
Lors de l’installation d’un logiciel via un paquet DEB, il arrive que l’installation des dépendances échoue. Résolvez ce problème en exécutant apt install.
sudo apt install -f
Ou, pour Debian (Old Stable), exécutez :
sudo apt-get install -f
Arch Linux
Même si un programme n’est pas officiellement compatible avec Arch Linux, les utilisateurs trouvent souvent des moyens de le rendre fonctionnel sur leur système. Angry IP Scanner ne fait pas exception, car un instantané est disponible dans l’AUR. Pour installer ce paquet, vous devrez installer quelques éléments, notamment l’outil Git et le paquet base-devel.
sudo pacman -S git base-devel
Une fois les paquets indispensables installés, suivez les commandes ci-dessous pour télécharger, compiler et installer Angry IP Scanner. Assurez-vous de récupérer toute dépendance manquante qui n’est pas automatiquement installée.
git clone https://aur.archlinux.org/ipscan.git cd ipscan makepkg -si
Fedora / OpenSUSE
La deuxième famille de systèmes d’exploitation Linux pris en charge par Angry IP Scanner est celle de Redhat. Cela signifie que si vous utilisez Fedora, OpenSUSE (ou même des distributions moins connues comme Mageia), vous pourrez installer ce logiciel. Pour ce faire, ouvrez un terminal et utilisez wget pour télécharger le dernier RPM.
cd /tmp sudo wget https://github.com/angryip/ipscan/releases/download/3.5.2/ipscan-3.5.2-1.x86_64.rpm
Ou, pour la version 32 bits :
cd /tmp sudo wget https://github.com/angryip/ipscan/releases/download/3.5.2/ipscan-3.5.2-1.i386.rpm
Fedora :
sudo dnf install /tmp/ipscan-3.5.2-1.x86_64.rpm
ou
sudo dnf install /tmp/ipscan-3.5.2-1.i386.rpm
OpenSUSE :
sudo zypper install /tmp/ipscan-3.5.2-1.x86_64.rpm sudo zypper install /tmp/ipscan-3.5.2-1.i386.rpm
Utilisation d’Angry IP Scanner
Angry IP Scanner fonctionne en analysant une adresse IP ou une plage d’adresses. Pour lancer une analyse, ouvrez le programme et localisez la zone de texte intitulée « IP de base ».
Dans la zone « IP de base », entrez l’adresse IP que vous souhaitez analyser. Si vous ne connaissez pas l’adresse IP exacte, n’hésitez pas à deviner. Le programme analysera des centaines d’adresses IP, y compris celle que vous recherchez.
Géolocalisation
Une fonction très pratique d’AIP est sa capacité à géolocaliser une adresse IP. Pour l’utiliser, analysez l’adresse IP comme d’habitude. Une fois l’analyse terminée, repérez l’adresse IP dans la liste et cliquez dessus avec le bouton droit de la souris. Dans le menu contextuel qui s’affiche, cliquez sur « ouvrir » pour afficher un sous-menu. Dans ce sous-menu, recherchez l’option « géolocalisation » et sélectionnez-la.
En cliquant sur l’option « géolocalisation », un nouvel onglet s’ouvrira dans votre navigateur, affichant l’emplacement connu de l’adresse IP, sa classe (entreprise, domicile, etc.) et d’autres informations pertinentes.
Ping
Souhaitez-vous connaître la latence entre votre ordinateur et l’adresse IP distante que vous analysez ? Si c’est le cas, utilisez la fonction « Ping ».
Pour utiliser « Ping », analysez l’adresse comme précédemment, puis cliquez sur « Ouvrir » pour afficher le menu contextuel.
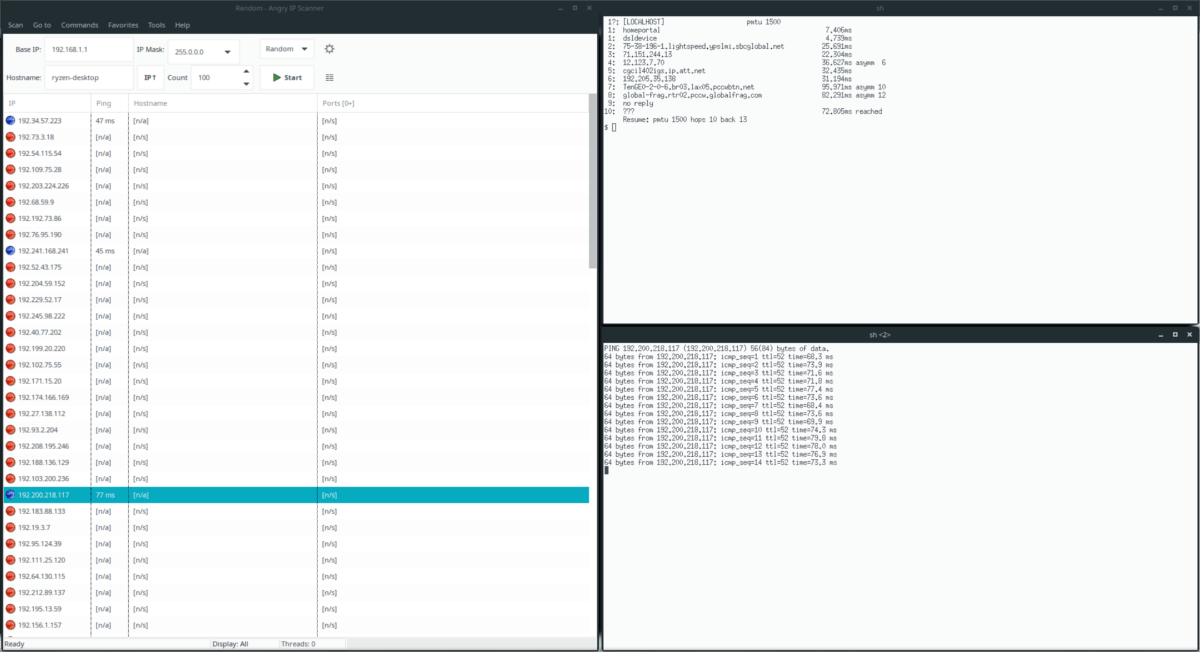
Dans le menu, repérez l’option « Ping » et sélectionnez-la. Cette action lancera automatiquement un terminal et exécutera un test de Ping.
Traceroute
Vous voulez suivre le chemin emprunté par une adresse IP ? Utilisez la fonction « Traceroute ». Pour y accéder, faites un clic droit sur une adresse IP dans la liste d’analyse, sélectionnez « ouvrir », puis cliquez sur « Traceroute ».
En sélectionnant l’option « Traceroute », un nouveau terminal s’ouvrira et effectuera le traçage.
Telnet / SSH
Angry IP Scanner vous permet de lancer une session de connexion à distance directement depuis l’application ! Pour vous connecter à une IP via SSH ou Telnet, analysez une IP et cliquez dessus avec le bouton droit de la souris. Dans le menu contextuel, repérez « ouvrir » et cliquez dessus.
Dans le menu « ouvrir », choisissez l’option SSH ou Telnet.