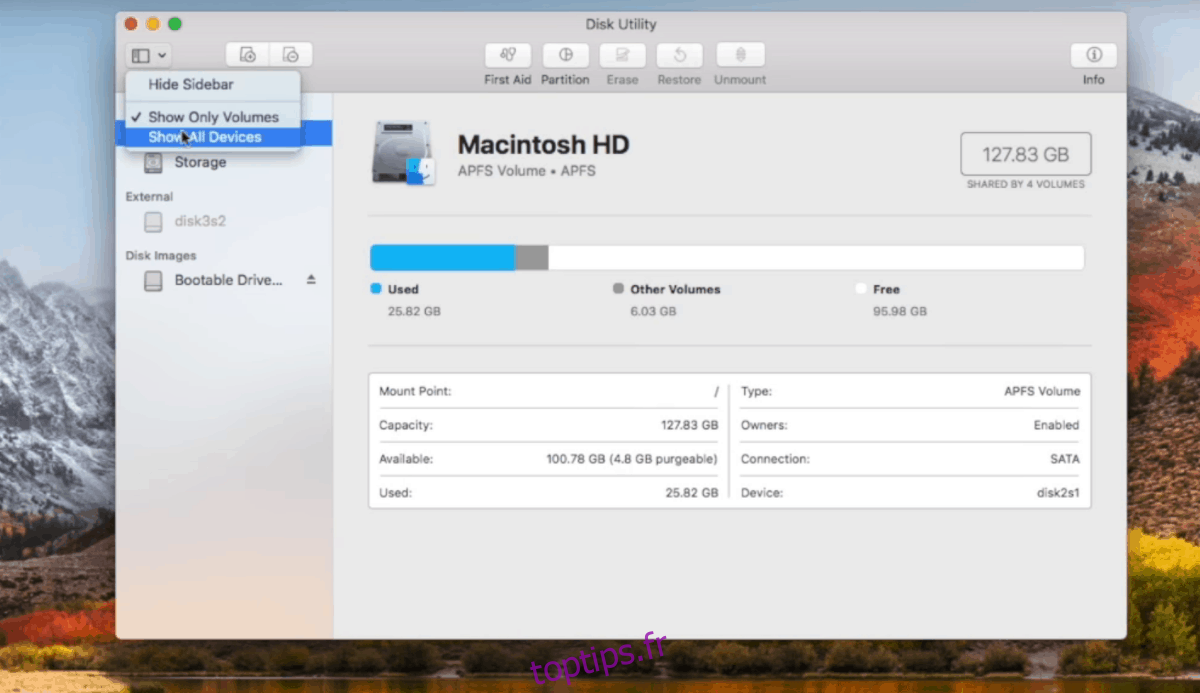Contrairement à la croyance populaire, il est possible d’installer Linux sur un Mac. Ce n’est pas un processus simple, même s’il devient plus facile avec de plus en plus de systèmes Linux qui prennent en charge le matériel Apple.
Seuls les systèmes d’exploitation Linux traditionnels prennent en charge les Mac, donc si vous envisagez de remplacer macOS par Linux, essayez de rester avec un système d’exploitation comme Ubuntu, Fedora, OpenSUSE ou Debian. Si ces systèmes d’exploitation ne semblent pas intéressants, envisagez de regarder des dérivés d’Ubuntu tels que Elementary OS ou Linux Mint.
La raison pour laquelle les commutateurs Mac-Linux devraient rester avec ces distributions spéciales est la suivante: les distributions Linux traditionnelles travaillent dur pour rendre le matériel Mac compatible avec Linux. On ne peut pas en dire autant des systèmes d’exploitation de loisir.
Dans ce didacticiel, nous utiliserons Ubuntu, car il dispose de loin du meilleur support Mac. Si vous utilisez un autre système d’exploitation Linux pris en charge par Mac, faites-le à vos risques et périls!
Table des matières
USB amorçable
La partie la plus essentielle de l’installation de Linux sur n’importe quel ordinateur consiste à créer une clé USB amorçable. Ceci est encore plus vrai sur le matériel Apple car les modèles plus récents n’ont plus de lecteurs optiques.
Démarrez le processus de création USB en lançant l’Utilitaire de disque. Dans l’outil Utilitaire de disque, recherchez votre clé USB et effacez-la. L’effacement de la clé USB est une étape critique car si le lecteur n’est pas vierge, le Mac ne démarrera probablement pas à partir de celui-ci.
Le lecteur étant complètement vide, il est temps de l’utiliser. Aller télécharger la dernière version Mac d’Etcher. Montez le fichier DMG et installez l’application sur votre ordinateur. Une fois l’installation terminée, placez une clé USB dans la fente USB et lancez l’application.
Avec Etcher ouvert et la clé USB prête à l’emploi, télécharger la dernière version d’Ubuntu Linux. Une fois le téléchargement terminé, revenez à l’application et cliquez sur le bouton «Sélectionner une image».
Recherchez le fichier ISO Ubuntu sur votre ordinateur Mac et sélectionnez-le pour le charger dans l’application Etcher. Laissez l’image ISO se charger dans l’application. Lorsque tout semble bon, cliquez sur le bouton «Flash» pour rendre la clé USB amorçable.
Partitionnement
En raison des APfs, macOS ne peut pas effectuer de double démarrage avec Ubuntu à l’aide des méthodes de détection traditionnelles. Au lieu de cela, tout doit être configuré manuellement à l’avance dans l’utilitaire de disque.
Sur votre Mac, lancez l’application Utilitaire de disque et sélectionnez le menu «Affichage». Cliquez sur «Afficher tous les appareils» pour afficher le disque dur de votre Mac.
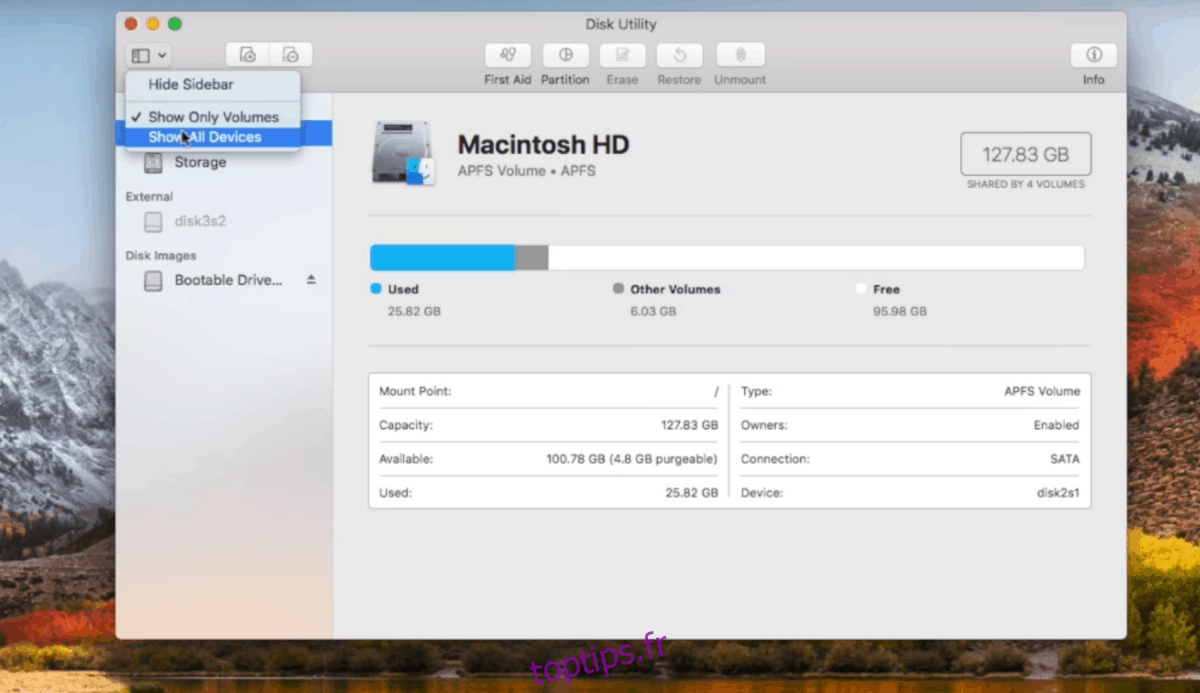
Double-cliquez sur le disque dur, puis sélectionnez le bouton «Partition» pour faire apparaître le menu «Partage de l’espace du système de fichiers Apple». Dans le menu, cliquez sur « Partition » pour commencer à diviser votre disque dur macOS.
Dans le partitionneur, cliquez sur le symbole + pour créer une nouvelle partition Ubuntu (elle doit faire au moins 16 Go). Assurez-vous de régler le format sur «MS-DOS (FAT)». Ne vous inquiétez pas, la partition sera reformatée ultérieurement.
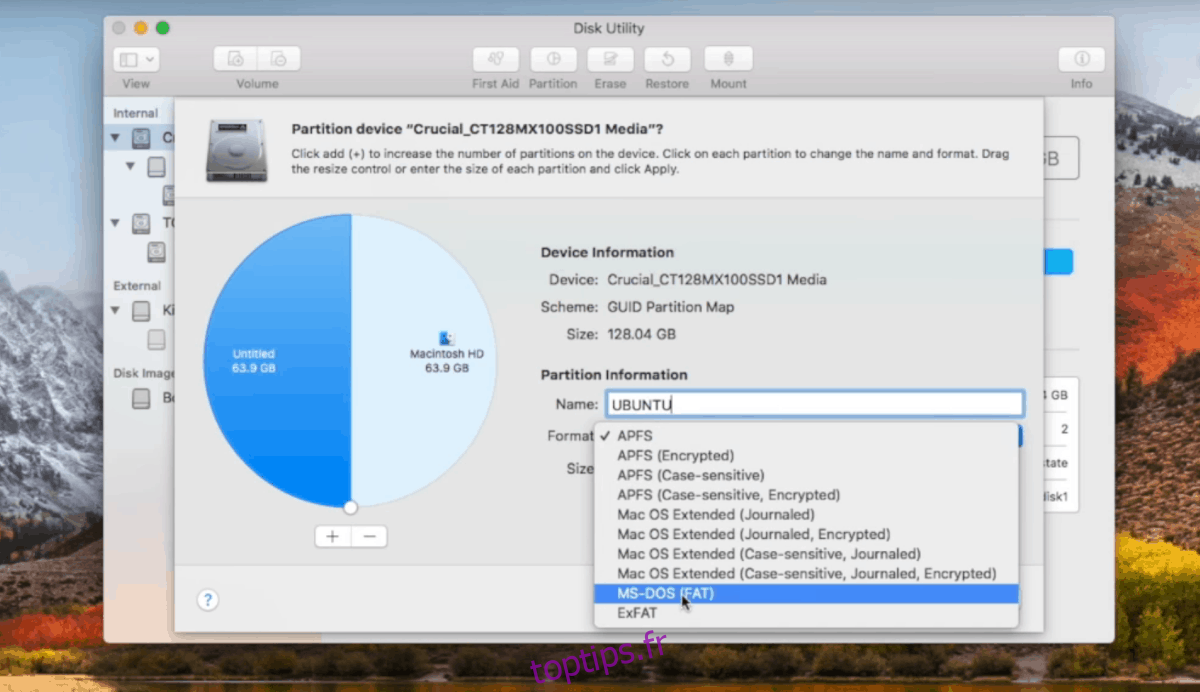
Après avoir créé la nouvelle partition Ubuntu, revenez sur le bouton + et sélectionnez-le à nouveau pour créer une autre partition MS-DOS (FAT). Cette fois, écrivez «SWAP» dans l’étiquette et faites-en la même taille que la RAM physique de votre Mac.
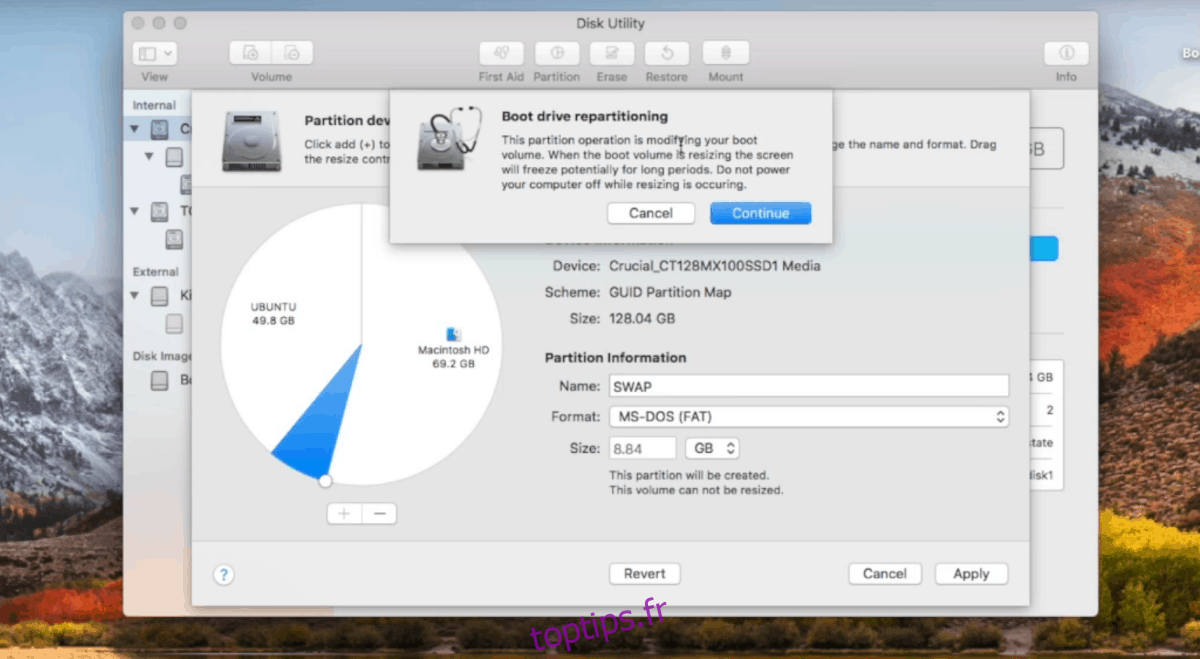
Une fois que toutes les partitions sont correctement définies dans l’Utilitaire de disque, cliquez sur le bouton «Appliquer» pour écrire les modifications.
Branchez votre USB Ubuntu et redémarrez. Lors du redémarrage du Mac, maintenez l’un des boutons d’option du clavier enfoncé. Cela vous permettra de choisir le disque live (il portera le nom de EFI Boot).
Installer Linux sur macOS
La configuration du partitionnement sous macOS est la partie la plus difficile. Une fois que nous avons dépassé cela, il s’agit d’un simple processus de configuration Ubuntu Linux. Ce processus de configuration est rapide et aussi simple que celui auquel vous êtes habitué sur macOS. Pour le démarrer, cliquez sur le bouton «Installer Ubuntu» dans le menu contextuel.
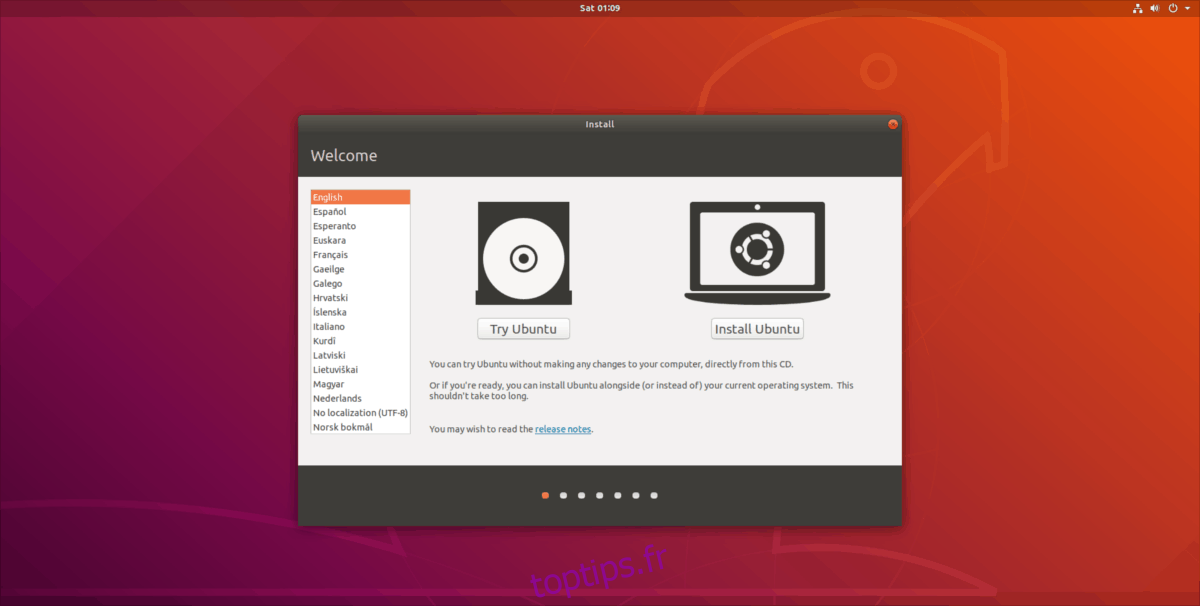
Pour installer Ubuntu Linux sur votre Mac, suivez les étapes ci-dessous.
Étape 1: Choisissez «Installation normale» dans la fenêtre de configuration. Assurez-vous également de cocher la case à côté de «installer un tiers», pour les pilotes importants, etc.
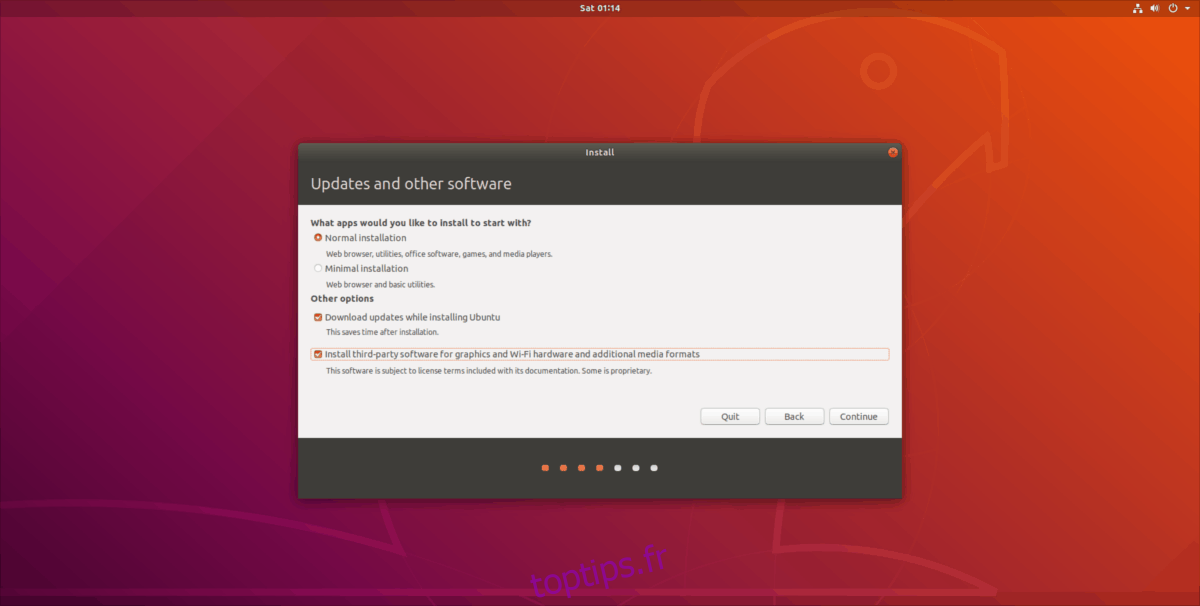
Étape 2: Autorisez Ubuntu à détecter macOS sur votre ordinateur. Lorsqu’il le trouve, cochez la case « autre chose ».
Étape 3: Sélectionner «autre chose» vous amènera à un menu de partitionnement. Dans le menu de partition, mettez en surbrillance la grande partition Ubuntu Fat32 en cliquant dessus. Gardez à l’esprit qu’Ubuntu affiche ces partitions en mégaoctets et non en gigaoctets, donc vous devrez peut-être faire des calculs. Avec la partition Ubuntu FAT sélectionnée, cliquez sur le bouton «changer» pour faire apparaître le menu de partition. Sélectionnez le menu à côté de «Utiliser comme», réglez-le sur Ext4, cochez la case «format» et mettez «/» dans la case «Point de montage».
Étape 4: Trouvez la deuxième partition FAT (celle de SWAP), mettez-la en surbrillance avec la souris et cliquez sur le bouton «changer». Dans le menu «Utiliser comme», recherchez «zone d’échange», réglez-la dans le menu et cliquez sur «OK».
Étape 5: Accédez aux informations «Périphérique pour le chargeur de démarrage» et définissez-le sur la partition Ubuntu principale. Vous ne savez pas quelle est l’étiquette de périphérique pour la partition Ubuntu? Regardez le menu de partition et configurez le programme d’installation pour définir le chargeur de démarrage pour la partition qui a «/» comme point de montage.
Étape 6: Cliquez sur «Installer maintenant» pour démarrer le processus d’installation. Passez en revue, définissez votre fuseau horaire, nom d’utilisateur / mot de passe, etc.
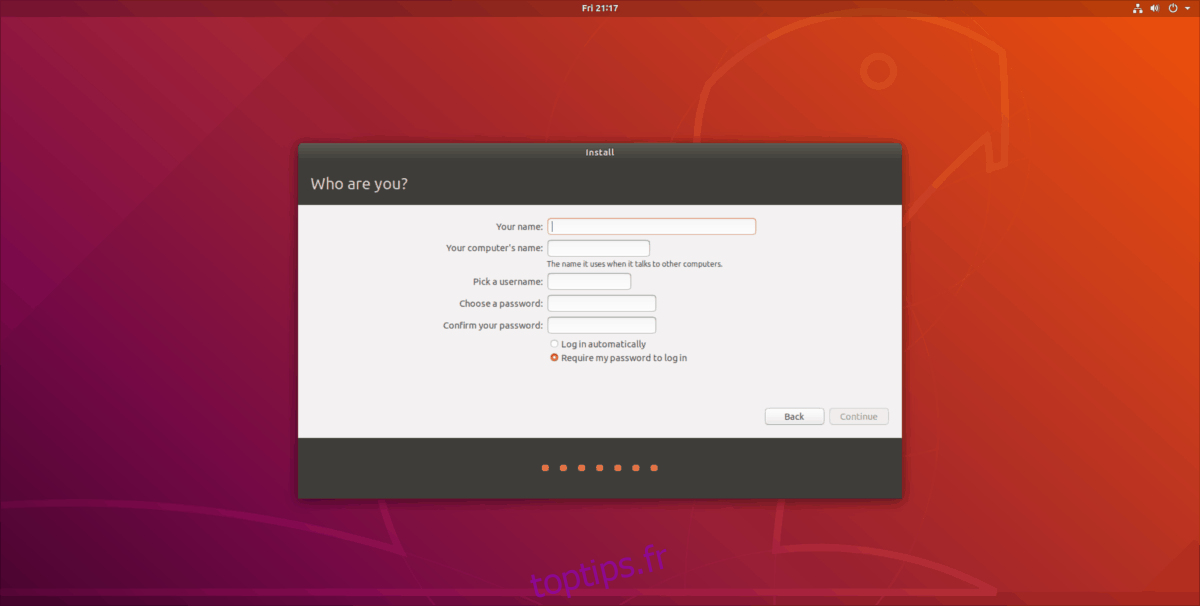
Étape 7: redémarrez votre Mac et chargez Ubuntu!
Si vous cherchez quelque chose de cosmétique, vous pouvez toujours faire ressembler Linux à macOS.