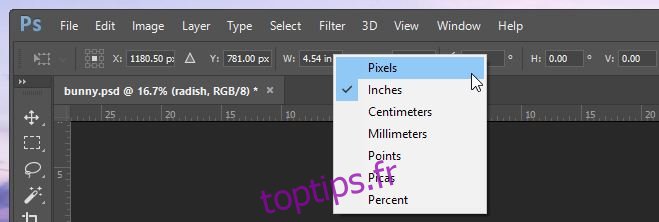Photoshop vous permet de dessiner des formes. Vous pouvez dessiner librement des formes ou saisir leurs dimensions exactes. Les formes géométriques ne posent pratiquement jamais de problème, mais il n’en est pas de même pour les formes non géométriques. Photoshop dispose de plusieurs outils de dessin, vous aurez donc probablement beaucoup de calques et d’éléments différents dans un seul fichier qui ne sont pas géométriques. Parfois, vous devrez peut-être connaître la dimension de tout dans un calque ou simplement les dimensions d’un seul élément. Il est assez facile de savoir si vous savez où chercher.
Largeur et hauteur d’une couche
Pour être clair, ce n’est pas la taille de la toile. Un calque peut être bien dans le canevas et ses éléments peuvent également se trouver à l’extérieur. Cela fait référence à la largeur et à la hauteur de tout dans un calque particulier.
Pour trouver la largeur et la hauteur d’un calque, sélectionnez-le dans la fenêtre Calques. Appuyez sur Ctrl + T ou Commande + T et regardez la barre supérieure. Vous verrez deux cases pour W (largeur) et H (hauteur) qui vous indiquent les dimensions du calque. Cliquez avec le bouton droit de la souris à l’intérieur de ces cases pour changer les unités, par exemple, pouces en pixels.
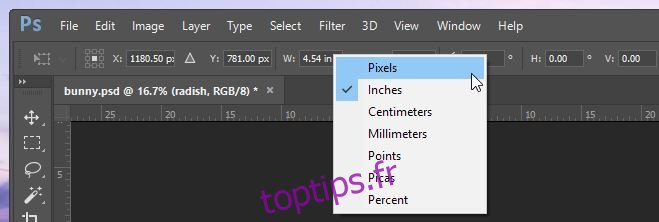
Largeur et hauteur d’un élément
Un élément est tout ce qui se trouve à l’intérieur d’un calque, mais pas tout dans le calque. Par exemple, vous pouvez avoir un carré et un rectangle sur le même calque. Si vous souhaitez uniquement rechercher les dimensions du rectangle, la méthode précédente ne fonctionne pas.
Afin de trouver les dimensions d’un élément, vous devez d’abord le sélectionner. Aucun autre élément du calque ne doit être sélectionné. La sélection d’un seul élément peut être un peu délicate. Nous vous recommandons d’utiliser l’outil Magic Wand pour vous faciliter la tâche.
Une fois l’élément sélectionné, allez dans Windows> Info (ou appuyez simplement sur la touche F8). Cela ouvrira la fenêtre Info qui, entre autres informations, comprend la largeur et la hauteur de l’élément sélectionné. Regardez les entrées W et H dans la petite fenêtre ci-dessous.
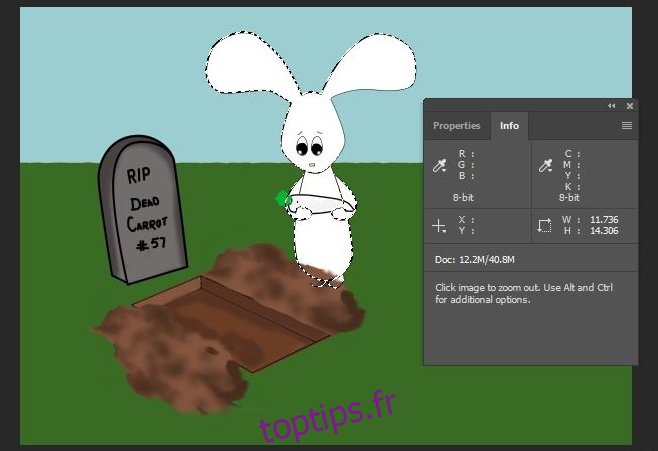
Malheureusement, vous n’obtenez la largeur et la hauteur des éléments qu’en pouces. Vous ne pouvez pas les changer en une unité différente comme les pixels, du moins pas à notre connaissance. Si vous connaissez une façon de faire un chapeau, faites-le nous savoir dans les commentaires.