La plateforme Steam intègre une fonctionnalité de capture d’écran, activée par défaut via la touche F12. Cette option permet de saisir des images pendant le jeu. Cependant, l’accès aux captures peut s’avérer quelque peu laborieux, car Steam les organise par jeu et les archive dans une arborescence de dossiers.
Localisation des captures d’écran Steam
L’exemple ci-dessous est basé sur Windows. Les systèmes Linux et macOS suivent une logique similaire, bien que les noms des répertoires diffèrent.
Sous Windows, Steam sauvegarde les captures d’écran à l’emplacement suivant :
C:Program Files (x86)Steamuserdata{Votre identifiant Steam}760remote{Identifiant du jeu}screenshots
Sur Linux, le chemin d’accès est :
~/.local/share/Steam/userdata/{Votre identifiant Steam}/760/remote/{Identifiant du jeu}/screenshots
Et sur Mac, vous les trouverez ici :
Users/{nom d'utilisateur}/Library/Application Support/Steam/userdata/{Votre identifiant Steam}/760/remote/{Identifiant du jeu}/screenshots
La complexité réside dans le fait que les captures sont rangées par jeu, et l’identification des jeux à partir des numéros tels que « 252490 » n’est pas intuitive.
Une méthode plus simple pour consulter les captures d’écran d’un jeu spécifique consiste à effectuer un clic droit sur ce jeu dans votre bibliothèque, puis à sélectionner « Afficher les captures d’écran » dans le menu contextuel.
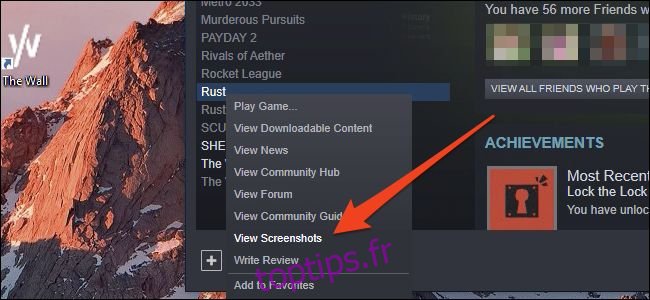
Une fenêtre s’ouvrira, affichant toutes vos captures. En cliquant sur « Afficher sur le disque » en bas de cette fenêtre, vous accéderez directement au dossier contenant les images.
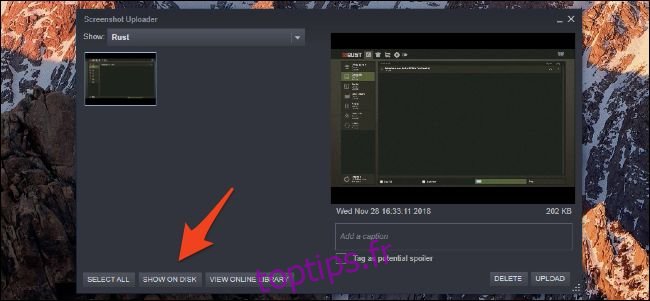
L’option « Télécharger » présente dans cette boîte de dialogue a pour fonction de publier la capture sur votre profil Steam, ou éventuellement sur Facebook. Elle n’effectue pas de téléchargement vers des sites d’hébergement tels qu’Imgur. Cette action doit être réalisée manuellement.
Une fois que vous avez accès aux fichiers images, vous pouvez les sauvegarder comme vous le souhaitez, que ce soit en les déplaçant dans un autre dossier ou en les téléchargeant sur un service de stockage en nuage comme Dropbox. Si vous souhaitez conserver les captures d’écran de chaque jeu, vous devrez soit effectuer cette action manuellement, soit sauvegarder l’ensemble du dossier 760remote qui contient les dossiers de chaque jeu. Il ne semble pas exister d’option permettant d’afficher toutes les captures dans un seul et même dossier.