Quand une application est installée sous Windows 10, ses fichiers sont généralement répartis entre deux emplacements : les dossiers « Program Files » ou « Program Files (x86) », et le répertoire « AppData ». Si la majorité des logiciels suivent cette règle, certains se logent exclusivement dans « AppData », tandis que d’autres se contentent des « Program Files » et de leurs dérivés, ignorant « AppData ». Le répertoire « AppData », propre à chaque utilisateur, contient des paramètres spécifiques aux applications pour chaque profil. Il est subdivisé en trois sous-dossiers : « Local », « LocalLow » et « Roaming ».
Comment accéder au dossier AppData sous Windows 10 ?
Ouvrir le dossier AppData sous Windows 10 est une démarche simple. Il est accessible depuis le répertoire de chaque utilisateur, toutefois, ce dossier est par défaut invisible. Ainsi, même en explorant le répertoire d’un utilisateur, il ne sera pas affiché tant que vous n’aurez pas activé l’affichage des fichiers cachés.
Rendre visibles les fichiers et dossiers cachés
La manipulation pour afficher les fichiers et dossiers cachés sous Windows 10 est aisée.
Démarrez l’Explorateur de fichiers.
Naviguez jusqu’à l’onglet « Affichage ».
Cochez la case « Éléments masqués ».
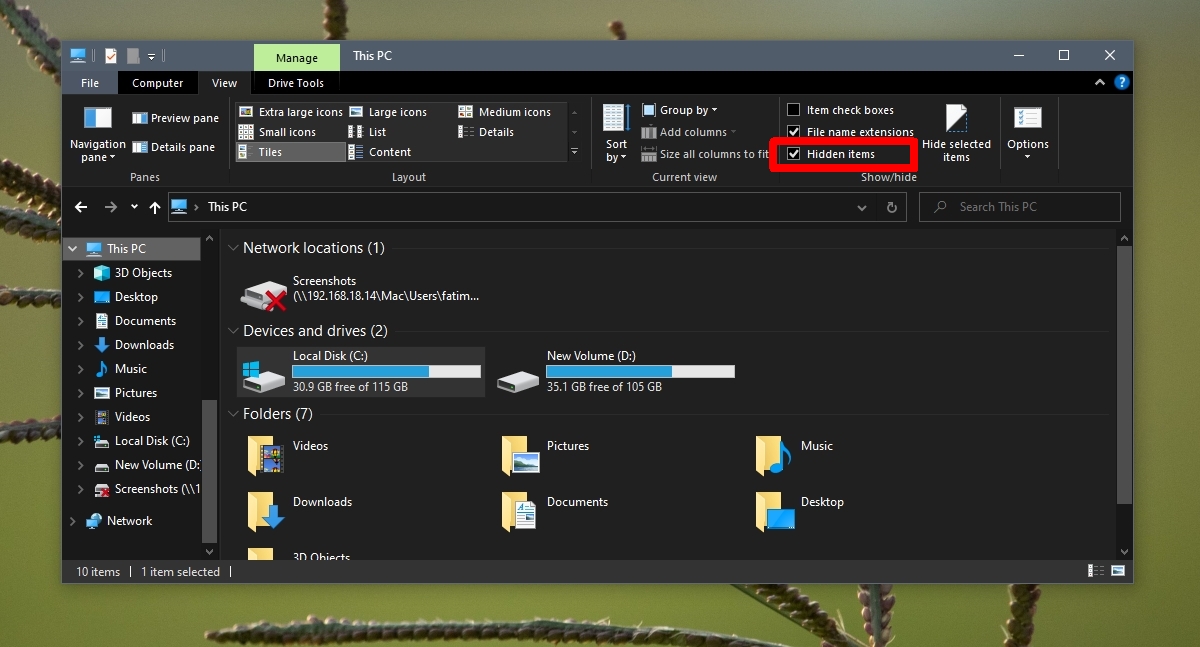
1. Accéder au dossier utilisateur
Maintenant que l’affichage des éléments masqués est activé, vous pouvez explorer votre dossier utilisateur et accéder au répertoire AppData.
Utilisez le raccourci clavier Win + R pour lancer la fenêtre « Exécuter ».
Dans la zone de texte, entrez un point, c’est-à-dire « . », puis validez avec la touche Entrée.
Votre dossier utilisateur s’ouvre.
Localisez le dossier « AppData ». Son icône sera semi-transparente. Double-cliquez dessus pour l’ouvrir.
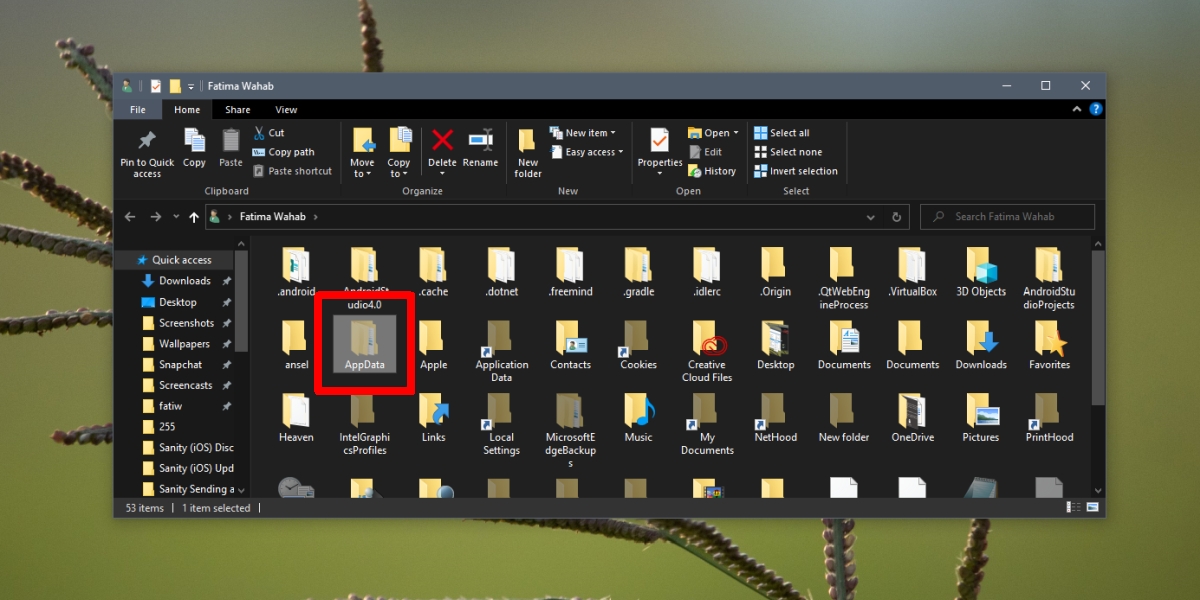
2. Accès direct au dossier AppData
Les utilisateurs peuvent aussi accéder directement au dossier AppData, sans passer par le répertoire utilisateur.
Utilisez le raccourci clavier Win + R pour ouvrir la fenêtre « Exécuter ».
Dans la zone de texte, saisissez « %AppData% » et validez avec la touche Entrée.
Une nouvelle fenêtre de l’Explorateur de fichiers s’ouvre, pointant directement vers le dossier « Roaming » d’AppData.
Cliquez sur le dossier « AppData » dans la barre d’adresse pour remonter au dossier principal AppData.
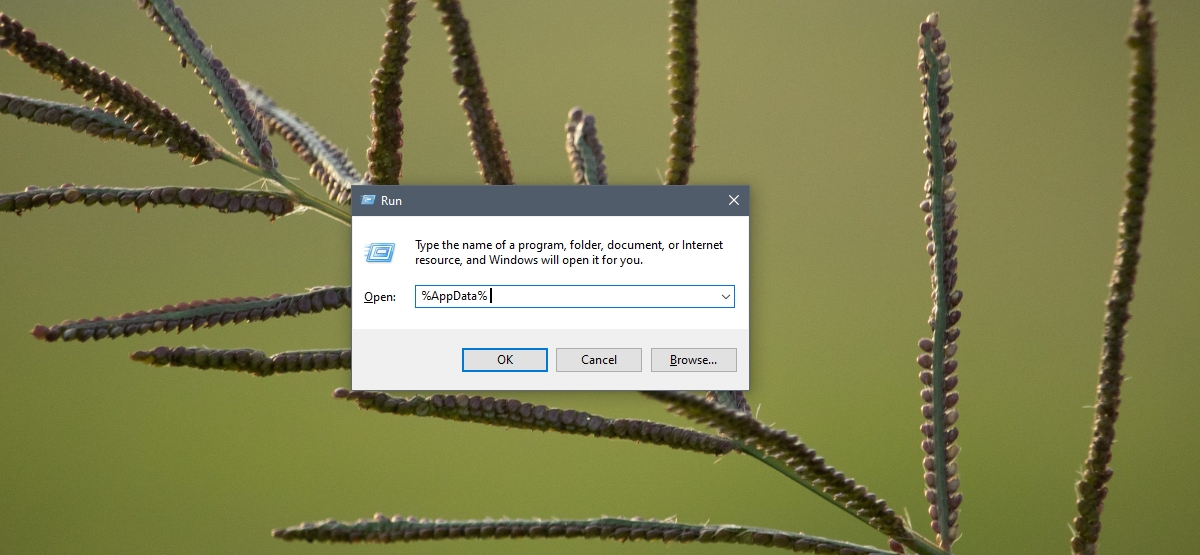
Supprimer des dossiers dans AppData
Les trois sous-dossiers principaux d’AppData, à savoir « Local », « LocalLow » et « Roaming », ne doivent jamais être supprimés. Les répertoires à l’intérieur de ceux-ci peuvent l’être, mais assurez-vous que vous n’utiliserez plus l’application correspondante. Si vous avez désinstallé un programme, il est généralement sûr de supprimer son dossier dans AppData.
En guise de conclusion
L’accès au dossier AppData peut sembler délicat si vous ignorez qu’il est caché. Une fois cette propriété désactivée, il devient facile d’y accéder. Pour faciliter l’accès, vous pouvez épingler le dossier à l’accès rapide dans la barre de navigation de l’Explorateur, créer un raccourci sur le bureau ou l’épingler au menu Démarrer si vous devez y accéder fréquemment. Gardez à l’esprit que ce dossier est créé pour chaque utilisateur configuré sur le système, et son contenu diffère d’un profil à l’autre.