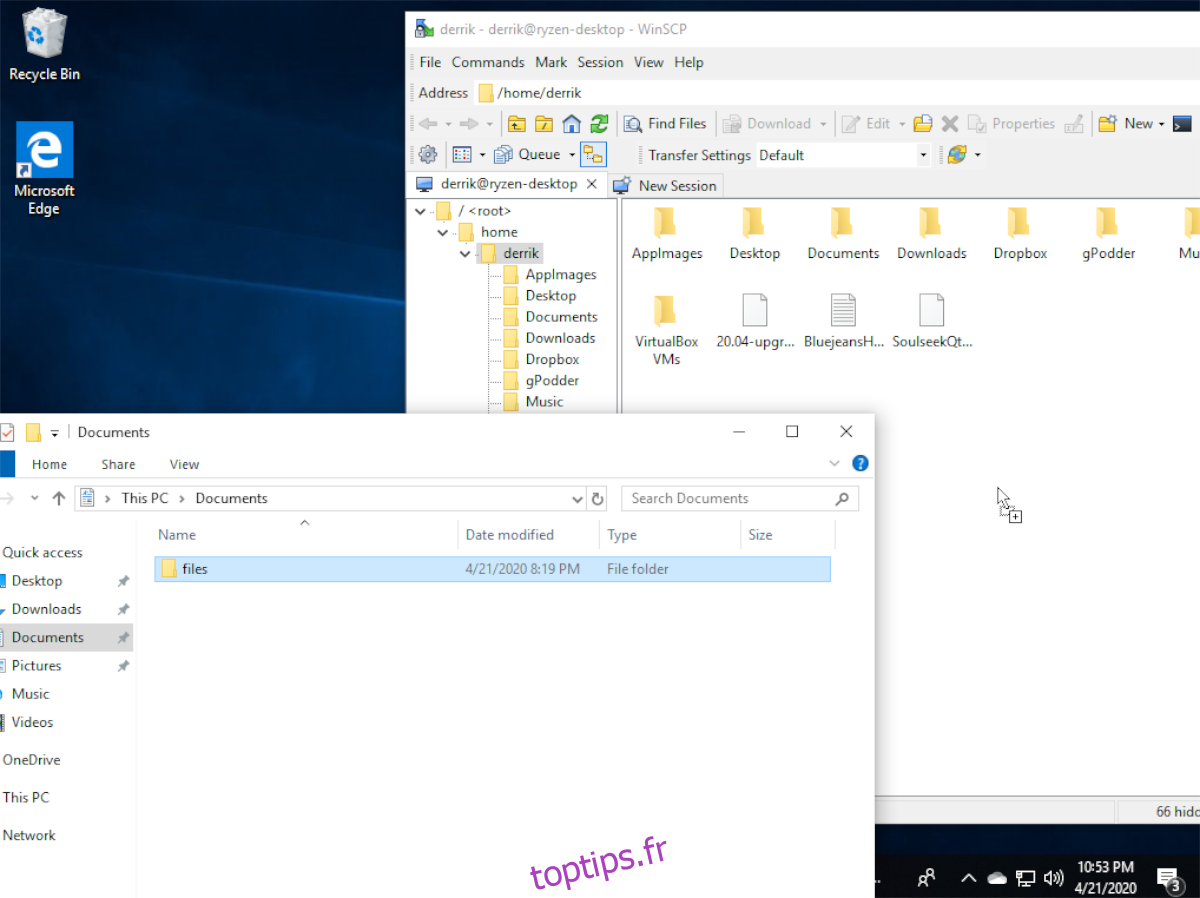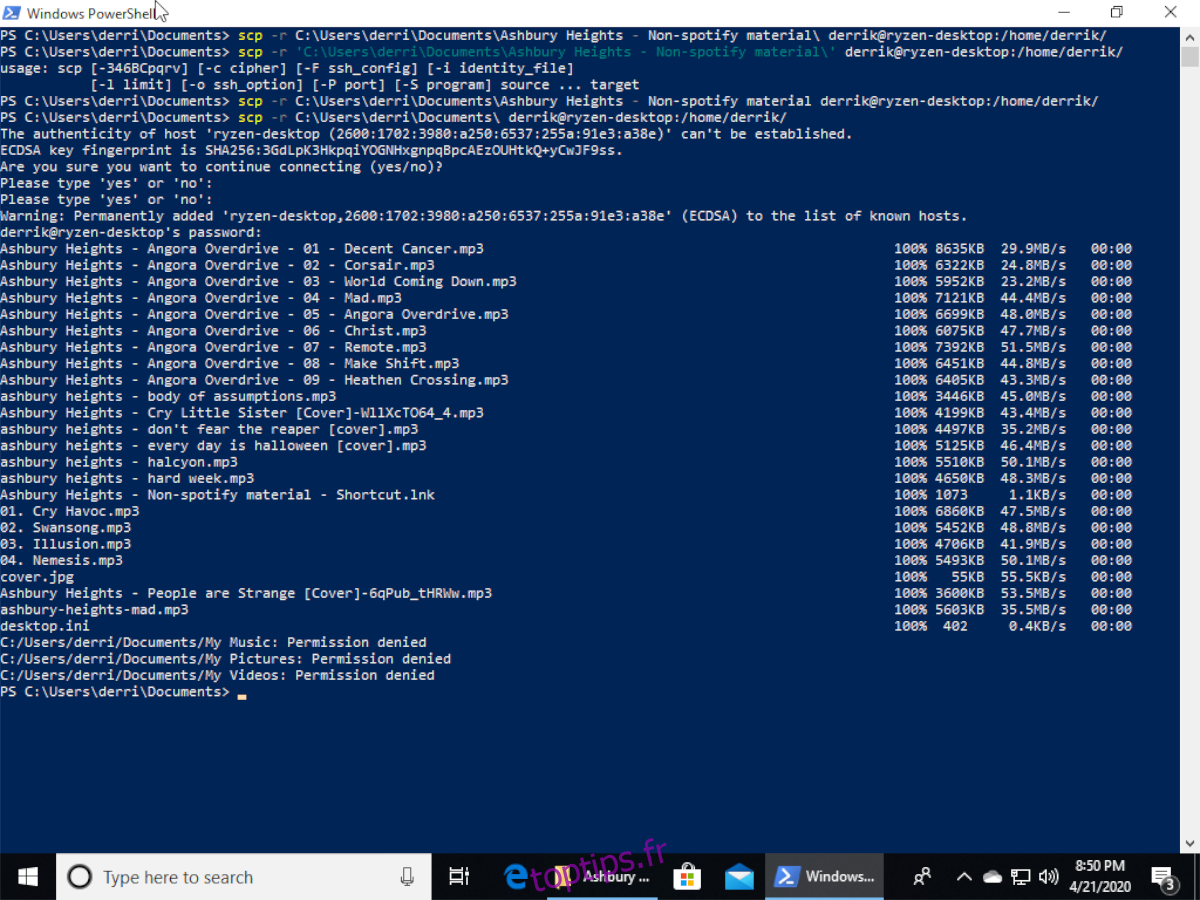Le moyen le plus rapide de transférer des fichiers et des dossiers via SSH de Windows 10 vers Linux consiste à utiliser l’outil SCP. Il fonctionne dans le protocole SSH et permet aux utilisateurs de transférer rapidement et facilement des données directement sur la ligne de commande d’un ordinateur à un autre!
Dans ce guide, nous allons vous montrer comment utiliser SCP sur votre Windows 10. Nous aborderons deux méthodes. La première méthode utilise Windows PowerShell, l’équivalent de Microsoft de la ligne de commande Linux. La deuxième méthode que nous aborderons est WinSCP, un utilitaire qui permet aux utilisateurs de Windows de transférer des fichiers en utilisant SCP sur SSH avec une interface graphique agréable.
Remarque: pour que SCP fonctionne sous Windows 10, le PC Linux vers lequel vous prévoyez de transférer des fichiers doit déjà exécuter un serveur OpenSSH. Pour configurer un serveur SSH sur votre système Linux, veuillez suivre notre guide sur le sujet!
Méthode 1 – PowerShell
Windows PowerShell est sans doute le meilleur moyen d’utiliser SCP sur Windows 10. La raison? Les utilisateurs de Windows 10 ont tous déjà accès à PowerShell et il n’est pas nécessaire de configurer ou de modifier quoi que ce soit pour l’utiliser. Mieux encore, Microsoft a intégré SCP dans PowerShell, de sorte que les utilisateurs de Windows 10 n’ont même pas à l’installer!
Pour utiliser SCP dans PowerShell, commencez par lancer la console PowerShell sur votre bureau Windows 10. Pour ce faire, appuyez sur Win sur le clavier, recherchez «PowerShell» et lancez l’application avec l’icône de terminal bleu. Ensuite, suivez les instructions étape par étape ci-dessous pour apprendre à enregistrer des fichiers et des dossiers SCP sur votre machine Linux.
Étape 1: Ouvrez l’Explorateur Windows et accédez à l’emplacement du fichier / dossier que vous souhaitez transférer vers le système Linux. Ainsi, par exemple, s’il y avait un fichier ou un dossier dans «Documents», l’emplacement serait C: UsersEXAMPLE_USERNAMEDocuments. Ensuite, copiez les données de localisation dans votre presse-papiers en utilisant Ctrl + C.
Étape 2: Revenez à la fenêtre PowerShell et écrivez le CD dans l’invite de commande. Ensuite, après avoir écrit le CD, cliquez avec le bouton droit de la souris. En cliquant avec le bouton droit de la souris, vous collerez l’emplacement que vous avez copié dans le presse-papiers.
Une fois l’emplacement collé dans l’invite PowerShell, il doit ressembler à la commande suivante.
cd C:Somelocationoffilesorfolderstotransfer
Appuyez sur la touche Entrée pour exécuter la commande.
Étape 3: Après avoir exécuté la commande cd, PowerShell sera dans le répertoire où se trouvent les fichiers que vous souhaitez transférer. De là, retournez dans l’Explorateur Windows et recherchez dans ce même répertoire les fichiers / dossiers que vous souhaitez transférer.
Par exemple, si vous souhaitez transférer example-photo.png sur votre PC Linux, notez le nom du fichier. Ou, si vous souhaitez transférer un répertoire, dites «Important-Files», souvenez-vous du nom du dossier.
Étape 4: Dans PowerShell, utilisez la commande SCP pour transférer un fichier ou un répertoire via SSH vers votre PC Linux.
Remarque: lors d’une tentative de transfert de fichiers ou de dossiers, PowerShell peut dire: «L’authenticité de l’hôte ne peut pas être établie. Voulez-vous vraiment continuer à vous connecter? » Vous devez sélectionner «oui», sinon SCP échouera.
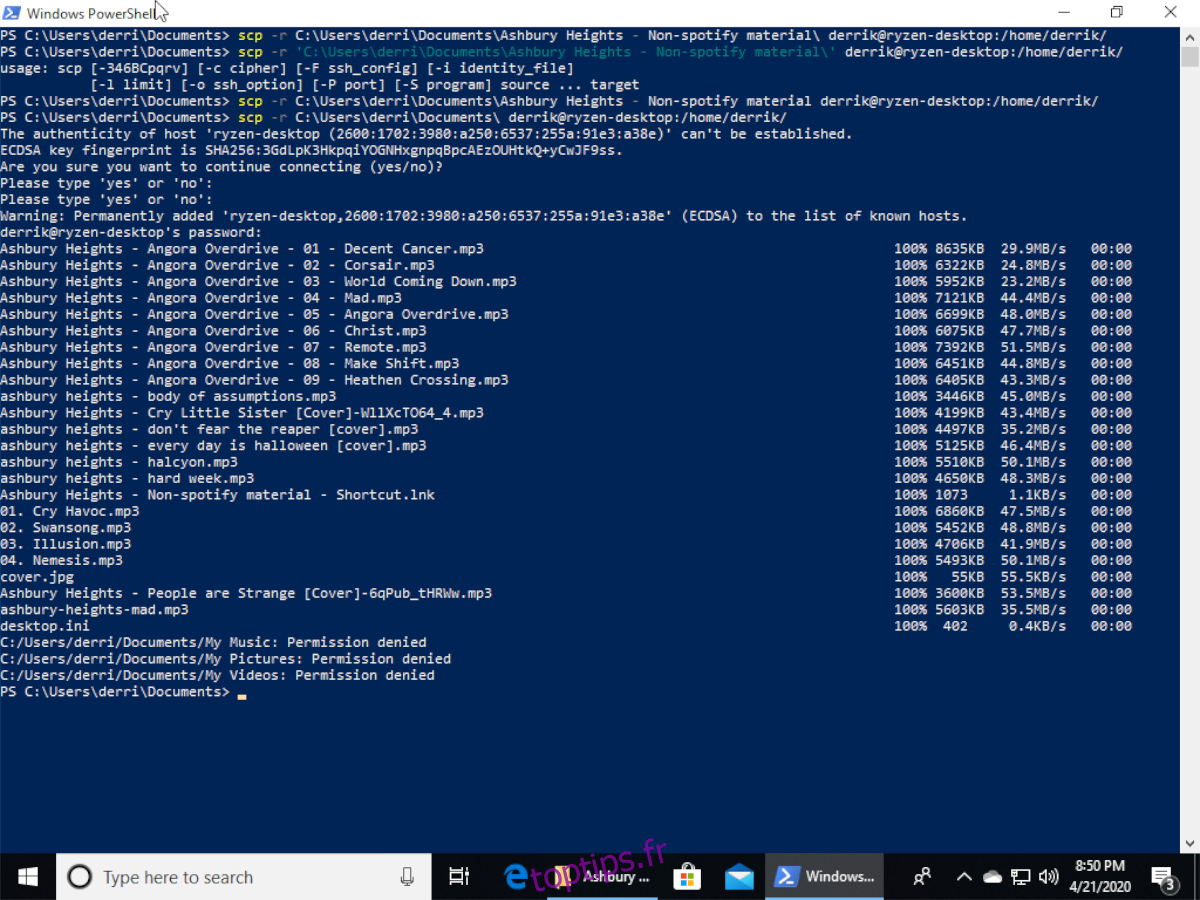
Transférer un fichier
Pour transférer un fichier via SCP de Windows 10 vers un PC Linux via SSH, personnalisez la commande ci-dessous. Notez que vous devez remplacer example-photo.png par le fichier réel que vous souhaitez transférer, remote_linux_username vers le nom d’utilisateur sur le PC Linux, linux_hostname_or_local_ip par le nom d’hôte / l’adresse IP LAN du PC Linux et / remote / directory / on / linux / pc dans un vrai répertoire sur le PC Linux.
scp example-photo.png remote_linux_username@linux_hostname_or_local_ip:/remote/directory/on/linux/pc
Transférer le contenu d’un répertoire
Besoin de transférer le contenu d’un dossier entier? Utilisez scp -r. N’oubliez pas de remplacer C: UsersEXAMPLE_USERNAMEDocumentsImportant-Files par le dossier de fichiers réel sur votre PC Windows 10, remote_linux_username par le nom d’utilisateur sur le PC Linux, linux_hostname_or_local_ip par le nom d’hôte du PC Linux / l’adresse IP LAN et / remote / directory / on / linux / pc dans un répertoire réel sur le PC Linux.
scp -r 'C:UsersEXAMPLE_USERNAMEDocumentsImportant-Files' remote_linux_username@linux_hostname_or_local_ip:/remote/directory/on/linux/pc
Méthode 2 – WinSCP
Si vous n’êtes pas un grand fan de la ligne de commande mais que vous devez tout de même transférer des fichiers de Windows 10 vers un système Linux distant via SSH, vous pouvez utiliser WinSCP. Il ajoute une belle interface graphique au-dessus de SCP (il prend également en charge d’autres protocoles). Voici comment l’utiliser pour transférer des fichiers et des dossiers.
Étape 1: Téléchargez et installez l’application WinSCP sur votre PC Windows 10. Pour télécharger l’application, rendez-vous sur winscp.net, et cliquez sur le bouton vert «TÉLÉCHARGER MAINTENANT». Une fois le programme d’installation terminé, lancez-le et installez le programme sur votre PC Windows 10.
Étape 2: Une fois WinSCP installé, lancez-le sur votre bureau Windows 10. Au lancement, vous verrez une fenêtre «Connexion». Dans la fenêtre de connexion, recherchez «Protocole de fichier» et changez-le de «SFTP» en «SCP».
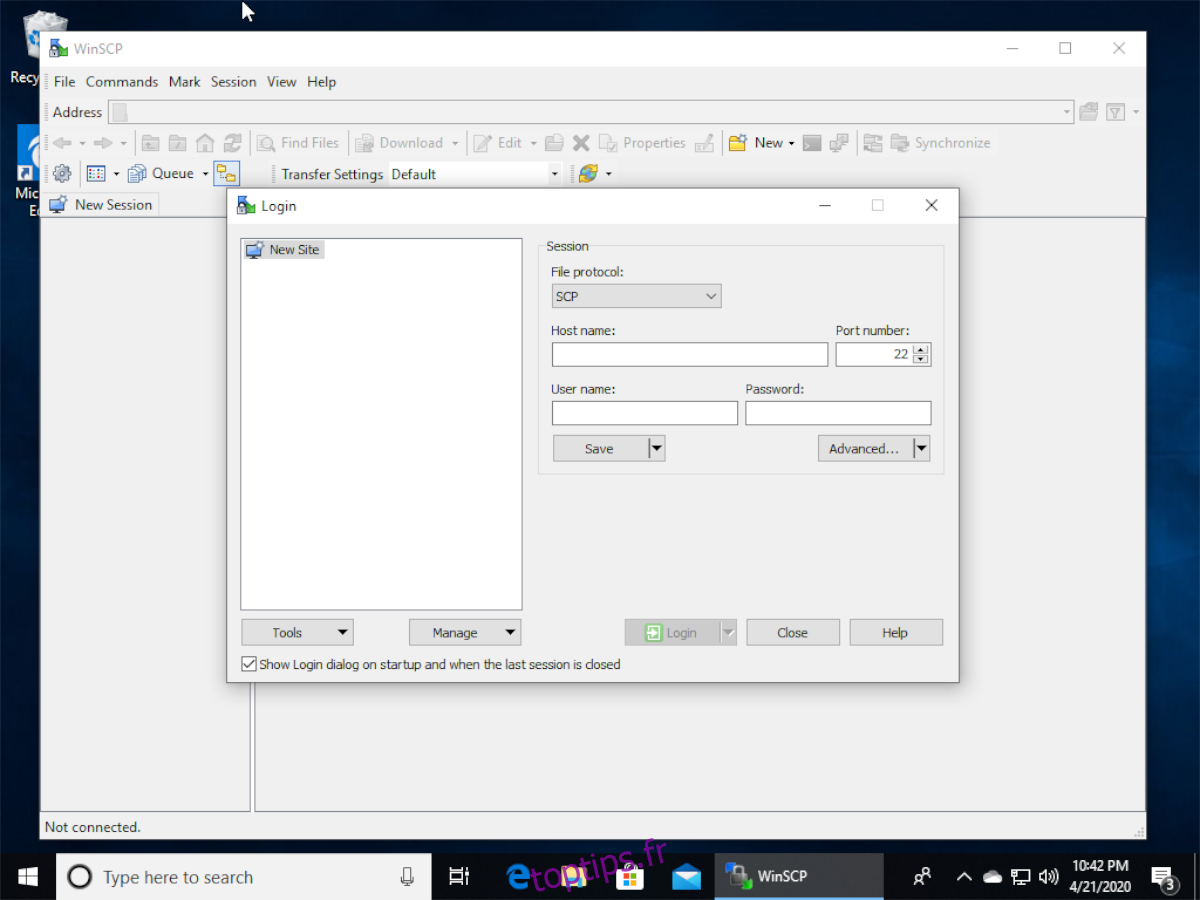
Étape 3: Trouvez «Nom d’hôte» et écrivez le nom d’hôte du PC Linux. Vous n’arrivez pas à trouver le nom d’hôte? L’adresse IP LAN fonctionne également.
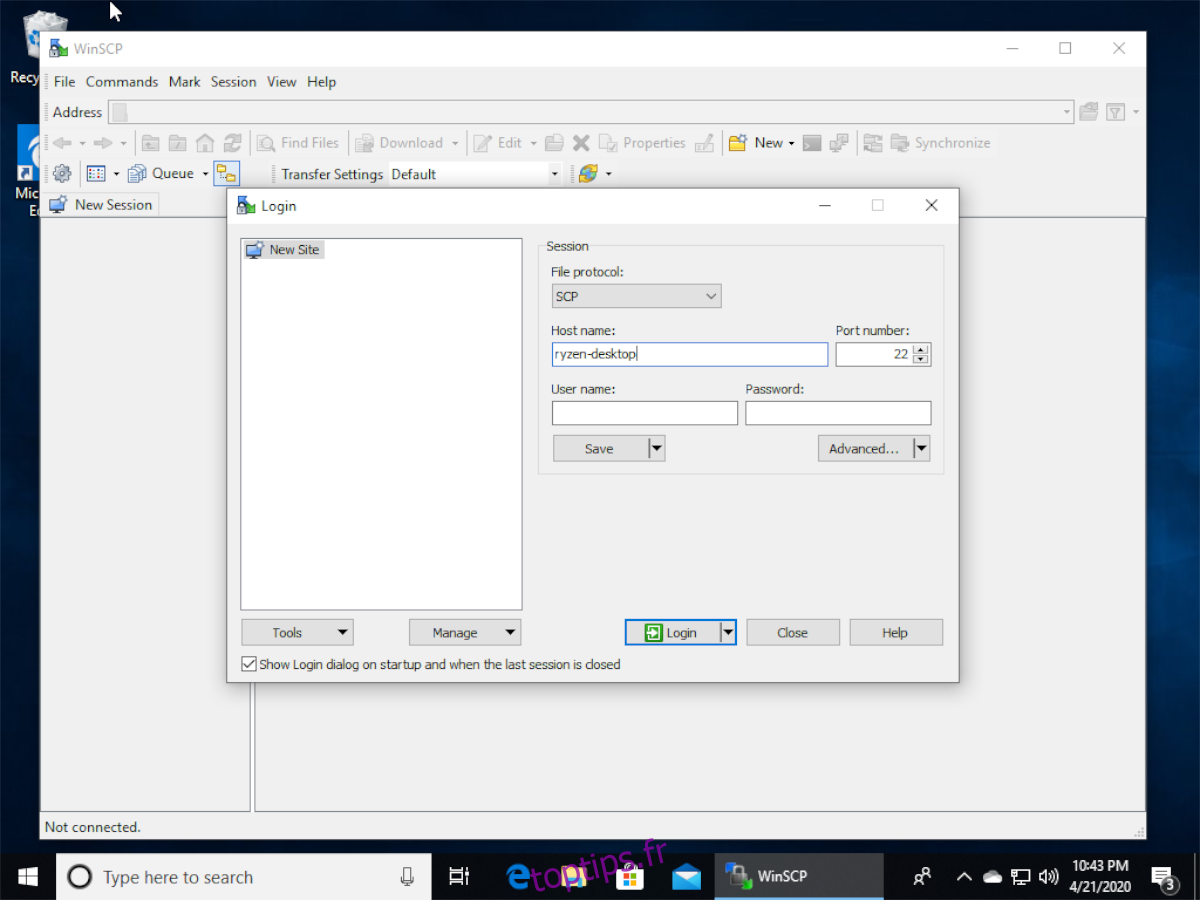
Étape 4: Trouvez la zone de texte «Nom d’utilisateur» et écrivez le nom de l’utilisateur sur le PC Linux distant dans la boîte.
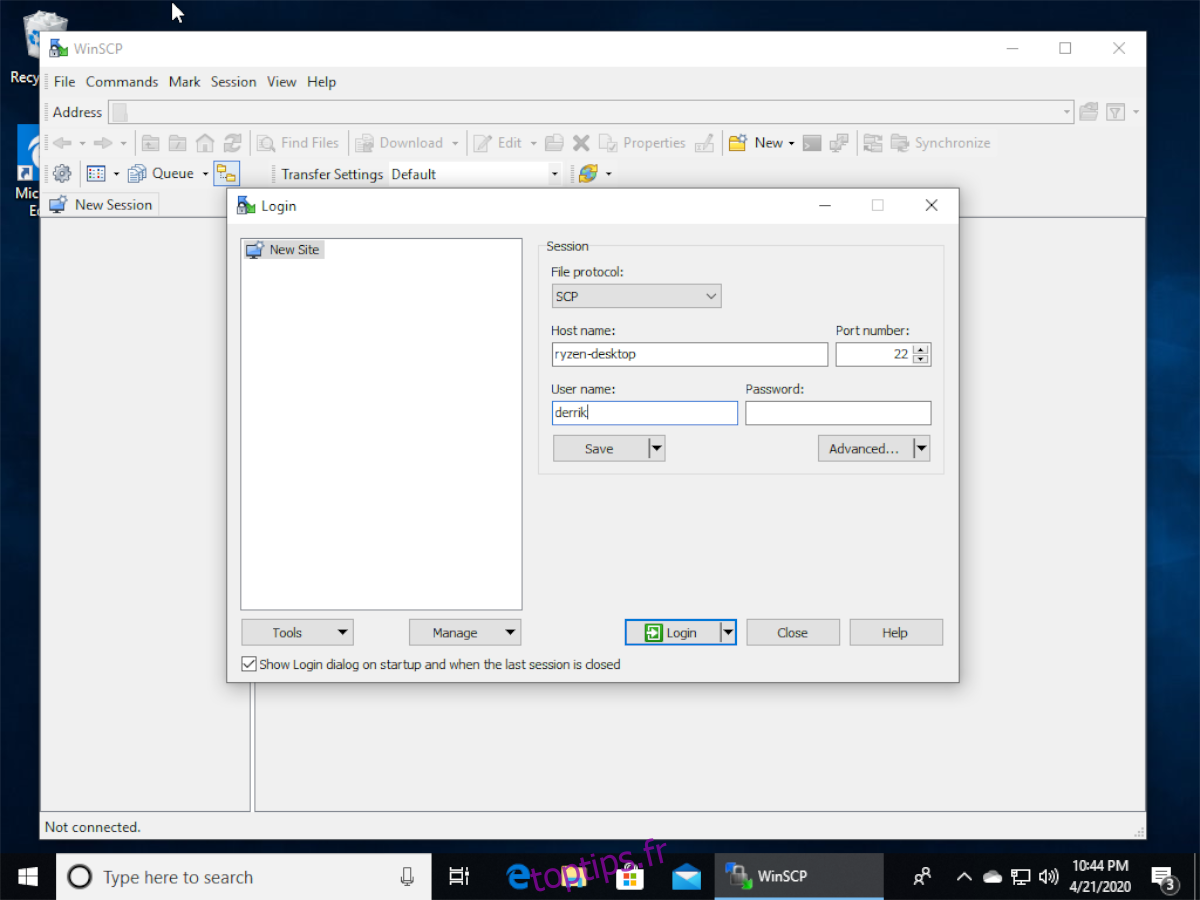
Étape 5: Trouvez la case «Mot de passe» et écrivez le nom du mot de passe sur le PC Linux distant. Ensuite, cliquez sur «Enregistrer» pour enregistrer les informations.
Étape 6: Sélectionnez le bouton «Connexion» pour accéder à votre PC Linux distant via SCP / SSH. Lors de la connexion, assurez-vous de sélectionner «Oui» lorsque WinSCP demande: «Continuer la connexion à un serveur inconnu et ajouter sa clé d’hôte à un cache?»
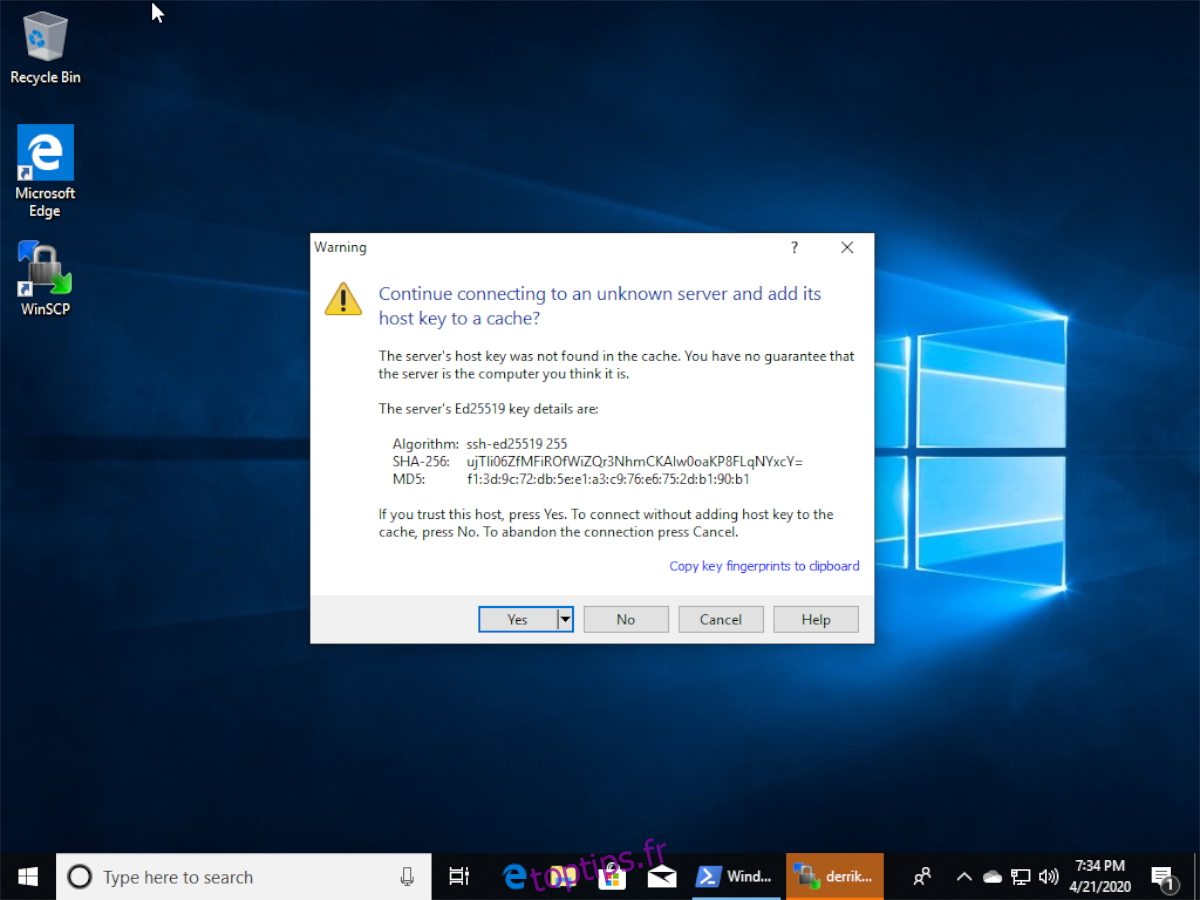
Étape 7: Ouvrez l’Explorateur Windows et recherchez le fichier ou le dossier que vous souhaitez partager via le protocole SCP / SSH. Ensuite, faites-le glisser dans la fenêtre WinSCP. Il sera instantanément transféré sur le PC Linux distant à l’aide de SCP!