Avez-vous un vieil iPod qui traîne et prend la poussière ? Il se peut qu’il contienne encore de la musique que vous ne possédez plus sous aucune autre forme. Si tel est le cas, récupérez votre ancien lecteur de musique car vous pouvez transférer la musique de votre iPod vers votre ordinateur.
Pour ce faire, il vous suffit de considérer votre iPod comme un disque externe à partir duquel vous pouvez récupérer de la musique. Une fois extraite de l’iPod, vous pouvez ajouter de la musique à votre bibliothèque iTunes ou Apple Music et même la synchroniser avec votre iPhone. Nous allons vous montrer comment procéder ci-dessous.
Table des matières
Étape 1. Empêchez iTunes ou le Finder de se synchroniser automatiquement avec votre appareil
Tout d’abord, vous devez vous assurer que vous pouvez transférer la musique sur votre iPod sans qu’iTunes ou le Finder ne l’efface lors de la synchronisation.
Lorsque vous connectez un appareil à iTunes ou au Finder, la musique de votre bibliothèque se synchronise automatiquement avec votre appareil. Vous ne pouvez pas télécharger de musique depuis un iPod (ou iPhone ou iPad) vers iTunes ou Music. Ainsi, si vous connectez un iPod à votre ordinateur, la musique de l’appareil sera écrasée par celle de votre iTunes ou de votre bibliothèque musicale.
La méthode pour empêcher iTunes de se synchroniser automatiquement avec votre iPod est essentiellement la même pour Windows et les Mac exécutant Mojave ou une version antérieure :
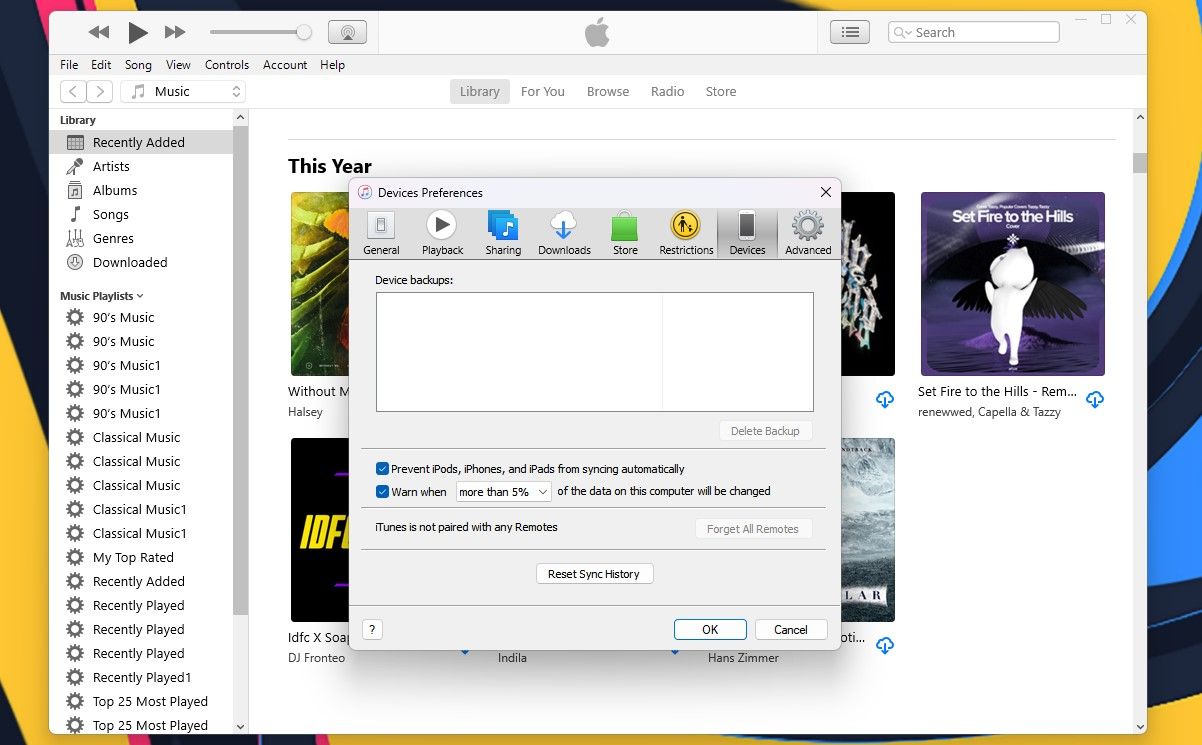
Cependant, les Mac exécutant macOS Catalina et versions ultérieures utilisent le Finder au lieu d’iTunes pour synchroniser les appareils iOS. Pour cette raison, vous devrez ouvrir votre appareil dans le Finder après l’avoir connecté à l’aide d’un câble USB et décocher la case Synchroniser automatiquement lorsque cet iPhone est connecté.
Étape 2. Copiez la musique de votre iPod vers votre ordinateur
Vous pouvez désormais connecter votre iPod à votre ordinateur. Il devrait apparaître en tant que lecteur dans l’Explorateur de fichiers sous Windows et dans le Finder sur Mac. Ouvrez le lecteur iPod et accédez au dossier iPod_Control > Musique. Vous verrez de nombreux dossiers marqués d’un F et d’un numéro. Si votre lecteur iPod semble vide, vous devez révéler les fichiers et dossiers cachés sur votre ordinateur.
Les utilisateurs Windows peuvent cliquer sur l’onglet Affichage et sélectionner l’option Éléments masqués. Les utilisateurs de Mac peuvent maintenir enfoncées Cmd + Shift + Period (.) pour activer ou désactiver les dossiers cachés.
Maintenant, sélectionnez tous les dossiers du dossier iPod_Control > Musique et copiez-les et collez-les dans un emplacement de votre disque dur. Cela transférera votre musique de votre iPod vers votre ordinateur. Les fichiers portent tous des noms de fichiers aléatoires à quatre lettres.
Si vous êtes sur un PC Windows, vous pouvez voir les balises de chaque fichier musical dans l’Explorateur de fichiers. Si les balises ne sont pas visibles, activez-les en maintenant la touche Alt + Maj + P enfoncée pour afficher le volet de détails. Vous pouvez également le sélectionner dans l’onglet Affichage. Malheureusement, vous ne pouvez pas voir les informations des balises sur un Mac.
Une fois que vous avez copié les fichiers, vous pouvez éjecter l’iPod et le déconnecter. Cliquez avec le bouton droit sur le lecteur iPod dans l’Explorateur de fichiers sous Windows et sélectionnez Éjecter. Les utilisateurs de Mac doivent contrôler-clic sur l’icône iPod sur le bureau et sélectionner Éjecter.
Avant d’importer vos fichiers dans iTunes sous Windows, assurez-vous de savoir comment importer des fichiers MP3 non valides dans iTunes sous Windows.
Étape 3. Ajoutez de la musique à votre bibliothèque iTunes
Après avoir transféré la musique de votre iPod vers votre ordinateur, vous pouvez commencer à effectuer les réglages. Tout d’abord, ajoutez la musique de votre iPod à votre bibliothèque iTunes sur votre PC Windows ou Mac. Notez que votre bibliothèque musicale apparaît dans l’application Apple Music car iTunes n’est pas disponible sur macOS Catalina et les versions plus récentes.
Pour ajouter tout ou partie de la musique de votre iPod à votre bibliothèque iTunes, accédez à Fichier > Ajouter un fichier à la bibliothèque ou Fichier > Ajouter un dossier à la bibliothèque dans iTunes pour Windows. Si vous utilisez un Mac, accédez à Fichier > Ajouter à la bibliothèque dans la barre de menus. Ensuite, sélectionnez les fichiers ou le dossier que vous souhaitez ajouter. Vous pouvez également ajouter de la musique à iTunes en faisant glisser des fichiers musicaux depuis l’Explorateur de fichiers ou le Finder vers la fenêtre iTunes.
Par défaut, l’ajout d’éléments à votre bibliothèque iTunes sous Windows crée une référence à l’emplacement actuel du fichier. Le fichier d’origine reste à son emplacement actuel. Ainsi, si vous deviez déplacer les fichiers originaux, iTunes ne les verrait plus.
Vous pouvez demander à iTunes pour Windows de faire une copie de chaque fichier et de le placer dans le dossier multimédia iTunes. Le déplacement des fichiers originaux n’affecterait alors pas la musique de votre bibliothèque iTunes.
Pour ce faire, ouvrez iTunes pour Windows et accédez à Édition > Préférences. Cliquez sur l’onglet Avancé et cochez la case Copier les fichiers dans le dossier iTunes Media lors de l’ajout à la bibliothèque. Pour organiser votre dossier iTunes Media en dossiers d’artistes et d’albums, cochez la case Conserver le dossier iTunes Media organisé. Cette option est cochée par défaut dans iTunes pour Mac (sur Mojave et versions antérieures).
Une fois activé, tous les médias ajoutés à votre bibliothèque iTunes seront désormais copiés directement dans le dossier multimédia iTunes. Désormais, vous n’aurez plus à vous soucier de déplacer les fichiers originaux ailleurs. N’oubliez pas que les médias ajoutés à votre bibliothèque iTunes avant d’activer cette case à cocher sont toujours liés aux fichiers multimédias d’origine.
Pour copier les fichiers multimédias restants liés à votre bibliothèque iTunes, accédez à Fichier > Bibliothèque > Organiser la bibliothèque et cochez la case Consolider les fichiers. Ensuite, cliquez sur OK.
Étape 4. Créez une liste de lecture dans iTunes
Si vous utilisez des listes de lecture sur votre iPhone, vous pouvez les créer dans iTunes, qui se synchroniseront avec votre iPhone. La procédure reste la même que vous soyez sur Mac ou PC Windows.
Pour créer une liste de lecture, sélectionnez les chansons souhaitées dans la liste de lecture. Ensuite, faites un clic droit (Ctrl-clic sur un Mac) sur les chansons sélectionnées et sélectionnez Ajouter à la liste de lecture > Nouvelle liste de lecture.
Pour les chansons similaires (comme un album), la liste de lecture est créée en utilisant le titre de l’artiste et de l’album comme nom. Vous devrez saisir un nom personnalisé si vous créez une liste de lecture à partir de différentes chansons. Pour changer le nom de la playlist, cliquez sur le titre et saisissez-en un nouveau. Vous pouvez également réorganiser les chansons de la liste de lecture en les faisant glisser et en les déposant à différentes positions.
Étape 5. Transférez de la musique sur votre iPhone
Pour transférer la musique ajoutée sur votre iPhone, assurez-vous qu’iTunes ou le Finder est ouvert et connectez votre appareil à votre ordinateur. Ensuite, cliquez sur l’icône de l’appareil dans la barre d’outils iTunes ou sélectionnez votre appareil dans la barre latérale du Finder (sur macOS Catalina et les versions plus récentes).
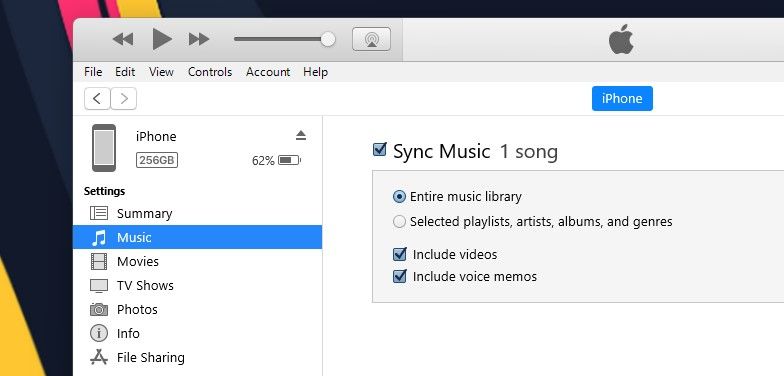
Si vous souhaitez synchroniser rapidement du contenu sur votre iPhone, vous pouvez utiliser iTunes pour synchroniser l’intégralité de votre bibliothèque musicale. Alternativement, il vous donne la possibilité de synchroniser les listes de lecture, artistes, albums et genres sélectionnés.
Si vous voyez un message Remplacer et synchroniser, n’oubliez pas que cela permettra à la bibliothèque iTunes de tout remplacer sur votre iPhone.
Pour synchroniser l’intégralité de votre bibliothèque, cliquez sur Musique dans la barre latérale à gauche sous Paramètres. Si vous utilisez le Finder sur macOS, vous trouverez l’option Musique dans le volet de droite après avoir sélectionné votre appareil.
Ensuite, assurez-vous de sélectionner Synchroniser la musique sur la droite et de sélectionner Bibliothèque musicale entière. Maintenant, appuyez sur le bouton Appliquer dans le coin inférieur droit. Si la synchronisation ne démarre pas, vous pouvez appuyer sur le bouton Sync.
En attendant, si vous n’aimez pas iTunes et souhaitez étendre votre ancienne bibliothèque, consultez les meilleures applications de téléchargement de musique pour votre iPhone et Android.
Transférer de la musique d’un ancien iPod vers votre ordinateur n’est pas si difficile
Si votre ancien iPod se charge encore suffisamment pour être utilisé, vous pouvez facilement transférer de la musique de cet iPod vers votre ordinateur avec un peu de temps et d’efforts. Après tout, nous n’avions pas iCloud à l’époque de l’iPod pour plus de commodité.
Après avoir transféré de la musique de votre iPod vers iTunes ou votre iPhone, donnez-lui une nouvelle utilité. Pensez à réutiliser votre ancien iPod comme lecteur de livres électroniques ou comme support de collection de musique secondaire.

