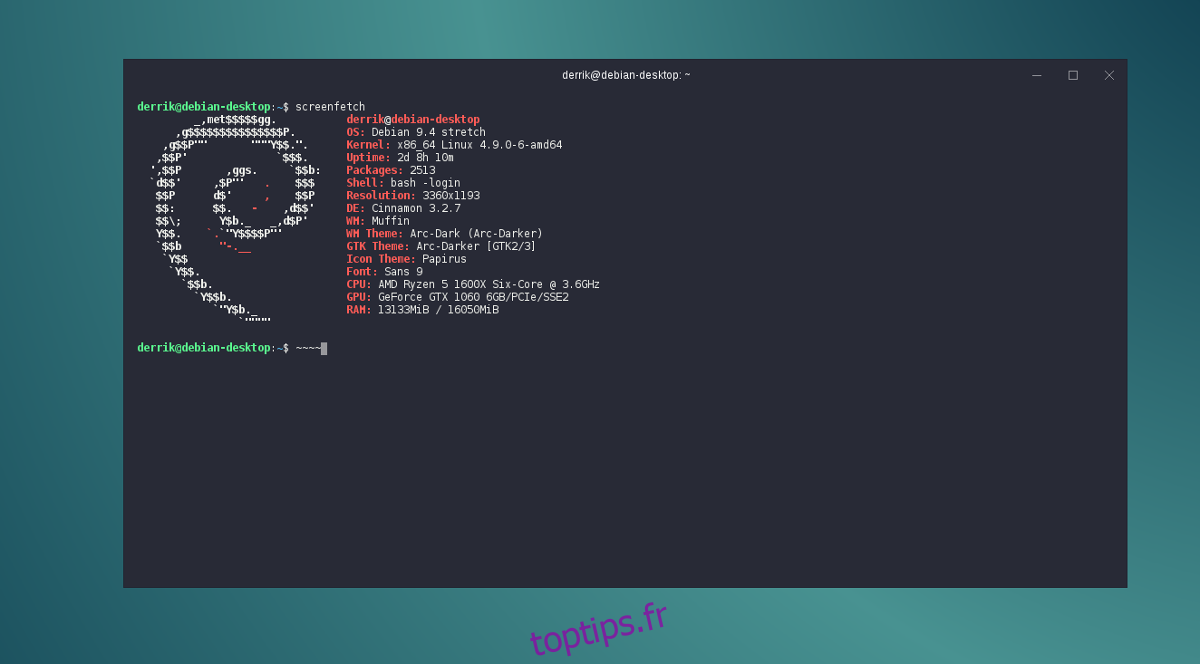Le problème avec la plupart des applications de terminal sous Linux est que beaucoup d’entre elles ne prennent pas la conception au sérieux et semblent très coincées dans le passé. Si vous en avez assez des applications de terminal grossières et anciennes sous Linux et que vous voulez quelque chose qui semble agréable aux yeux, vous pourriez être intéressé par Hyper. C’est une application de terminal JavaScript qui permet aux utilisateurs de créer des thèmes personnalisés, d’installer des extensions et de tout modifier rapidement à la volée. Voici comment vous pouvez thématiser Hyper terminal et le rendre plus facile pour les yeux.
Table des matières
Installer Hyper Terminal
Instructions Ubuntu / Debian
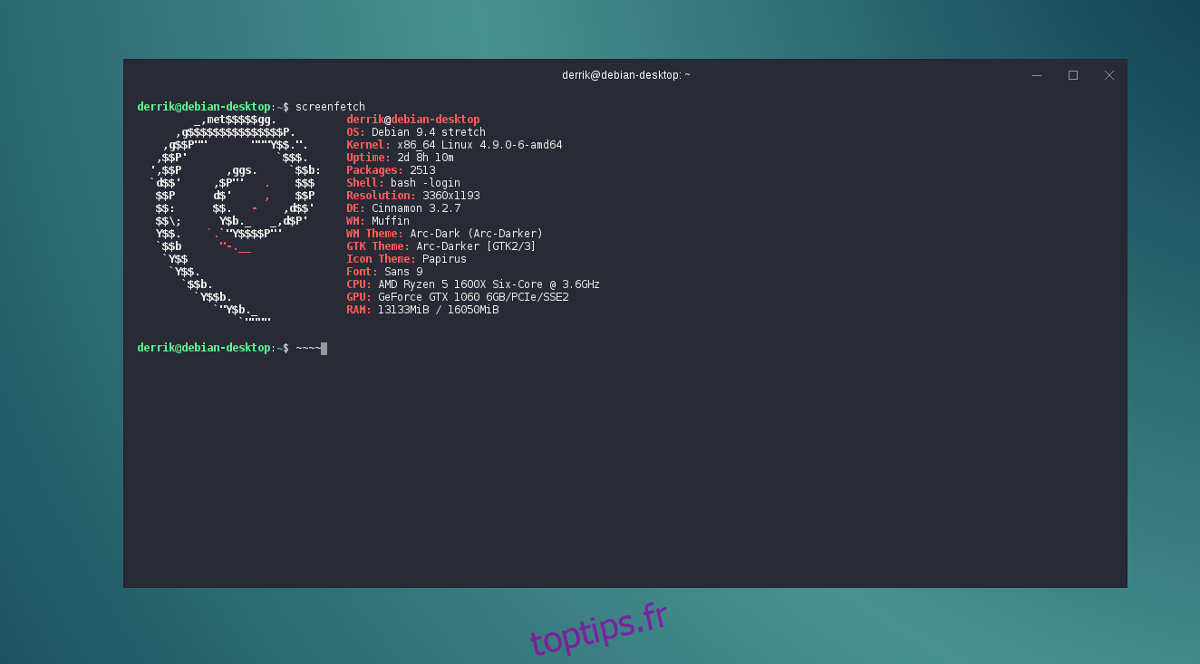
Le terminal Hyper est disponible pour une installation sur Ubuntu et Debian (ainsi que sur les systèmes d’exploitation Linux qui utilisent leur base) via un fichier de package Debian téléchargeable. L’inconvénient est que les utilisateurs ne pourront pas obtenir de mises à jour immédiates de leur gestionnaire de mise à jour. Pour installer Hyper, rendez-vous sur le page de sortie, puis cliquez sur télécharger à côté de «Debian (.deb)».
Double-cliquez sur le package Hyper pour l’ouvrir avec l’outil d’installation GUI. À partir de là, cliquez sur le bouton «installer» et entrez votre mot de passe pour démarrer le processus d’installation.
Si vous n’êtes pas un grand fan de l’utilisation du logiciel Ubuntu ou du programme d’installation de paquet Debian, envisagez plutôt d’installer Hyper avec DPKG sur la ligne de commande. Pour installer, ouvrez un terminal et utilisez la commande cd pour accéder à ~ / Downloads. À partir de là, utilisez ls pour révéler tous les éléments du répertoire.
Copiez le nom du fichier de package Hyper Debian et utilisez l’outil dpkg pour installer le logiciel sur votre système.
sudo dpkg -i hyper_*_amd64.deb
Lors de l’installation via un terminal, vous pouvez rencontrer une situation où les dépendances correctes ne peuvent pas être résolues. Il existe un moyen simple de résoudre ce problème. Pour réparer, exécutez apt install -f. Cette commande corrigera et installera toutes les dépendances manquantes.
sudo apt install -f
Vous voulez désinstaller Hyper de votre PC Debian / Ubuntu? Retirez-le avec:
sudo apt remove hyper
ou
sudo apt-get remove hyper
Instructions pour Fedora / OpenSUSE
Hyper a un package RPM disponible pour l’installation, bien qu’ils ne prennent officiellement en charge que Fedora Linux. Cela dit, n’hésitez pas à essayer d’installer et d’utiliser le package RPM sur OpenSUSE, car il devrait également fonctionner. Si, toutefois, vous rencontrez des problèmes lors de l’utilisation du package sur SUSE, envisagez d’utiliser AppImage à la place.
Pour installer Hyper sur Fedora, récupérez le RPM du page de sortie, puis ouvrez une fenêtre de terminal. À l’aide de cd, accédez au répertoire ~ / Downloads et utilisez dnf pour installer le programme. Vous pouvez également double-cliquer sur le fichier RPM pour l’installer via l’outil d’installation du package Fedora GUI.
cd ~/Downloads sudo dnf -y install hyper-1.*.x86_64.rpm
Suse
cd ~/Downloads sudo zypper install hyper-1.*.x86_64.rpm
Autres Linux
Un moyen simple d’utiliser l’Hyper terminal sur d’autres distributions Linux consiste à télécharger une AppImage autonome. AppImages permet aux utilisateurs de Linux d’exécuter des programmes indépendamment de leur système d’exploitation. Pensez-y comme des fichiers EXE Windows.
Pour obtenir la dernière AppImage d’Hyper, accédez au page de sortie, recherchez «Autres distributions Linux (.AppImage)» et cliquez sur le bouton de téléchargement. Une fois téléchargé, ouvrez une fenêtre de terminal et utilisez la commande mkdir pour créer un dossier AppImage.
mkdir ~/AppImage
Déplacez la dernière version d’Hyper dans le dossier AppImage à l’aide de mv.
mv hyper-1.*-x86_64.AppImage ~/AppImage
Ensuite, mettez à jour les autorisations de Hyper AppImage afin qu’il puisse s’exécuter correctement. Si vous ne mettez pas à jour les autorisations, Hyper ne fonctionnera pas correctement.
sudo chmod +x ~/AppImage/hyper-1.*-x86_64.AppImage
De là, ouvrez votre gestionnaire de fichiers et accédez au dossier «AppImage» situé dans / home / username /. Double-cliquez sur le fichier AppImage. À l’ouverture d’Hyper, une notification apparaît. Cliquez sur «oui».
Cliquer sur le bouton «oui» permet à AppImage de créer automatiquement un raccourci sur le bureau sur votre système.
Remarque: comme Hyper distribue via le fichier AppImage, vous devrez télécharger manuellement la nouvelle version de l’application Hyper terminal et répéter le processus ci-dessus.
Désinstallez Hyper à tout moment avec:
rm ~/AppImage/hyper-1.*-x86_64.AppImage
Thème Hyper Terminal
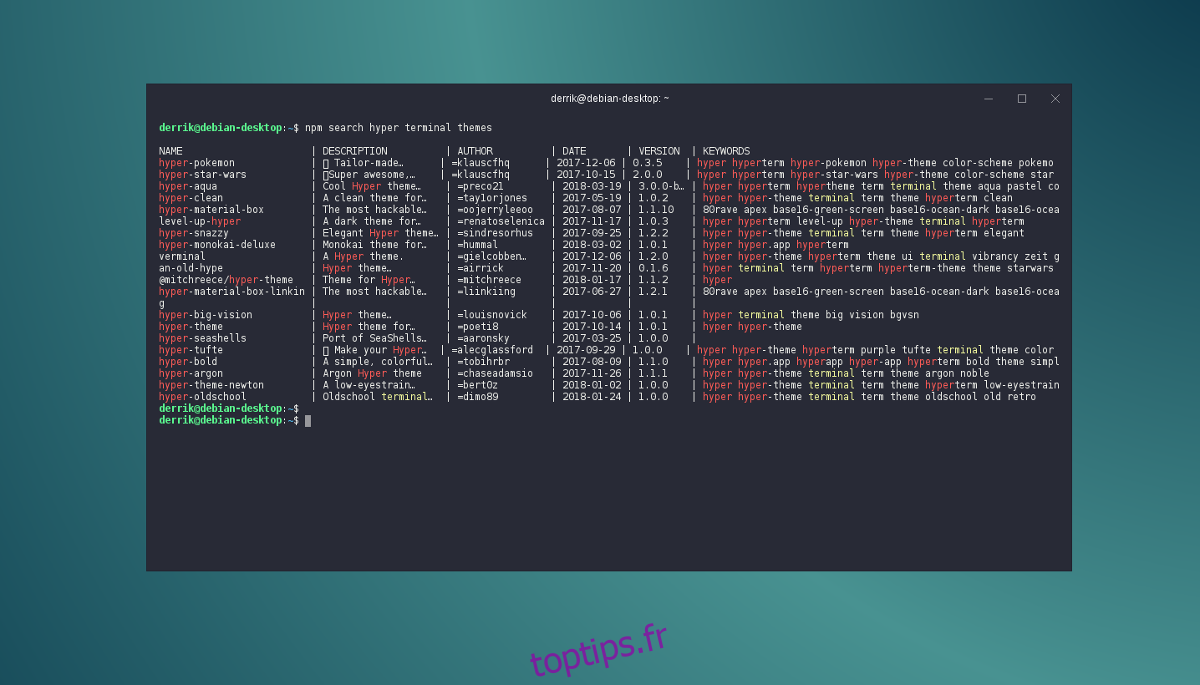
Il est très facile de thématiser Hyper terminal. L’outil de choix est l’outil de package NodeJS. Pour installer un thème, assurez-vous d’abord que la dernière version de NodeJS est installée sur votre PC Linux. Ouvrez Hyper et utilisez la recherche npm pour trouver un thème.
Remarque: il est possible de modifier les polices, les couleurs et l’aspect général d’Hyper, sans installer de thème en éditant ~ / .hyper.js. Ouvrez-le avec un éditeur de texte et bricolez avec les configurations.
npm search hyper terminal themes
Parcourez la liste des thèmes installables et trouvez-en un que vous aimez. Ensuite, utilisez l’outil de package NodeJS pour l’installer sur le système.
sudo npm install theme-name
Maintenant que le thème est installé, vous devez l’activer dans les paramètres de configuration.
nano ~/.hyper.js
À l’aide de la touche fléchée vers le bas du clavier, déplacez le curseur vers le bas et recherchez «plugins: [“. Write out the name of the theme you installed in quotes. For example:
plugins: ['hyper-materialshell']
Le thème devrait s’appliquer instantanément.
Extensions Hyper Terminal
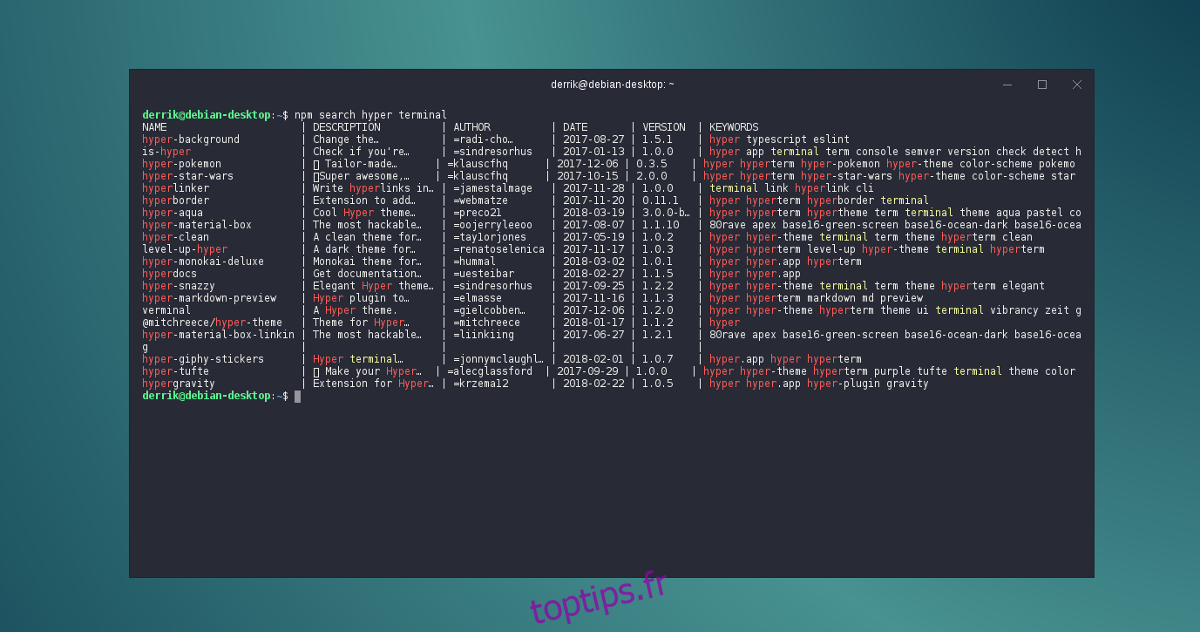
Les utilisateurs hyper peuvent également installer différents types d’extensions sur le terminal Hyper avec npm. Pour installer une extension, utilisez l’outil de package NodeJS pour les rechercher.
npm search hyper terminal
Installez le plugin avec:
sudo npm install hyper-extension-name
Ouvrez le fichier de configuration Hyper dans Nano, recherchez «plugins: [” and write in the name of your newly installed plugin.
plugins: ['hyper-example-plugin']
Si vous avez déjà activé un thème, ajoutez un « , » puis « ». Par exemple:
plugins: [ 'hyper-materialshell', 'hyper-example-plugin']