Table des matières
Points clés à retenir
- Les pannes matérielles PC les plus courantes incluent les GPU, les disques durs/SSD, la RAM, les blocs d’alimentation, les ventilateurs et les processeurs.
- Les outils de diagnostic Windows 10/11 intégrés incluent Performance Monitor et Windows Memory Diagnostic.
- Les applications de diagnostic tierces telles que MemTest86+, CrystalDiskInfo et HWiNFO offrent des options de test matériel plus complètes.
Si vous avez déjà ouvert votre ordinateur, vous savez qu’il contient de nombreux matériels et que tout cela constitue un point de défaillance potentiel. Certains éléments matériels sont plus sujets aux pannes que d’autres, mais rien n’est éternel.
Personne ne veut que son matériel coûteux meure, et grâce aux tests de matériel informatique, vous pouvez analyser votre système et repérer le matériel défaillant avant que tout ne tombe en panne.
Qu’est-ce qui peut mal se passer avec le matériel PC ?
Les équipements qui génèrent de la chaleur ou comportent des pièces mobiles ont tendance à tomber en panne le plus souvent. Les pièces informatiques qui cassent le plus souvent sont :
- GPU
- Disques durs/SSD
- RAM
- PSU
- Ventilateurs
- Processeurs
Avez-vous remarqué que les processeurs sont en bas de la liste ? Les processeurs peuvent mourir, mais ils seront souvent le dernier composant du PC à le faire, et cela est souvent causé par un autre problème, comme des problèmes d’alimentation, une surchauffe ou autre. De tous les composants matériels de votre PC, le processeur est la partie la moins susceptible de rencontrer un problème, surtout si vous l’installez puis le laissez tranquille (mis à part les réapplications occasionnelles de pâte thermique).
Mais quel que soit le matériel, le meilleur moyen d’éviter d’être surpris est d’effectuer régulièrement des tests de diagnostic matériel sur votre ordinateur, et il existe de nombreuses façons d’exécuter des tests matériels sur Windows 10 et 11.
Windows 10 et 11 disposent de deux outils de diagnostic matériel PC intégrés.
Le premier analyse les performances du système sur votre ordinateur et le second exécute des tests de mémoire sur votre PC Windows.
Moniteur de performances
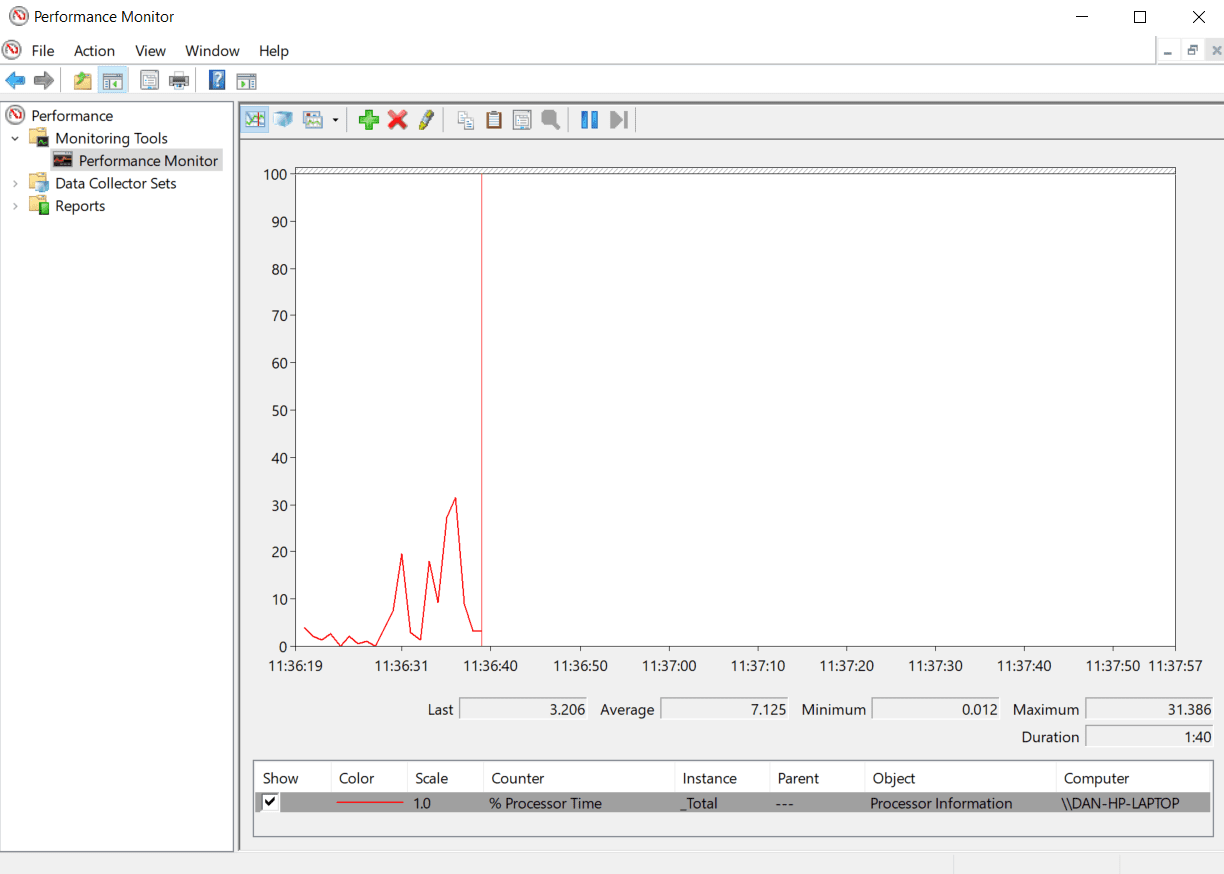
Performance Monitor est l’application native de diagnostic matériel de Windows 10/11. Il s’agit de l’outil Windows le plus complet pour localiser et diagnostiquer les problèmes matériels et système.
C’est le moyen le plus simple d’utiliser l’Analyseur de performances Windows, mais si vous souhaitez plus de données, vous trouverez des graphiques de performances en direct dans Outils de surveillance > Analyseur de performances et des ensembles de données personnalisables dans Ensembles de collecteurs de données > Défini par l’utilisateur.
Diagnostique de la mémoire de Windows
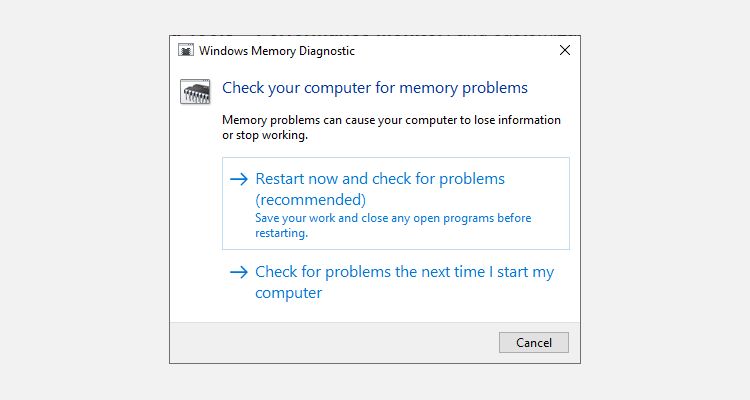
L’unité centrale de traitement (CPU) d’un ordinateur utilise la RAM pour stocker des informations à court terme. Tout ce qui est contenu dans la RAM est perdu lorsque vous éteignez votre machine.
Il existe de nombreux signes avant-coureurs lorsque votre RAM est sur le point de tomber en panne. Ils incluent une détérioration des performances, des pannes fréquentes, des cartes vidéo qui ne se chargent pas au démarrage, des fichiers de données corrompus et des informations de RAM incorrectes dans l’application système Windows.
Si vous vous demandez comment exécuter un test de mémoire sur la RAM, vous devez utiliser l’outil de diagnostic de la mémoire Windows. Il fonctionne en écrivant puis en lisant la RAM de votre ordinateur. Des valeurs différentes signalent un matériel défectueux.
Pour lancer l’outil :
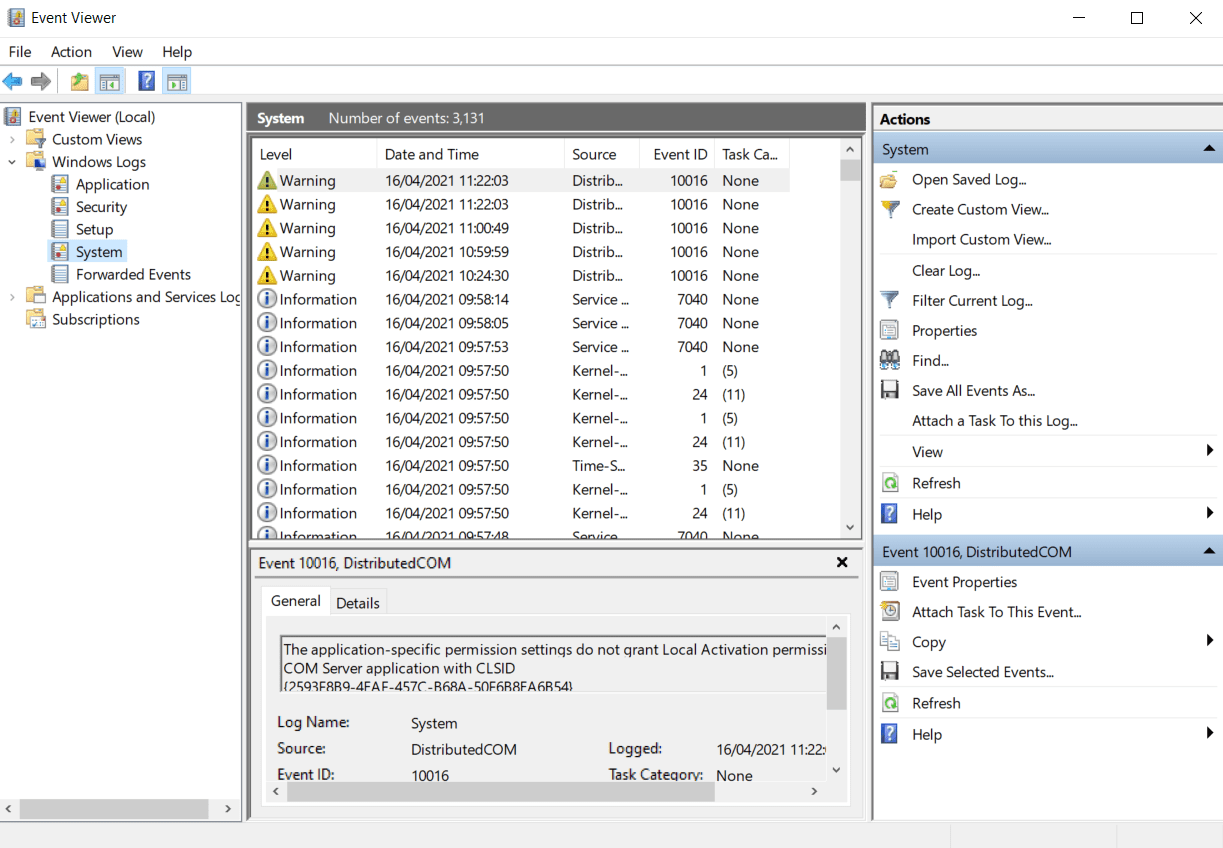
Si Windows ne vous montre pas automatiquement les résultats, appuyez sur Win + X pour ouvrir le menu d’alimentation, puis sélectionnez Observateur d’événements. Ensuite, accédez à Journaux Windows > Système et recherchez le fichier le plus récent appelé MemoryDiagnostic.
Applications de diagnostic matériel tiers
Si vous recherchez quelque chose de spécifique ou d’un peu plus puissant, vous devrez vous tourner vers un logiciel tiers.
Il existe de nombreux outils de diagnostic Windows, mais vous pouvez diagnostiquer la plupart des problèmes Windows avec ces applications X.
1. MemTest86+
MemTest86+ est reconnu comme le meilleur outil pour tester votre RAM sous Windows. Il est plus puissant que l’outil de diagnostic de la mémoire Windows de Microsoft et est gratuit et open source. De plus, contrairement à l’outil Windows, MemTest86+ dispose également d’une interface graphique complète.
Memtest86+ utilise deux algorithmes de test de RAM et prend en charge la RAM DDR5, DDR4, DDR3 et DDR2. Vous le démarrez directement à partir d’une clé USB ou d’un CD, et Microsoft a signé le code de l’application pour la compatibilité Secure Boot.
Télécharger:MemTest86 (Gratuit)
2. CrystalDiskInfo
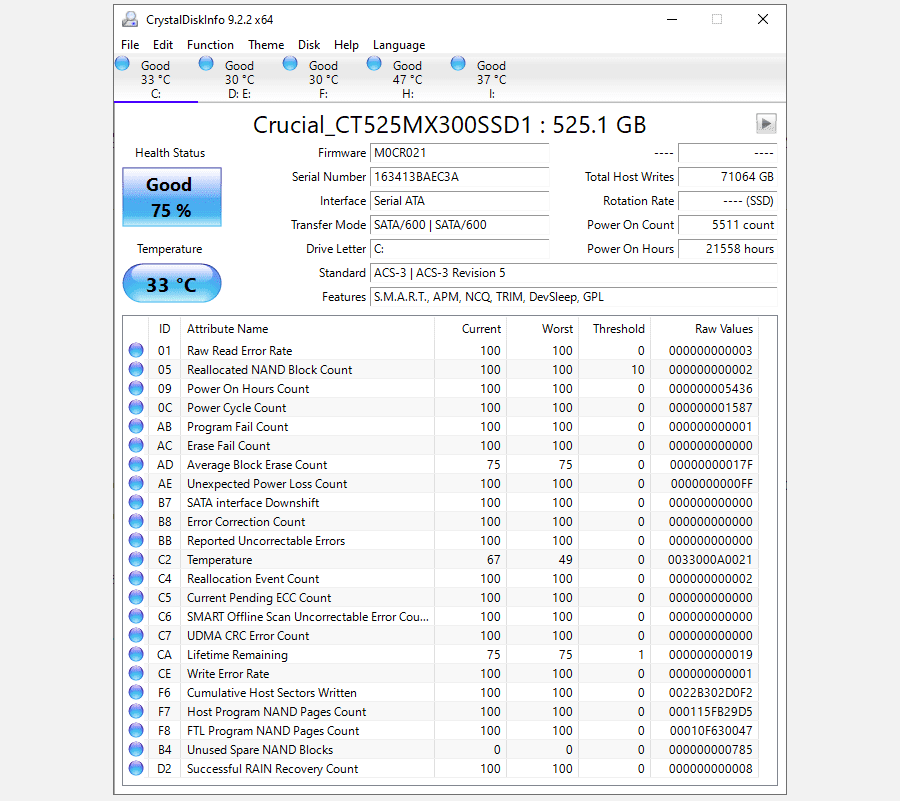
Si vous souhaitez vous concentrer sur le test de vos disques durs, vous devez installer CrystalDiskInfo.
La fonctionnalité clé de l’application est le test « Technologie d’auto-surveillance, d’analyse et de reporting » (SMART). Il fournit des données sur plusieurs aspects de vos disques, notamment le taux d’erreur de lecture, le nombre de secteurs réaffectés, le temps de rotation et bien plus encore.
CrystalDiskInfo comprend également des outils avancés de gestion de l’alimentation et de l’audio pour les disques durs et SSD. Vous pouvez également configurer CrystalDiskInfo pour fournir des alertes en direct si les disques deviennent trop chauds ou souffrent d’autres pannes. Vous devez laisser CrystalDiskInfo fonctionner en arrière-plan pour recevoir des alertes de température, mais ce n’est vraiment pas un problème car cela nécessite très peu de puissance de traitement ou de mémoire système.
Télécharger:CrystalDiskInfo (Gratuit)
3. HWiINFO
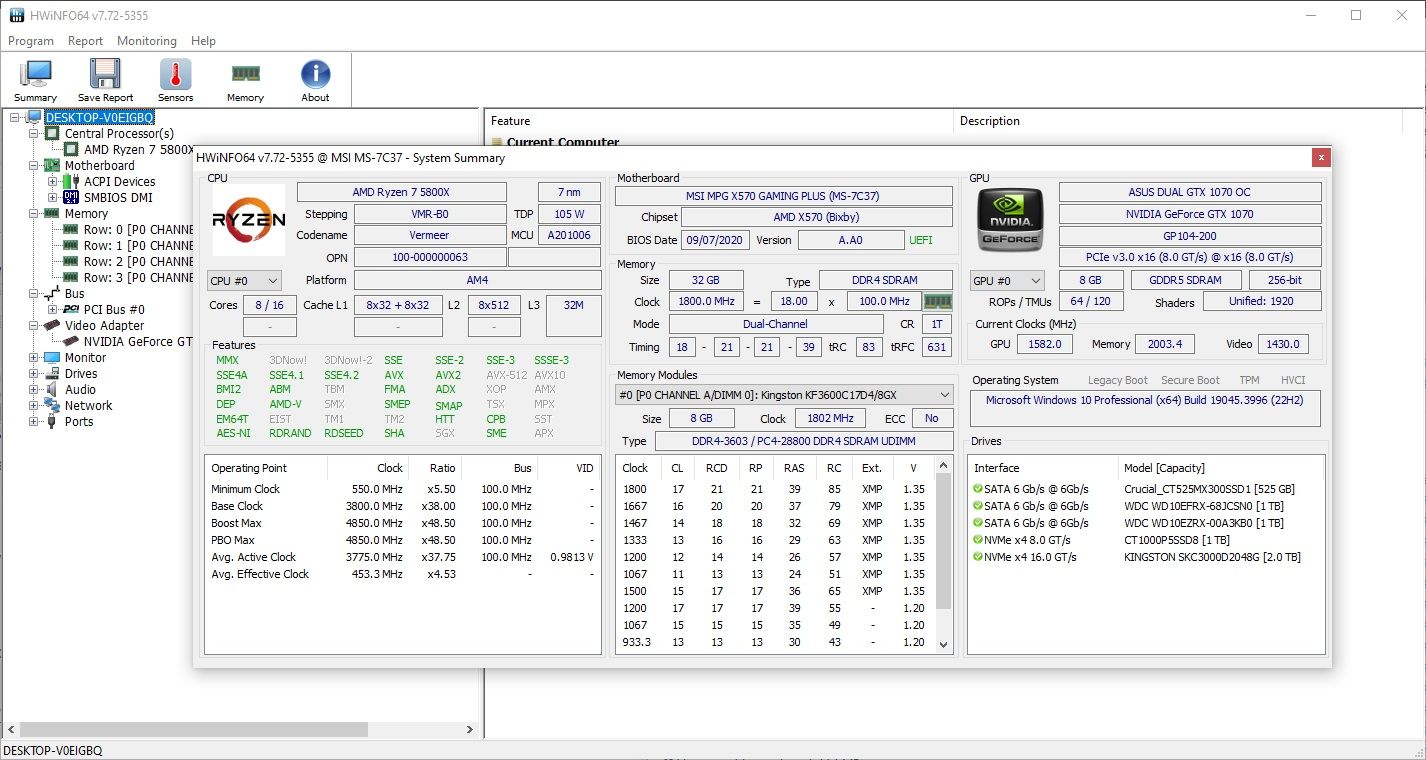
HWiINFO est bien en avance sur le pack de tests matériels en ce qui concerne la quantité d’informations fournies. Mais une fois que vous serez familiarisé avec sa vaste gamme de données, vous l’apprécierez comme l’une des meilleures applications de tests de diagnostic informatique.
Du point de vue des tests matériels, nous sommes plus intéressés par les fonctionnalités de surveillance de l’état du système de l’application. Ils fournissent des rapports et des graphiques détaillés en temps réel sur les processeurs, les GPU, les cartes mères, les disques et les périphériques de votre machine. Double-cliquez sur l’une des sections du panneau de gauche pour ouvrir une nouvelle fenêtre remplie de données spécifiques à ce matériel.
Vous pouvez également télécharger un certain nombre de compléments qui fournissent à HWiNFO des fonctionnalités supplémentaires. Ils incluent des syntoniseurs d’écran, des widgets et des visionneuses de journaux.
Télécharger:HWiINFO (Gratuit)
Vérifiez l’état de la batterie de votre ordinateur
La batterie est un autre élément matériel d’un ordinateur portable sujet aux pannes.
Nous avons parlé de plusieurs outils qui vous aideront à tester l’état de santé de la batterie de votre ordinateur portable, mais la meilleure option pour les utilisateurs de Windows est l’outil intégré powercfg. La commande puissante génère un rapport précis sur l’état et l’historique de votre batterie, vous indiquant sa capacité et bien plus encore.
- Alternativement, les utilisateurs de Windows 11 peuvent appuyer sur Win + X pour ouvrir le menu d’alimentation et sélectionner Terminal (Admin).
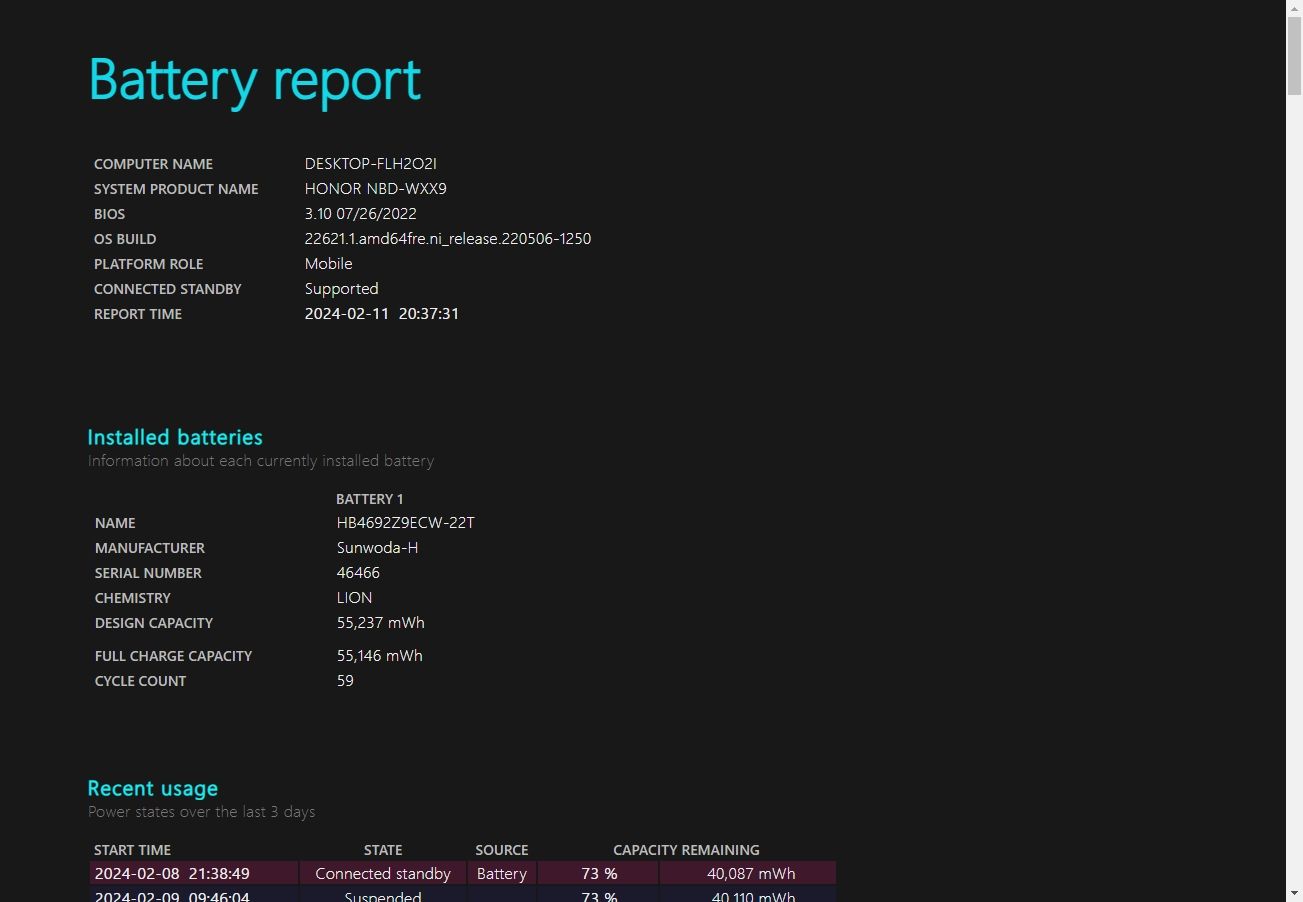
La première partie du rapport sur la batterie détaille votre matériel, l’état actuel de la batterie, la capacité totale et la capacité actuelle, qui constituent toutes d’excellentes informations. Si vous faites défiler vers le bas, vous trouverez plus d’informations sur l’état de charge, les périodes, etc.
Diagnostiquer le matériel Windows avec PartedMagic ou le CD de démarrage ultime
Une autre façon de diagnostiquer un matériel défectueux sur un système Windows consiste à utiliser un Linux Live CD ou une clé USB. Il existe plusieurs disques de secours et de récupération pour Windows, mais deux distributions utiles pour diagnostiquer le matériel Windows défectueux sont PartedMagic et le CD de démarrage ultime.
PartedMagic est un outil payant mais propose plusieurs outils utiles pour évaluer et vérifier votre matériel, sans parler de ses outils de partitionnement de disque, de fermeture, de sauvetage et d’effacement, tandis que le CD Ultimate Boot est entièrement gratuit et propose également de nombreux outils de vérification du matériel Windows, de tests. et des options d’analyse, ainsi que des correctifs pour les problèmes courants. Depuis la version 5 d’Ultimate Boot CD, le disque de secours comprend également une version de PartedMagic (pour le partitionnement et la gestion des disques durs), c’est donc un outil très pratique à conserver.
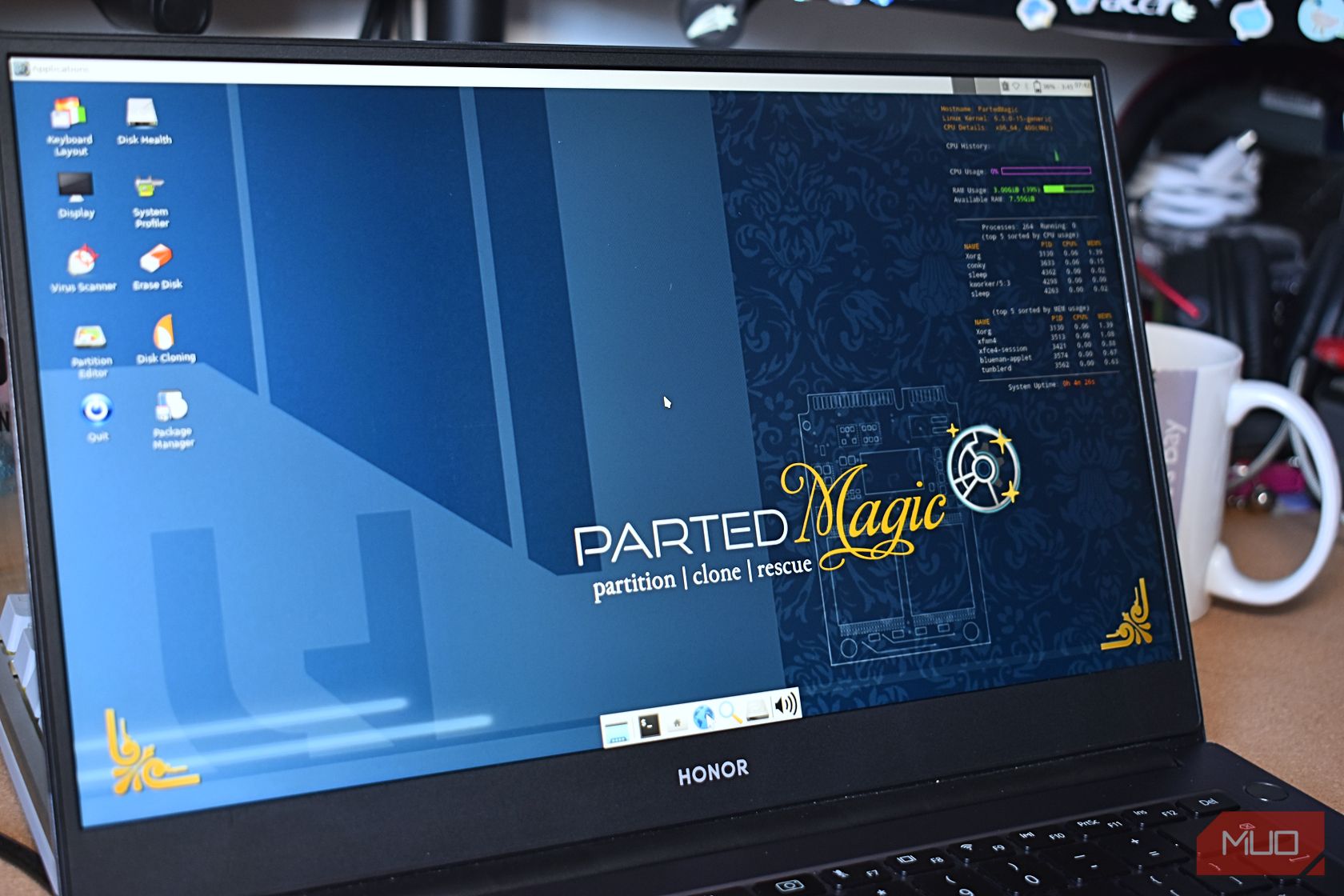 Gavin Phillips/Savoir dans la vie
Gavin Phillips/Savoir dans la vie
Pour utiliser PartedMagic ou le Ultimate Boot CD, vous aurez besoin d’un outil ISO vers USB amorçable. Je suggérerais Rufus, car il est très simple à utiliser et prend en charge la configuration de votre clé ISO et USB.
Télécharger: PartedMagic (15$)
Télécharger: CD de démarrage ultime (Gratuit)
La distribution PartedMagic est relativement simple à utiliser et, mieux encore, elle fonctionne comme un système d’exploitation classique, ce n’est donc pas une interface déroutante.
Garder un œil sur votre matériel et exécuter des tests matériels PC ne sont que deux éléments du maintien d’un ordinateur fluide et sain. L’un des moyens les plus importants de garder votre ordinateur en bonne santé est de le nettoyer ! La poussière et d’autres types d’accumulation dans vos ventilateurs et votre boîtier sont un tueur infaillible pour PC. Prenez le temps de retirer le panneau latéral du boîtier de votre PC et de nettoyer la poussière tous les quelques mois : votre ordinateur et votre portefeuille vous en remercieront.



