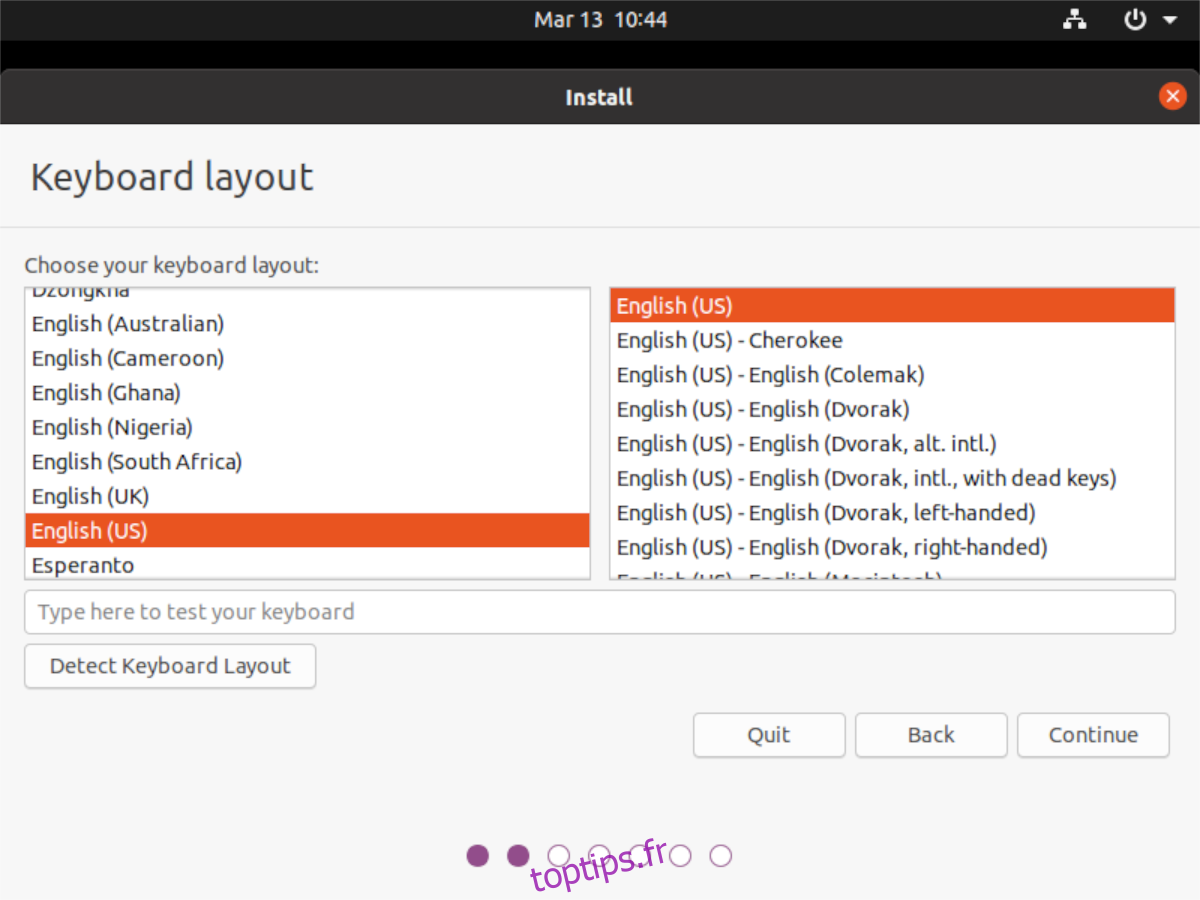20.04 est la prochaine version du support à long terme pour Ubuntu. Il sortira en avril. Cependant, si vous n’avez pas envie d’attendre jusque-là pour découvrir la nouvelle version, il existe un moyen de la tester tôt! Suivez-nous pour découvrir comment!
Table des matières
Téléchargement de 20.04 LTS
Ubuntu 20.04 LTS est toujours en phase de test. Comme il est encore en test, vous ne pourrez pas en obtenir la dernière version à partir de la page de téléchargement officielle d’Ubuntu. Au lieu de cela, vous devez le télécharger à partir de la page «création quotidienne».
Pour accéder à la page « Création quotidienne », cliquez sur ce lien ici. Ensuite, une fois sur la page, faites défiler vers le bas et localisez le fichier «focal-desktop-amd64.iso» dans la liste. Cliquez sur «focal-desktop-amd64.iso» pour démarrer instantanément le téléchargement de 20.04 LTS sur votre ordinateur.
Sinon, si vous préférez utiliser le terminal Linux, utilisez la commande wget ci-dessous pour démarrer instantanément le téléchargement de l’ISO à partir de la ligne de commande.
wget https://cdimage.ubuntu.com/daily-live/current/focal-desktop-amd64.iso -O ~/Downloads/focal-desktop-amd64.iso
Création de la clé USB 20.04 LTS
Ubuntu 20.04 LTS, comme toutes les autres versions d’Ubuntu Linux, est distribué via une image ISO. Une image ISO ne peut pas démarrer sur un ordinateur à moins qu’elle ne soit flashée sur une clé USB. Pour cette raison, nous devons montrer comment créer une clé USB de 20.04 LTS avant de pouvoir vous montrer comment installer le système d’exploitation sur votre PC.
Pour démarrer le processus de création USB, vous devez télécharger l’outil Etcher. C’est un outil simple qui permet de flasher très facilement des fichiers ISO sur des clés USB. Cela fonctionne également avec les cartes SD.
Pour obtenir l’application Etcher, rendez-vous sur son site officiel. Une fois Etcher terminé le téléchargement, installez-le sur votre système et ouvrez-le. Ensuite, suivez les instructions étape par étape ci-dessous.
Étape 1: Localisez le bouton «Sélectionner une image» dans l’application Etcher et cliquez dessus avec la souris. Une fois que vous avez cliqué sur le bouton «Sélectionner une image», une fenêtre de dialogue d’ouverture de fichier apparaîtra. Utilisez-le pour localiser le fichier ISO 20.04 LTS sur votre PC.
Étape 2: Cliquez sur le bouton «Sélectionner le lecteur» avec la souris. Ensuite, utilisez l’interface utilisateur Etcher pour sélectionner la clé USB sur laquelle vous souhaitez flasher l’ISO 20.04 LTS.
Étape 3: Trouvez le « Flash! » et cliquez dessus avec la souris pour démarrer le processus de clignotement. Veuillez garder à l’esprit que le fichier ISO Ubuntu 20.04 LTS est assez volumineux et que le clignotement peut prendre un peu de temps. Sois patient!
Une fois le processus de clignotement terminé, laissez la clé USB 20.04 LTS branchée sur votre ordinateur et redémarrez. Ensuite, accédez au BIOS et configurez-le pour qu’il se charge depuis USB pour accéder au programme d’installation d’Ubuntu.
Installation d’Ubuntu 20.04 LTS
L’installation d’Ubuntu 20.04 LTS est très similaire aux versions antérieures d’Ubuntu. Pour le faire démarrer sur votre PC, cliquez sur le bouton «Installer Ubuntu» et suivez les instructions étape par étape ci-dessous.
Étape 1: La première chose à faire lors de l’installation d’Ubuntu 20.04 LTS est de sélectionner la disposition de votre clavier. Sur la page «Disposition du clavier», sélectionnez votre disposition de clavier préférée. Cliquez ensuite sur «Continuer» pour passer à la page suivante.

Étape 2: En suivant la disposition du clavier, vous devez choisir le type d’installation d’Ubuntu que vous souhaitez. Pour une installation mince, cliquez sur «Installation minimale». Pour une version complète, cliquez sur « Normal ».
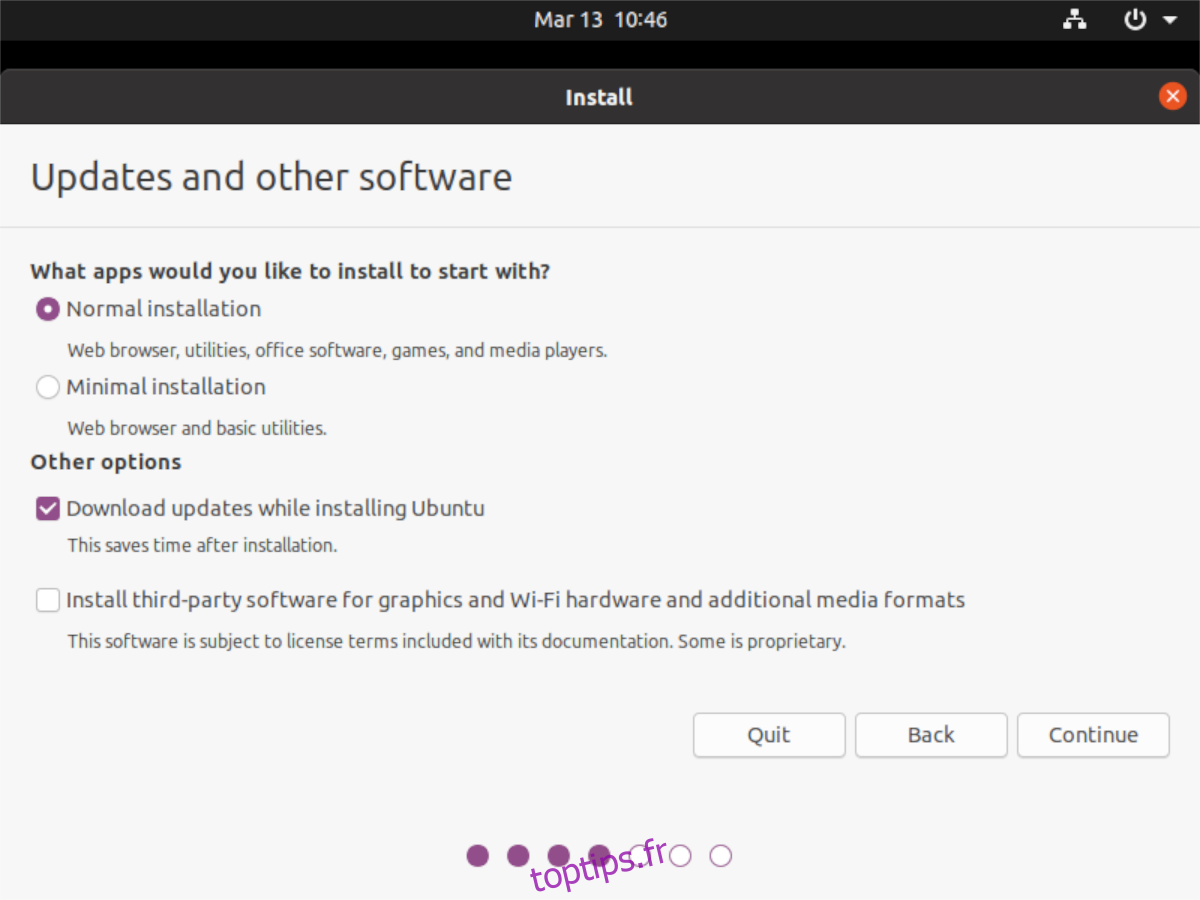
Assurez-vous de cocher «Installer des logiciels tiers pour les graphiques et le matériel Wi-Fi et les formats de médias supplémentaires» si vous avez besoin de pilotes supplémentaires dans votre installation 20.04 LTS.
Étape 3: Après avoir choisi le type d’installation, vous devez décider de la manière dont Ubuntu 20.04 sera partitionné sur votre PC. Pour une configuration de base, cliquez sur le bouton «Effacer le disque et installer Ubuntu».
Besoin de configurer un double démarrage avec Windows? Cliquez sur l’option «Installer à côté». Ou, choisissez «Quelque chose d’autre» si vous êtes un expert Ubuntu et que vous comprenez comment partitionner manuellement.
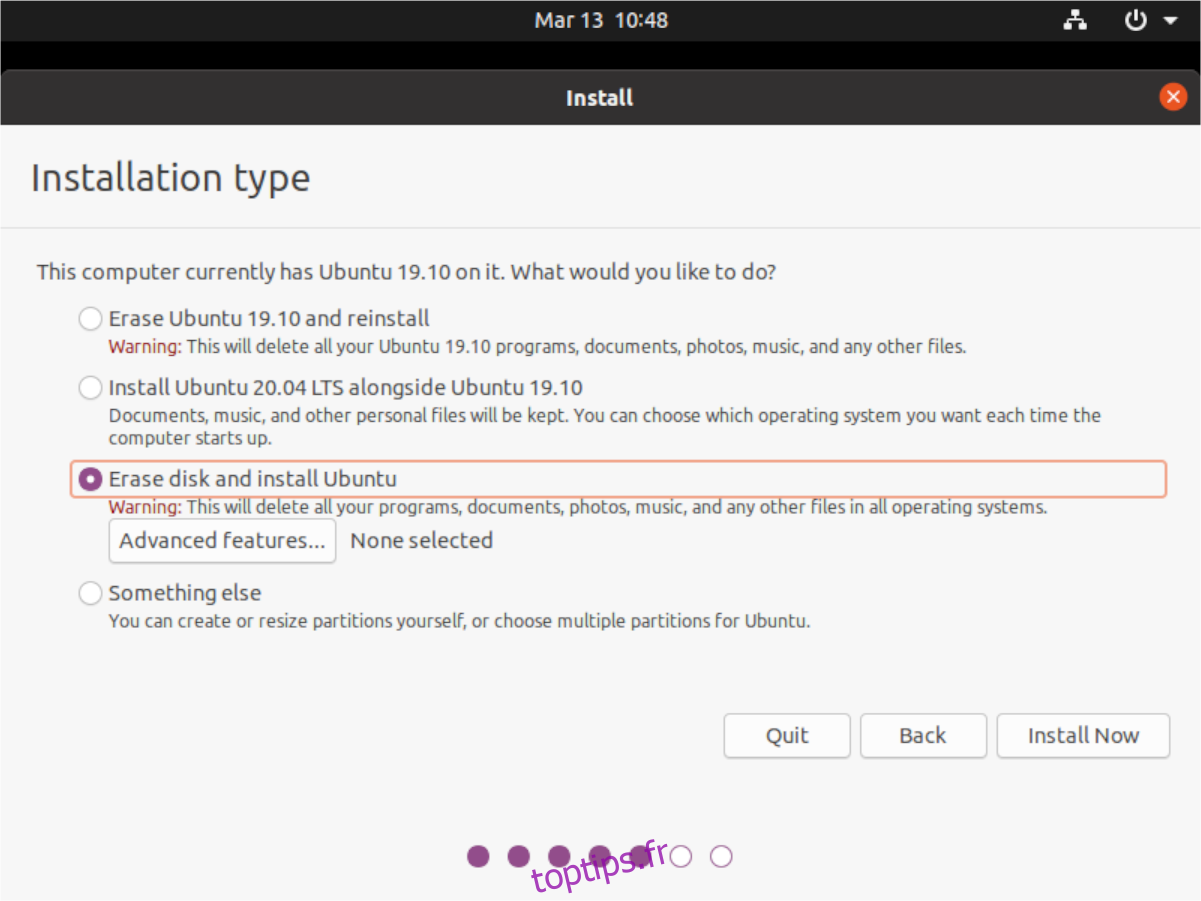
Après avoir pris une décision, sélectionnez «Installer maintenant».
Étape 4: Une fois que vous avez sélectionné le type de partitionnement, vous passez à la section « Où êtes-vous? » page. Sur cette page, cliquez sur votre pays pour définir le fuseau horaire. Ensuite, sélectionnez «Continuer» pour passer à la page suivante.
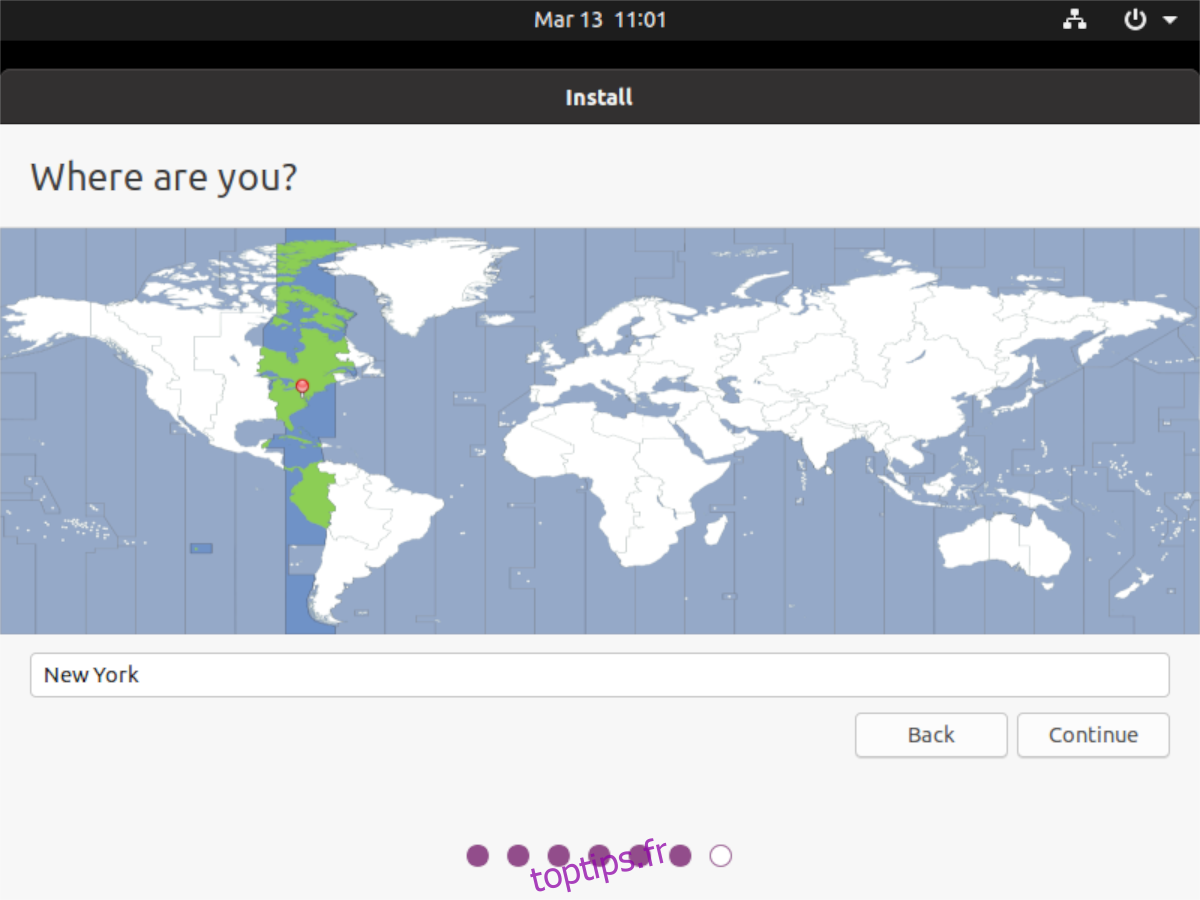
Étape 5: après le message «Où êtes-vous?» page, vous verrez un « Qui êtes-vous? » page. Sur cette page, le programme d’installation d’Ubuntu souhaite connaître votre nom et le nom de votre ordinateur (nom d’hôte). Il souhaite également que vous définissiez un nom d’utilisateur et un mot de passe.
Saisissez votre nom dans la case «Votre nom» et le nom de votre ordinateur dans la case «Nom de votre ordinateur». Ensuite, configurez votre nom d’utilisateur dans «Choisissez un nom d’utilisateur» et un mot de passe dans la case «Choisissez un mot de passe».
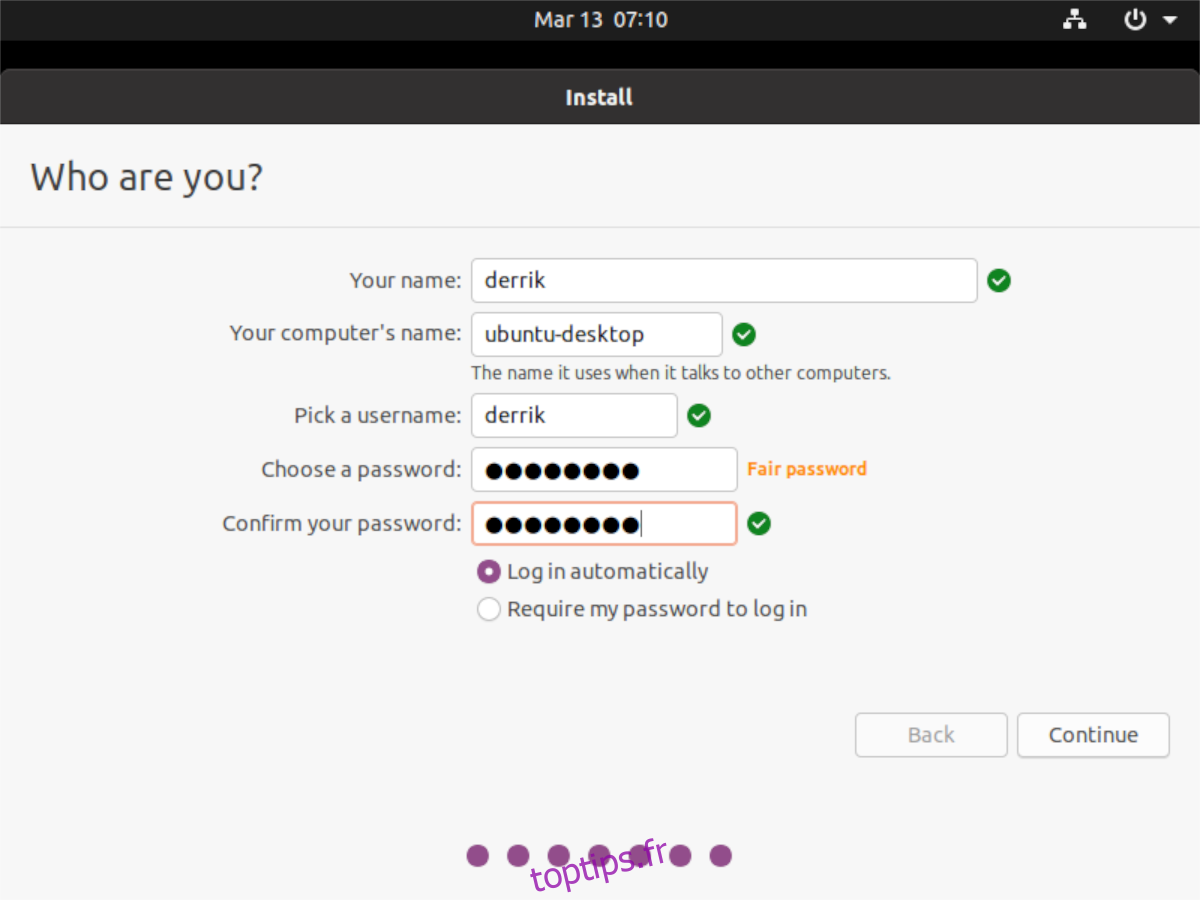
Lorsque tout est rempli, cliquez sur la case «Se connecter automatiquement» ou «Exiger mon mot de passe pour me connecter», selon vos préférences. Ensuite, sélectionnez «Continuer» pour passer à la page suivante.
Après avoir configuré votre nom d’utilisateur, Ubuntu 20.04 LTS se configurera sur votre PC. Asseyez-vous et attendez que le processus se termine. Quand c’est le cas, un message apparaîtra à l’écran. Ce message vous demandera de redémarrer le système.
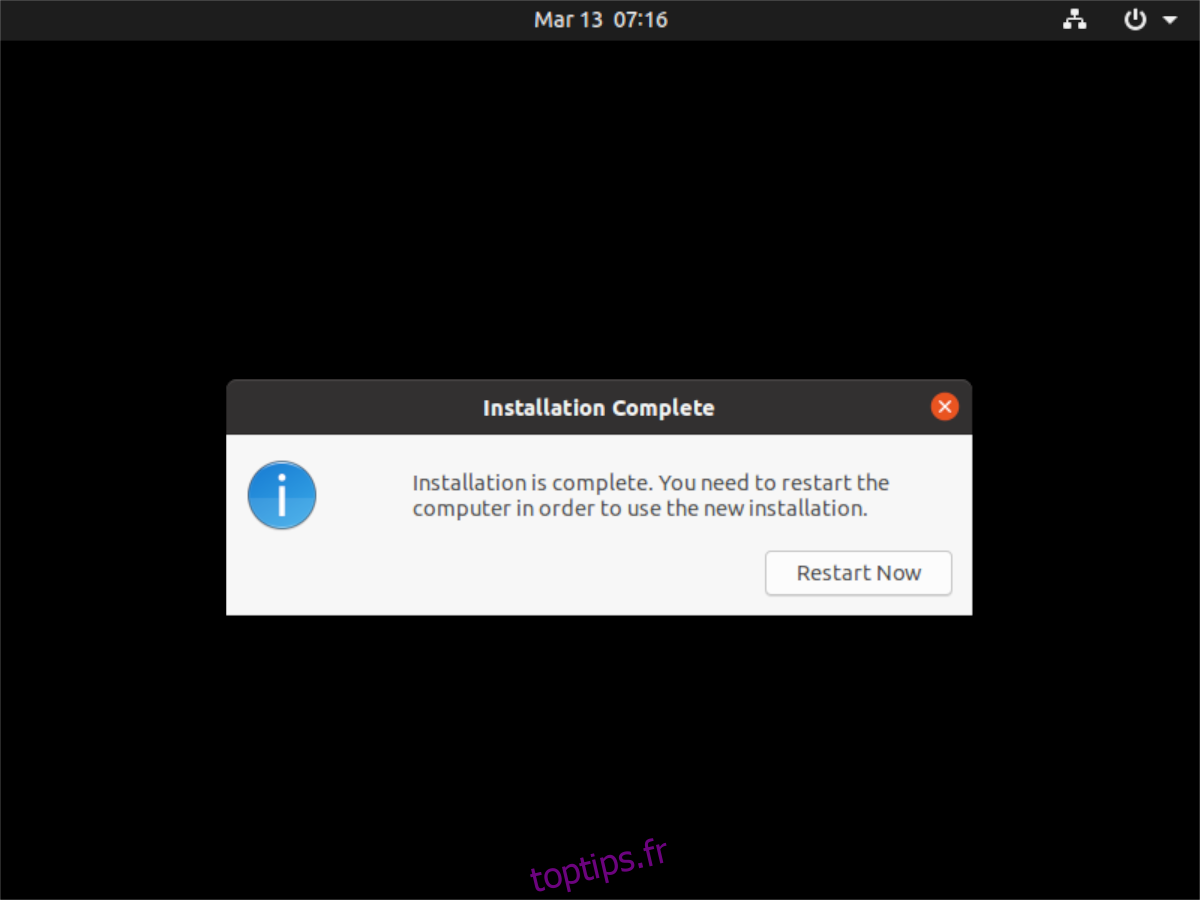
Au redémarrage, vous utiliserez Ubuntu 20.04 LTS! Profitez!