Juste avant une performance live, l’ingénieur du son demande à l’artiste de vérifier le micro. Cela s’appelle un test de micro et garantit que tout fonctionne correctement avant de passer en direct. De même, vous pouvez tester le microphone même sous Windows 10 et vous assurer qu’il fonctionne correctement. Voici quelques moyens qui vous aideront à tester le microphone sous Windows 10.
Table des matières
Comment tester le micro sous Windows 10
Les problèmes de microphone sous Windows 10 sont relativement courants. La meilleure façon de résoudre ce problème est de tester si votre microphone est correctement connecté.
Suivez les étapes ci-dessous pour installer un nouveau microphone.
Configurer un nouveau microphone
Cliquez avec le bouton droit sur l’icône du haut-parleur en bas à gauche et cliquez sur Sons.

Cliquez sur l’onglet Enregistrement.
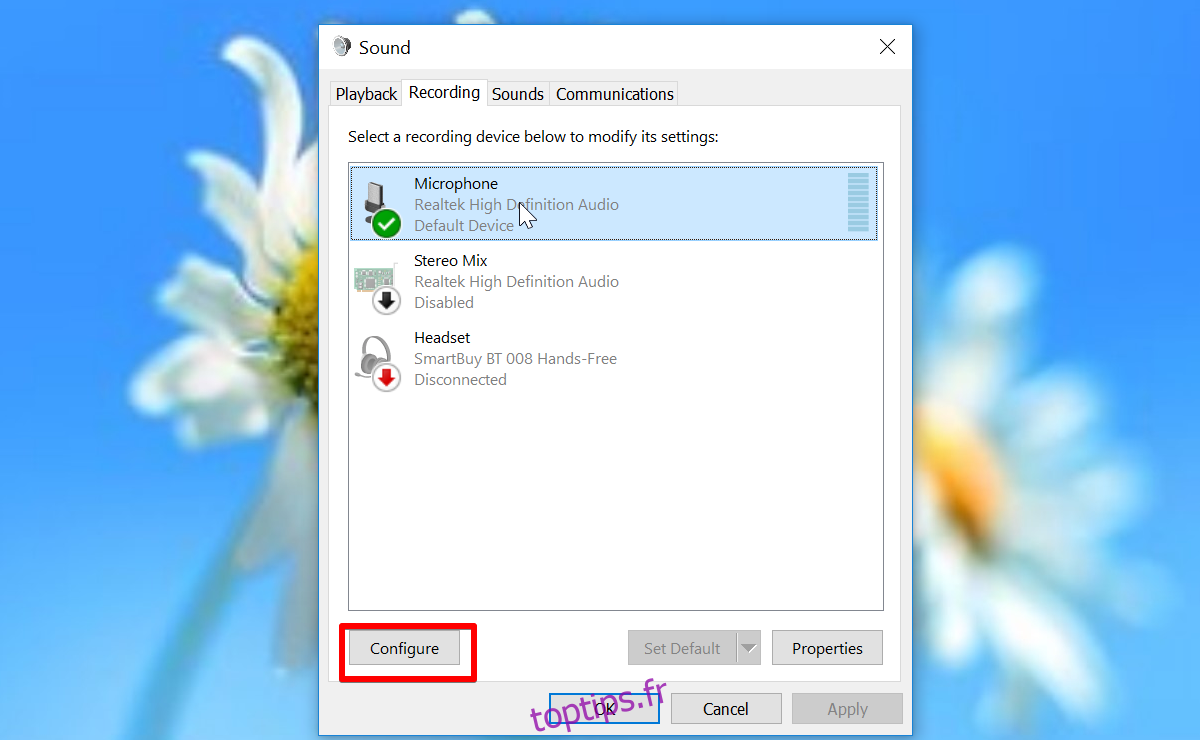
Sélectionnez le nouveau microphone que vous souhaitez configurer et cliquez sur le bouton Configurer.
Cliquez sur Configurer le microphone.
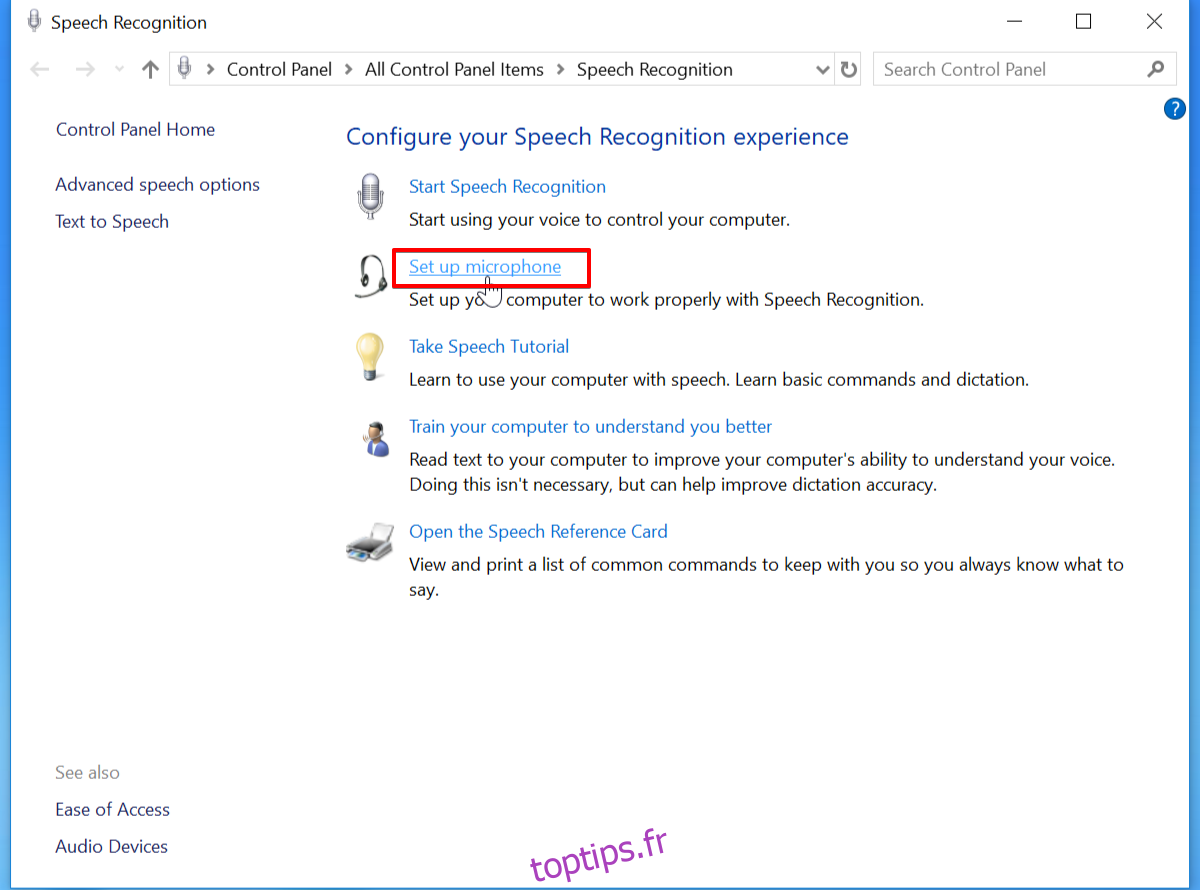
Maintenant, l’assistant de configuration du microphone vous aidera à configurer les bases.
Cliquez sur Terminer une fois la configuration terminée.
Tester un microphone déjà configuré
Cliquez avec le bouton droit sur l’icône du haut-parleur en bas à gauche et cliquez sur Sons.
Cliquez sur l’onglet Enregistrement.
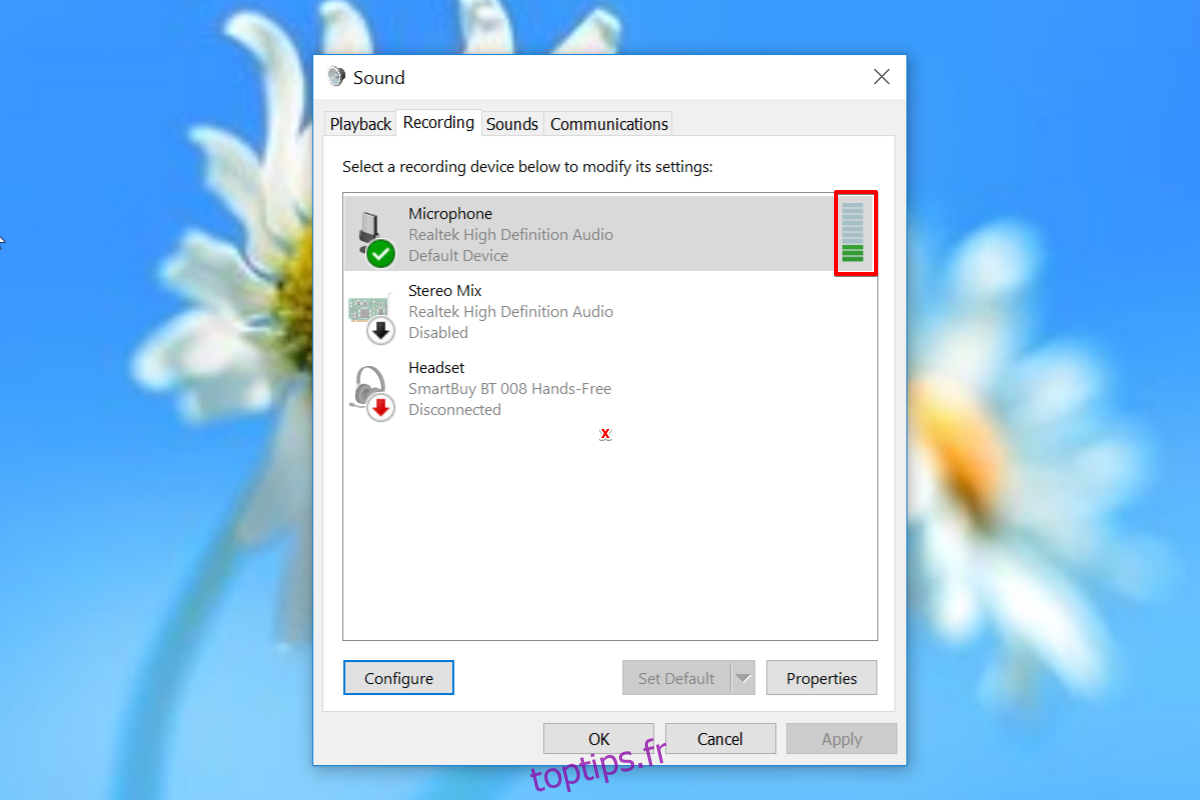
Au moment où vous parlez, la barre verte devrait augmenter en conséquence. Si c’est le cas, il n’y a aucun problème avec votre microphone. Essayez de varier votre hauteur et voyez si la barre verte augmente ou diminue en conséquence.
Si vous souhaitez tester la qualité de l’enregistrement vocal, essayez de parler avec votre ami sur Skype ou toute autre application. Vous pouvez également utiliser l’enregistreur vocal intégré sur Windows 10 et vérifier la qualité de l’audio via la lecture.
Vérifiez les paramètres de confidentialité du microphone.
Windows 10 offre une fonction de confidentialité qui permet aux utilisateurs de bloquer l’utilisation du micro. Votre microphone ne fonctionnera pas si les applications ne peuvent pas y accéder. Suivez les étapes ci-dessous pour vérifier les autorisations d’accès au microphone.
Cliquez sur le menu Démarrer et ouvrez l’application Paramètres.
Cliquez sur l’icône de confidentialité.
Sélectionnez Microphone dans le volet gauche.
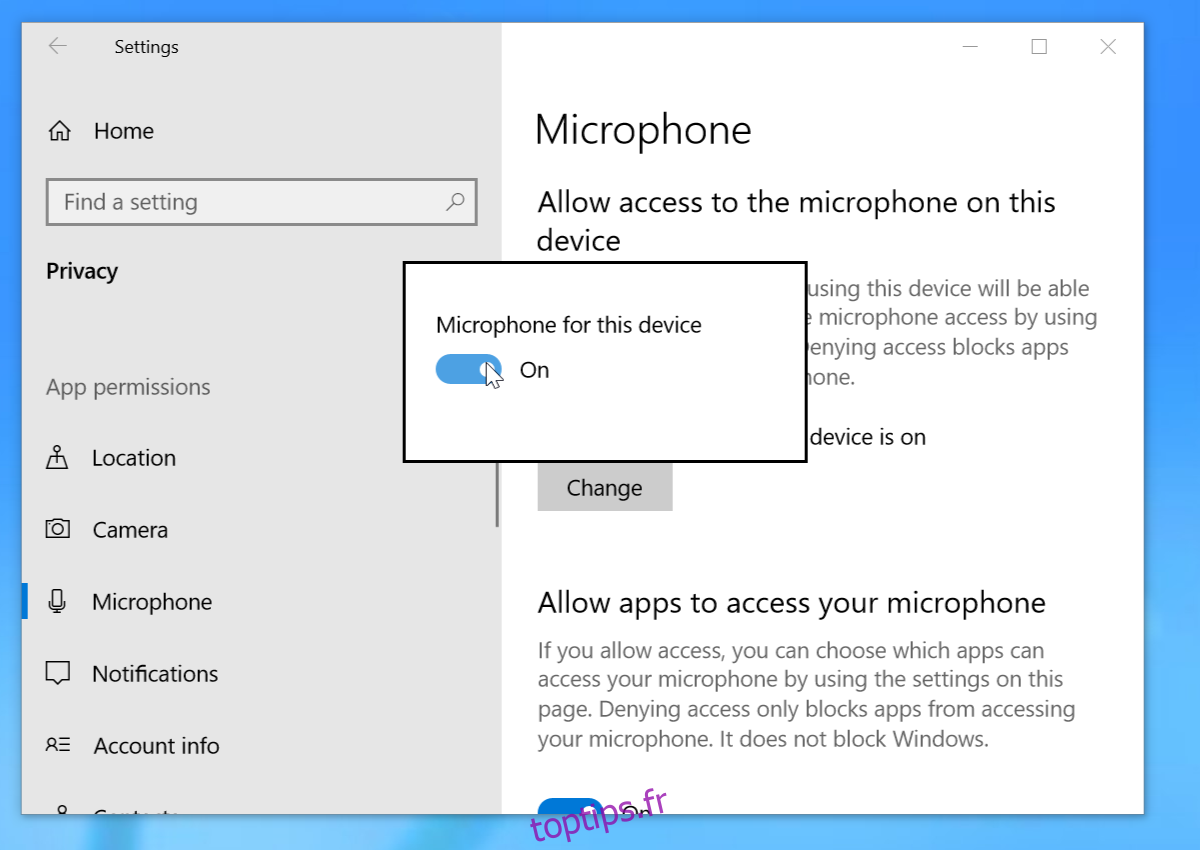
Si les paramètres indiquent «L’accès au microphone pour cet appareil est désactivé», cliquez sur Modifier et activez «Accès Microsoft pour cet appareil».
Vérifiez si «Autoriser les applications à accéder à votre microphone» est désactivé, puis utilisez l’interrupteur à bascule pour l’activer. Vous devriez maintenant pouvoir utiliser le microphone, sinon, passez à la solution suivante.
Définissez le périphérique d’enregistrement par défaut.
Cliquez avec le bouton droit sur l’icône du haut-parleur en bas à gauche et cliquez sur Sons.
Cliquez sur l’onglet Enregistrement.
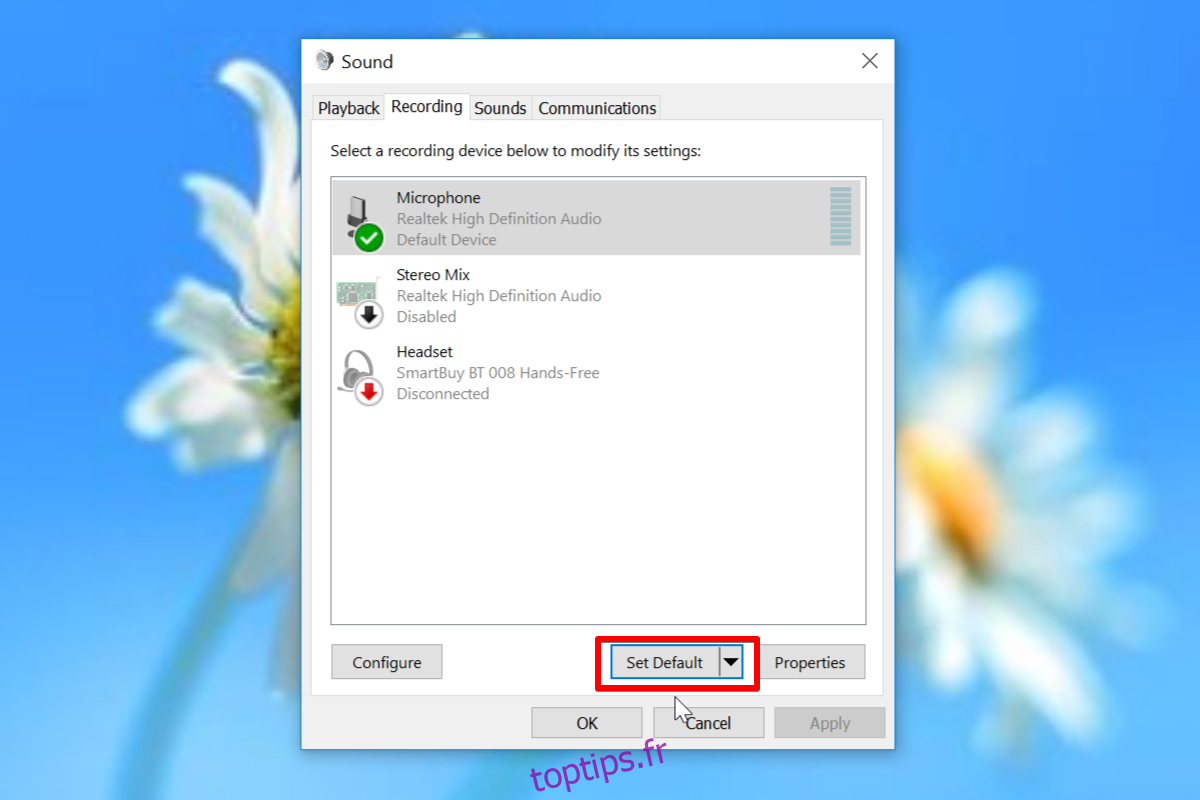
Cliquez sur le microphone de votre choix et sélectionnez « Activer ».
Sélectionnez maintenant « Définir comme périphérique par défaut ».
Cliquez sur OK pour appliquer le changement.
Mettre à jour le pilote audio
Le microphone cesse de fonctionner si le pilote audio est obsolète ou corrompu. Cela peut être résolu en mettant à jour le pilote audio vers la dernière version. Windows 10 est livré avec plusieurs options pour mettre à jour les pilotes. Voici comment mettre à jour les pilotes audio à l’aide du Gestionnaire de périphériques.
Appuyez sur le bouton Démarrer.
Recherchez Gestionnaire de périphériques.
Cliquez sur le résultat supérieur pour ouvrir le Gestionnaire de périphériques.
Double-cliquez sur « Contrôleur son, vidéo et jeu ».
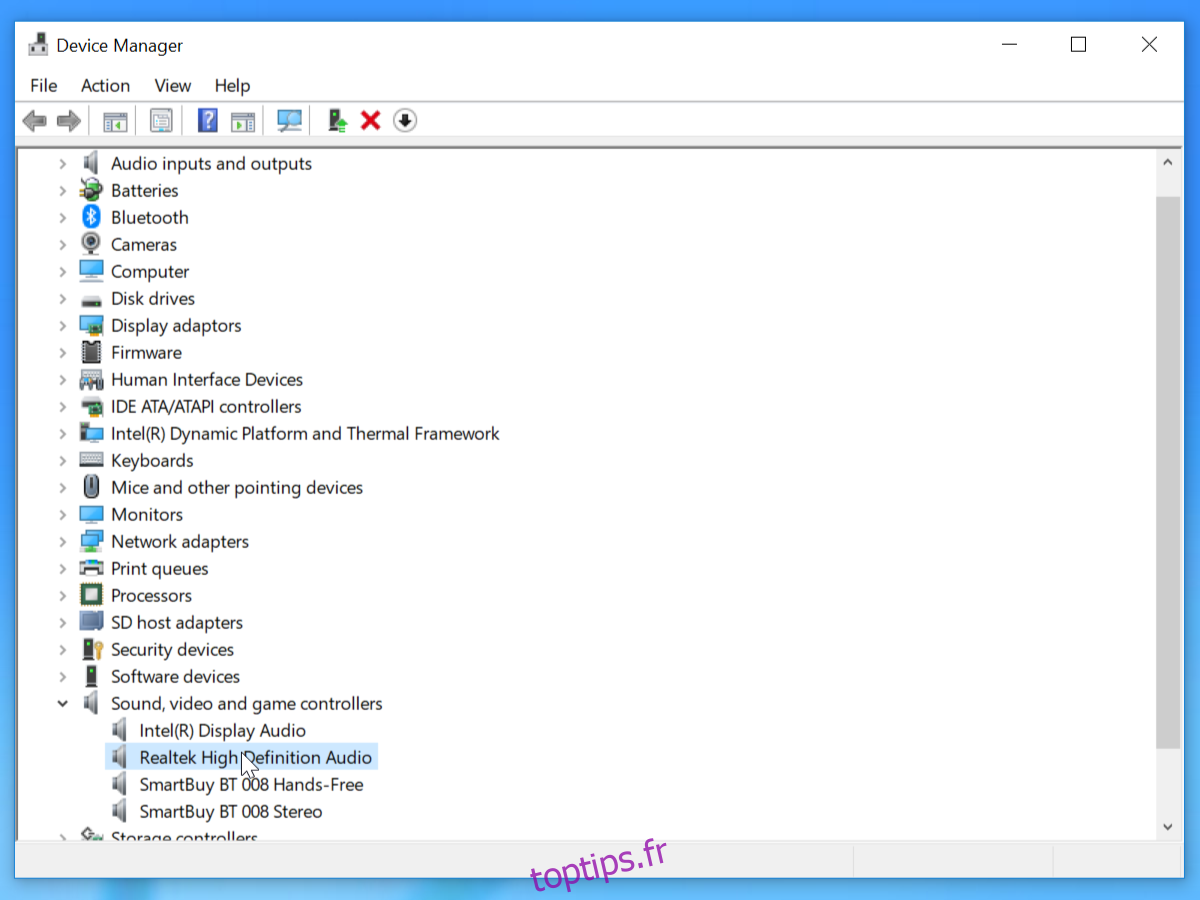
Sélectionnez le microphone dans la liste déroulante et cliquez sur «Mettre à jour le pilote».
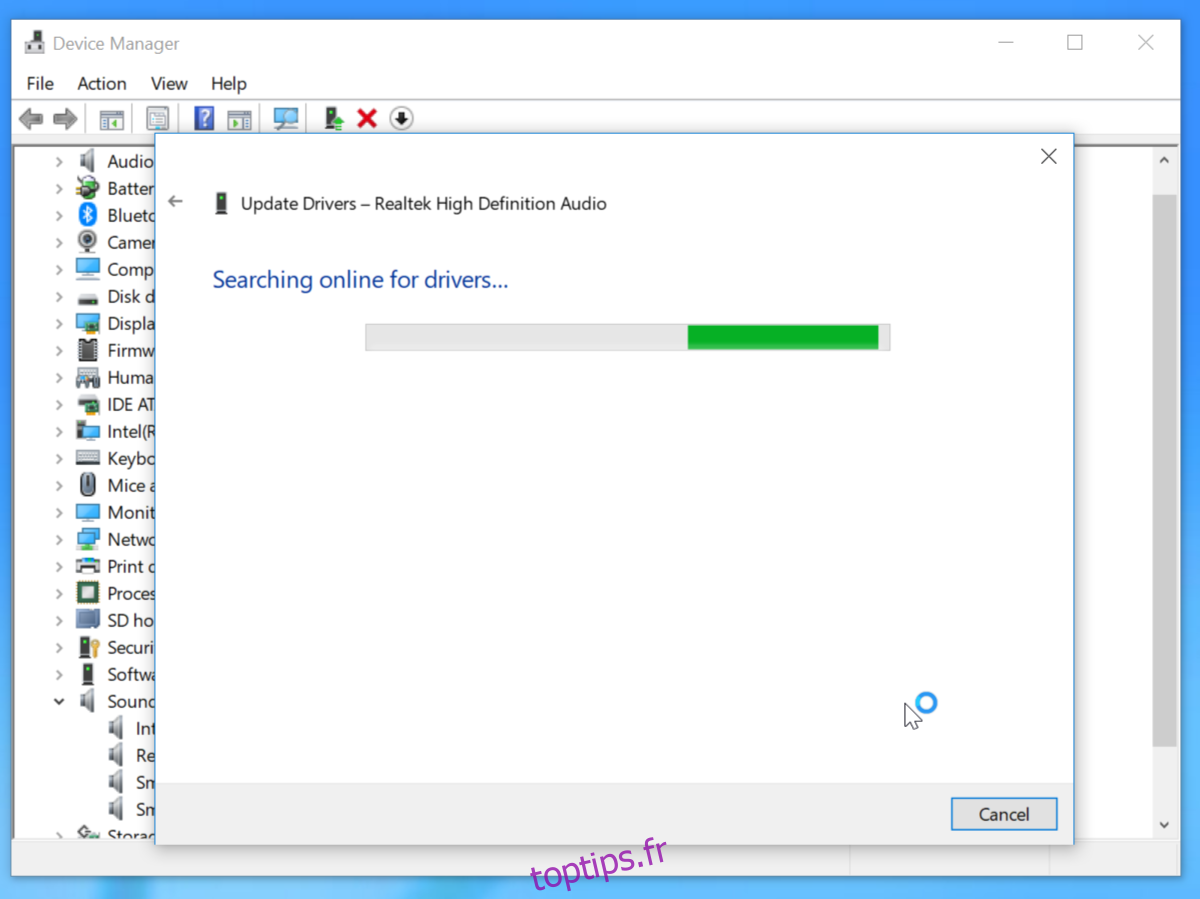
Sélectionnez «Rechercher automatiquement le logiciel du pilote mis à jour».
Si une mise à jour est disponible, le Gestionnaire de périphériques la téléchargera et l’installera.
Conclusion
Nous espérons que les étapes ci-dessus vous ont aidé à configurer et tester le microphone sous Windows 10. Veuillez vous assurer que votre micro fonctionne et qu’il ne s’agit pas d’un problème matériel.
La meilleure façon de tester est de l’utiliser sur d’autres ordinateurs portables Windows 10 et de voir si le micro fonctionne.

