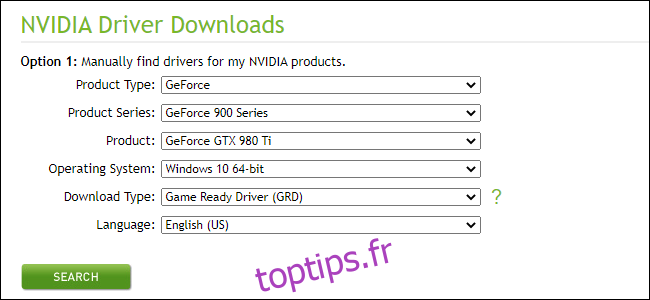Vous souhaitez télécharger des pilotes pour votre GPU NVIDIA GeForce sans installer l’application GeForce Experience de NVIDIA? NVIDIA ne les rend pas faciles à trouver, mais vous pouvez le faire. Voici comment éviter GeForce Experience sous Windows.
Table des matières
C’est ton choix
Nous ne dénigrons pas GeForce Experience ici. Il possède des fonctionnalités intéressantes telles que la possibilité d’optimiser automatiquement les paramètres graphiques de vos jeux PC et d’enregistrer votre jeu. Il peut également rechercher et installer automatiquement les mises à jour de pilotes. Vous devrez rechercher et installer les mises à jour manuellement si vous ignorez l’application GeForce Experience.
Mais GeForce Experience est également une application plus lourde qui vous oblige à vous connecter avec un compte. Vous devez même vous connecter avec un compte uniquement pour obtenir les mises à jour des pilotes. Si vous souhaitez installer vos pilotes de manière classique, uniquement les pilotes eux-mêmes et l’outil du panneau de configuration NVIDIA, vous le pouvez.
Comment télécharger les pilotes NVIDIA sans GeForce Experience
Vous pouvez télécharger les pilotes sur le site Web de NVIDIA. Soit la tête vers le plus récent Page des pilotes GeForce et utilisez la section «Recherche manuelle de pilotes» ou utilisez la page classique de téléchargement des pilotes NVIDIA.
Quelle que soit la page que vous utilisez, vous devrez connaître le modèle de votre carte graphique, que vous utilisiez une version 32 bits ou 64 bits de Windows, et quel type de pilote vous souhaitez. (Vous ne savez pas quel GPU vous possédez ou quel type de système d’exploitation Windows vous possédez? Faites défiler vers le bas pour savoir comment le découvrir.)
Le «Game Ready Driver (GRD)» propose des optimisations pour les derniers jeux et est destiné aux joueurs, tandis que le «Studio Driver (SD)» donne la priorité à la stabilité et est destiné aux professionnels de la création
Utilisez les champs pour sélectionner vos pilotes et cliquez sur « Rechercher ». Lorsque vous avez terminé, cliquez sur le bouton «Télécharger» pour obtenir les pilotes.
Comment installer les pilotes sans GeForce Experience
Téléchargez le fichier EXE du pilote et double-cliquez dessus pour l’installer comme toute autre application. Laissez l’installateur extraire ses fichiers et commencer l’installation.
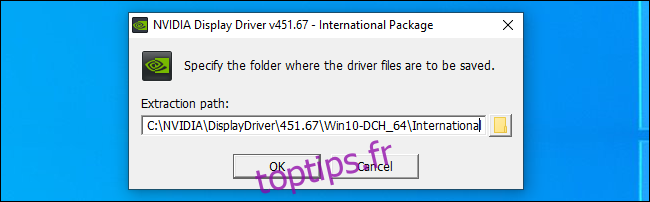
Une fois que le programme d’installation a extrait ses fichiers et démarré, vous serez invité à choisir le type d’installation souhaité. Par défaut, il essaiera d’installer le logiciel «NVIDIA Graphics Driver and GeForce Experience».
Veillez à sélectionner «Pilote graphique NVIDIA» à la place pour éviter d’installer NVIDIA GeForce Experience.
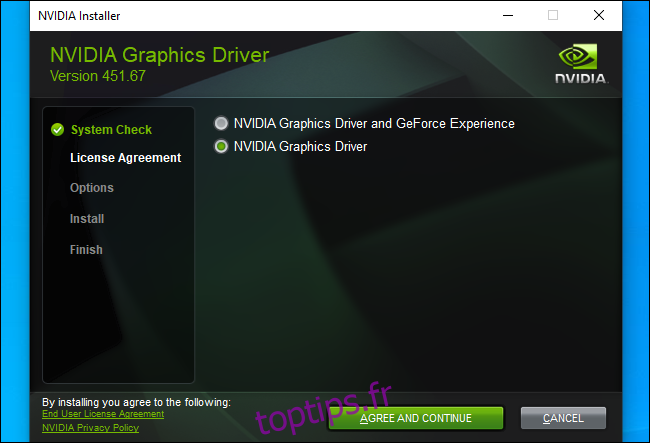
Comment voir quel GPU NVIDIA vous avez
Pour vérifier quel GPU NVIDIA vous avez sur votre PC Windows 10, ouvrez le Gestionnaire des tâches. Vous pouvez le faire en appuyant sur Ctrl + Maj + Échap ou en cliquant avec le bouton droit de la souris sur la barre des tâches et en sélectionnant «Gestionnaire de tâches».
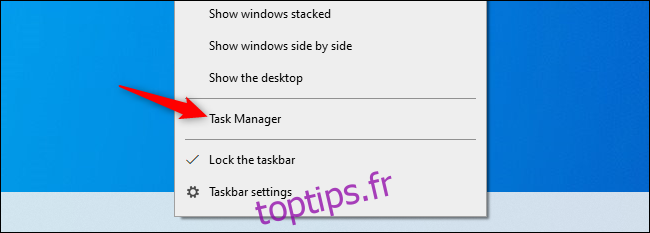
Cliquez sur l’onglet « Performance » en haut de la fenêtre du Gestionnaire des tâches. Si nécessaire, cliquez sur «Plus de détails» en bas du Gestionnaire des tâches pour développer le Gestionnaire des tâches et afficher les onglets.
Sélectionnez ici l’entrée «GPU» dans la barre latérale. Recherchez le nom de votre GPU dans le coin supérieur droit de la fenêtre du Gestionnaire des tâches.
Si vous avez plusieurs GPU dans votre système, cliquez sur chacun d’eux et examinez leurs noms. Si vous avez un ordinateur portable de jeu, il y a de fortes chances que vous ayez à la fois des graphiques NVIDIA et des graphiques Intel. Recherchez le nom du GPU NVIDIA.
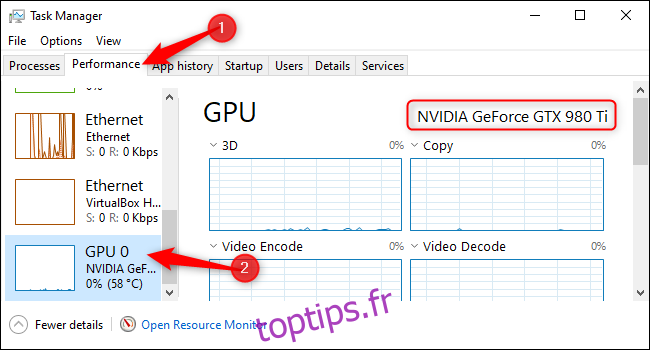
Comment savoir si vous utilisez Windows 64 bits
Pour vérifier si vous utilisez une version 32 bits ou 64 bits de Windows, accédez à Paramètres> Système> À propos de. Vous pouvez ouvrir la fenêtre Paramètres à partir du menu Démarrer ou en appuyant sur Windows + i.
Recherchez la section «Spécifications de l’appareil» sur cet écran. À droite de «Type de système», vous verrez si vous utilisez un «système d’exploitation 64 bits» ou un «système d’exploitation 32 bits».
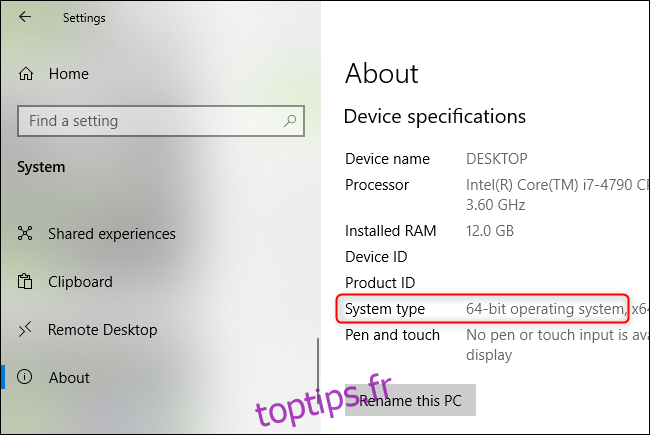
N’oubliez pas que vous devrez les mettre à jour manuellement
Vous êtes désormais responsable de la mise à jour de vos propres pilotes NVIDIA. Ils ne rechercheront pas automatiquement les mises à jour ou téléchargeront et installeront de nouvelles versions de vos pilotes GPU pour vous. Cette fonctionnalité nécessite le logiciel NVIDIA GeForce Experience.
Comment désinstaller GeForce Experience
En passant, si vous avez déjà installé le logiciel NVIDIA GeForce Experience, vous pouvez le désinstaller tout en laissant vos pilotes installés.
Allez simplement dans Panneau de configuration> Désinstaller un programme, recherchez «nvidia» et désinstallez l’application «NVIDIA GeForce Experience». Laissez les autres entrées du pilote NVIDIA installées.
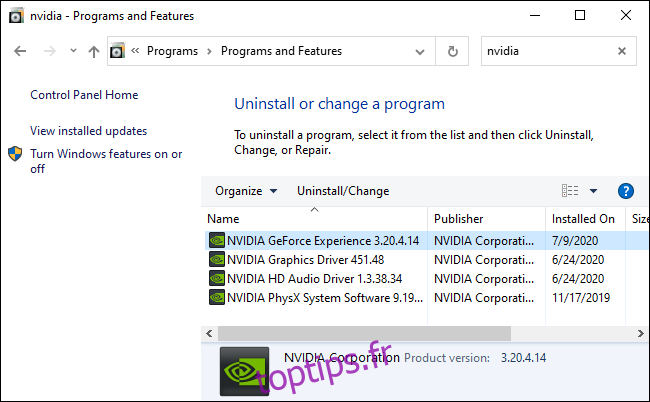
Ou utilisez simplement Windows Update
Si vous ne jouez pas aux joueurs sur PC, vous pouvez toujours simplement obtenir vos pilotes via Windows Update. N’installez rien de NVIDIA et Windows installera automatiquement les pilotes pour votre GPU. Cependant, les pilotes ne seront pas les plus à jour pour les derniers jeux PC et vous n’obtiendrez pas d’utilitaires comme le panneau de configuration NVIDIA.
Avoir les derniers pilotes est important pour les joueurs, mais l’utilisateur moyen de PC peut s’en tirer avec les pilotes de Windows Update.