Microsoft Teams est un outil efficace pour la collaboration d’équipe sur divers types de documents. Il facilite également le partage de fichiers, que ce soit avec l’ensemble d’un groupe ou lors d’une conversation en tête-à-tête.
Pour collaborer ou partager un fichier, il faut d’abord le télécharger dans Microsoft Teams. Bien que cela puisse paraître simple, l’architecture de Microsoft Teams peut rendre la procédure un peu moins intuitive.
Les différentes manières de télécharger des fichiers
Il existe trois méthodes principales pour importer des fichiers dans Microsoft Teams. Les deux premières sont généralement plus directes et accessibles à la majorité des utilisateurs. La troisième, un peu plus technique, peut exiger des droits d’administrateur sur le site Sharepoint associé à Microsoft Teams.
Dans tous les cas, il est important de noter que les fichiers sont toujours téléversés vers un canal spécifique et classés en conséquence. Il n’existe pas de dossier unique regroupant tous les fichiers partagés dans une équipe Microsoft Teams. Il faut donc accéder au canal précis où un fichier a été partagé pour le retrouver.
1. Téléchargement direct dans un canal
La méthode la plus simple pour ajouter des fichiers à Microsoft Teams consiste à le faire directement dans un canal. Le fichier est alors téléchargé et apparaît comme un message dans la conversation.
Voici les étapes à suivre :
- Ouvrez Microsoft Teams et allez dans l’onglet « Équipes ».
- Sélectionnez le canal où vous voulez télécharger le fichier.
- Cliquez sur « Nouvelle conversation ».
- Cliquez sur l’icône « Joindre » (en forme de trombone) située sous la zone de saisie du texte.
- Choisissez l’emplacement du fichier à télécharger.
- Sélectionnez le fichier et partagez-le.
2. Téléchargement via l’onglet « Fichiers » du canal
Cette méthode permet de simplifier le processus de téléchargement en réduisant le nombre d’étapes.
Voici comment procéder :
- Ouvrez Microsoft Teams.
- Sélectionnez le canal de destination du fichier.
- Allez dans l’onglet « Fichiers » de ce canal.
- Cliquez sur le bouton « Télécharger ».
- Sélectionnez le fichier, qui sera alors téléchargé dans le canal.
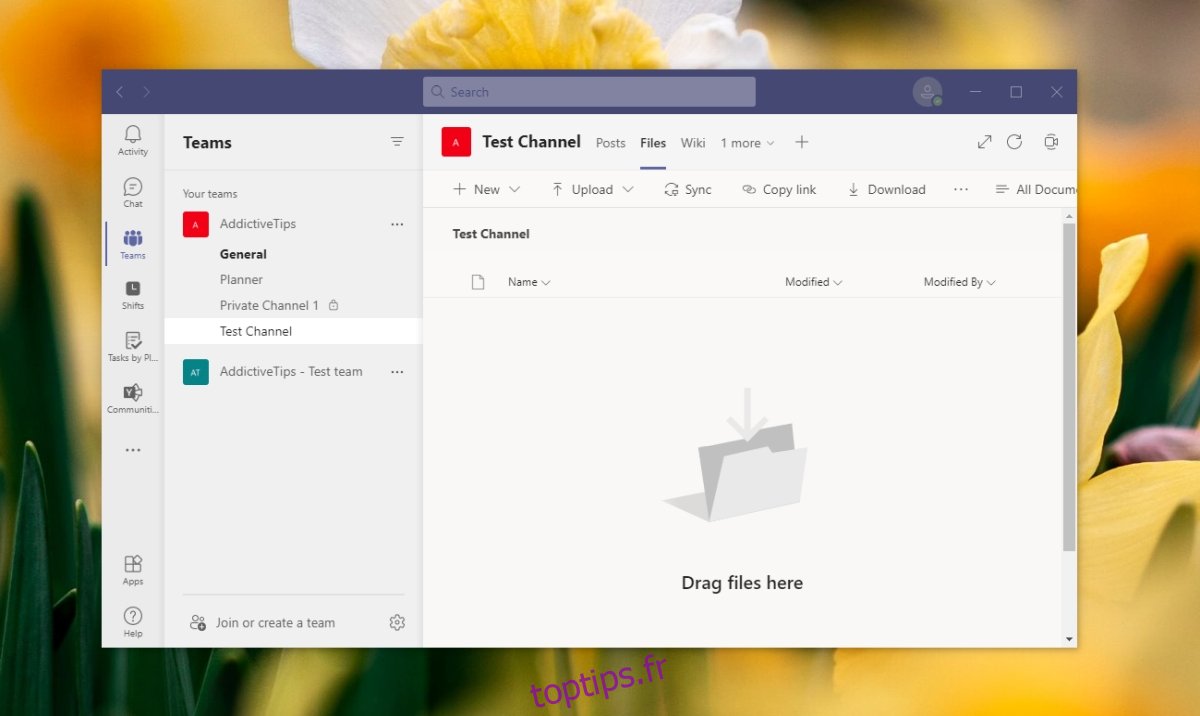
3. Téléchargement via le site Web Sharepoint
Avec cette méthode, vous téléchargez en réalité des fichiers dans Microsoft Teams en passant par l’extérieur de l’application. En effet, une équipe Microsoft Teams payante est liée à un site Sharepoint, où sont stockés tous les fichiers partagés dans les canaux.
Vous pouvez donc contourner Microsoft Teams et télécharger directement des fichiers dans Sharepoint.
Voici comment faire :
- Dans votre navigateur, allez sur le Centre d’administration Microsoft 365.
- Cliquez sur « Tout afficher » au bas de la colonne de gauche.
- Sélectionnez « Sharepoint ».
- Dans la colonne de gauche, allez dans « Sites » > « Sites actifs ».
- Cliquez sur l’URL de l’équipe où vous voulez télécharger les fichiers.
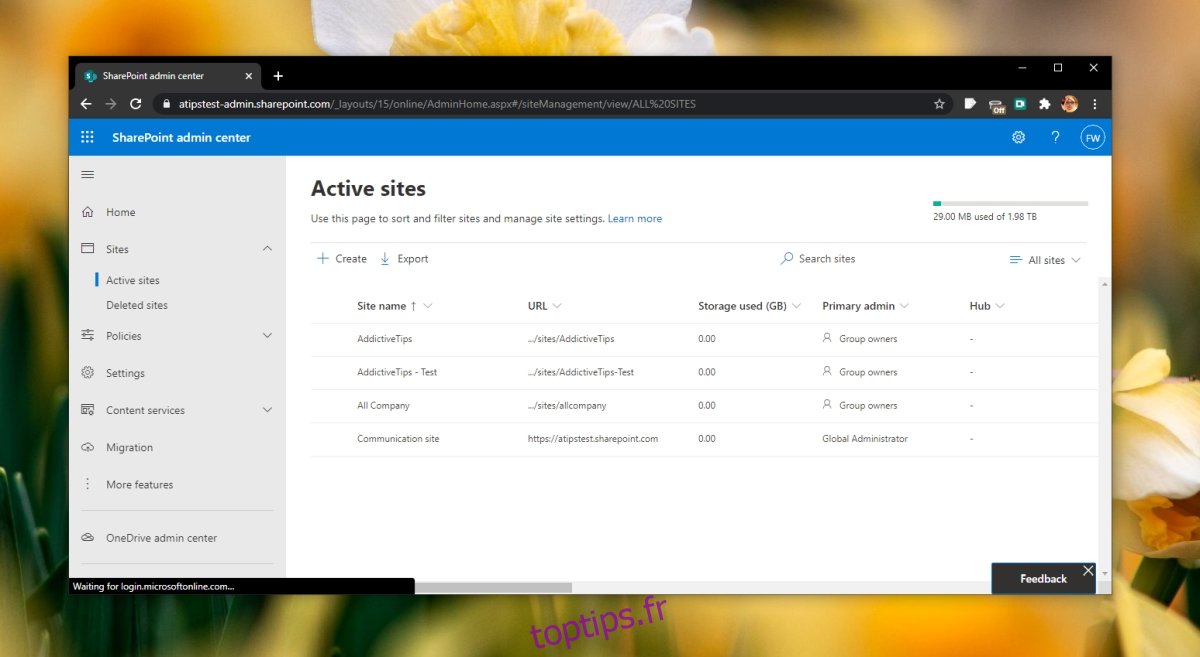
Ensuite :
- Allez dans l’onglet « Documents ».
- Sélectionnez le canal de destination (chaque canal est représenté par un dossier).
- Cliquez sur « Télécharger » et choisissez le fichier à importer.
- Une fois le fichier téléchargé, vous pouvez prévenir les membres de l’équipe depuis Sharepoint.
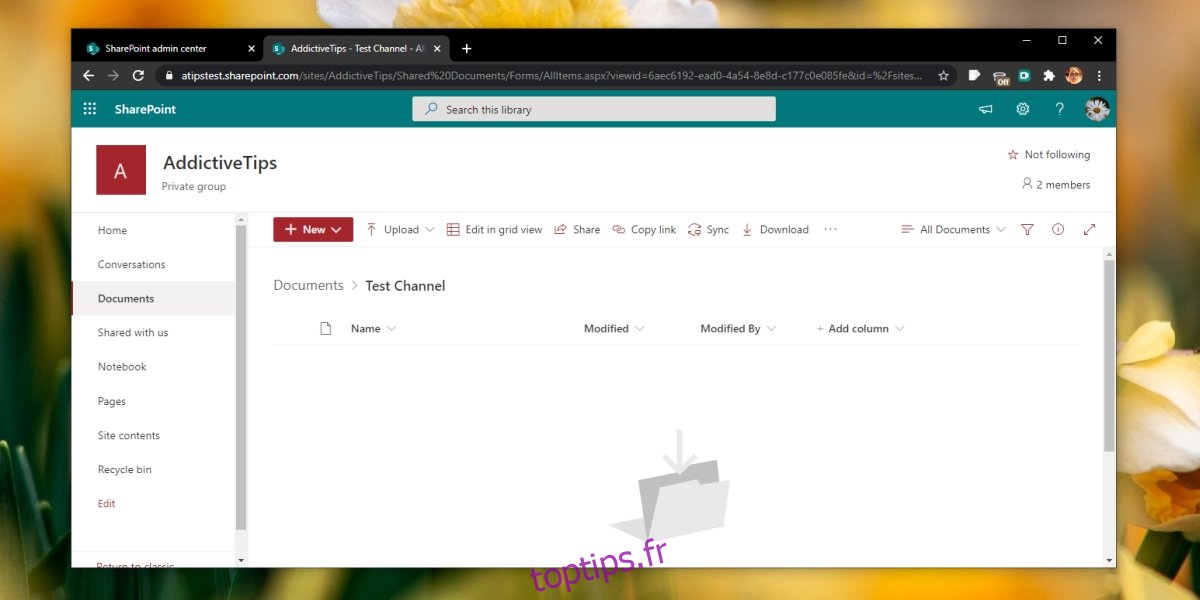
Conclusion
Téléverser des fichiers dans Microsoft Teams est une tâche simple, que ce soit via l’application web ou mobile. La méthode via Sharepoint, bien que moins directe, peut s’avérer utile si vous rencontrez des difficultés pour utiliser Microsoft Teams sur votre ordinateur ou si vous y accédez via le web.