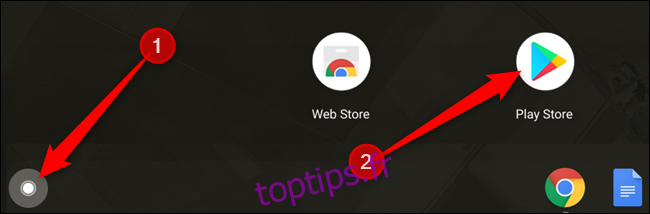L’une des meilleures choses à venir sur les Chromebooks a été l’introduction du Google Play Store pour accéder aux millions d’applications Android sur les appareils Chrome OS compatibles. Voici comment installer des applications Android sur votre Chromebook.
Table des matières
Quels appareils prennent en charge le Play Store?
Alors que la plupart des nouveaux Chromebooks sont livrés avec Google Play Store, certains appareils ne prennent toujours pas en charge le Play Store. Vérifiez Page Projets Chromium pour voir une liste complète des appareils prenant en charge les applications Android et ceux qui sont prévus. Google continue d’évaluer la compatibilité de plus d’appareils et met à jour la liste à mesure que de nouveaux appareils sont ajoutés.
Si vous ne voyez toujours pas l’application Play Store dans le lanceur, votre Chromebook a peut-être simplement besoin d’une mise à jour logicielle. Assurez-vous que Chrome OS exécute la dernière version et essayez de mettre à jour votre Chromebook vers la version la plus récente.
Comment installer des applications Android
Pour commencer, vous devez d’abord ouvrir le Play Store. Cliquez sur l’icône du lanceur, faites défiler vers le bas jusqu’à ce que vous voyiez l’icône Play Store, puis cliquez dessus.
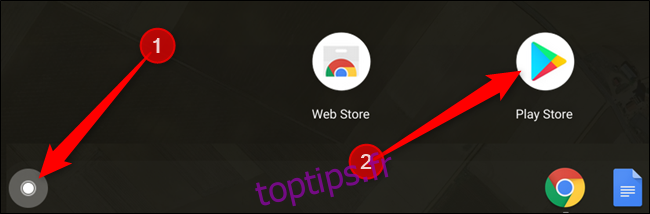
Une fois le Play Store ouvert, saisissez un nom d’application dans la barre de recherche en haut et appuyez sur la touche Entrée.
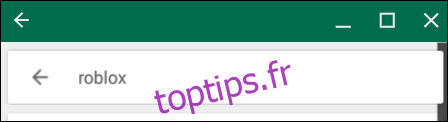
Dans la liste des résultats de la recherche, cliquez sur «Installer» sous l’application que vous souhaitez lancer le téléchargement.
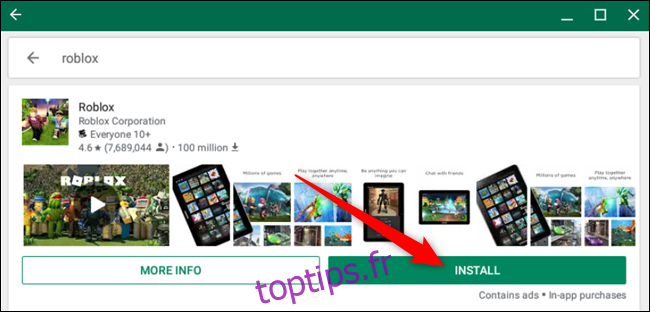
Une fois l’application installée, cliquez sur « Ouvrir ».
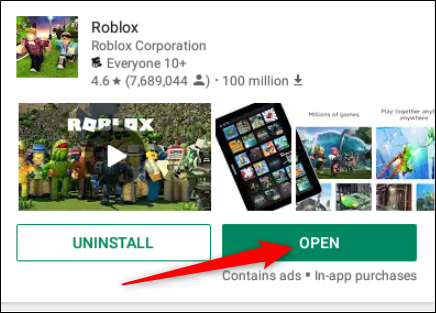
Si vous préférez l’ouvrir plus tard, vous pouvez le faire à partir du tiroir de l’application. Cliquez sur l’icône du tiroir, faites défiler jusqu’à ce que vous voyiez l’icône de l’application, puis sélectionnez-la.
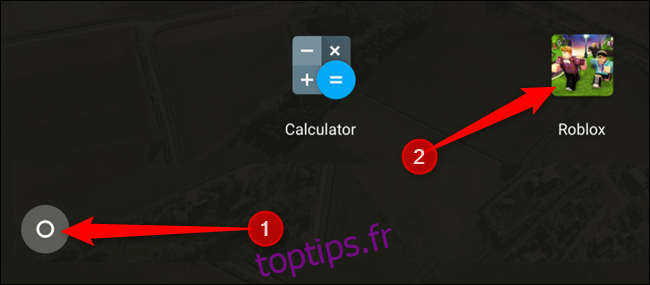
Comment organiser les applications téléchargées
Après avoir téléchargé un tas d’applications, vous remarquerez peut-être que le tiroir d’applications est un peu encombré. Bien qu’il n’y ait pas de moyen de trier automatiquement les applications dans le tiroir, vous pouvez les ajouter aux dossiers et réorganiser manuellement leur ordre dans le tiroir.
Comment ajouter des applications à des dossiers
Pour les organiser en différentes catégories pour un accès facile, vous pouvez les regrouper dans un dossier dans le tiroir de l’application.
Ouvrez le tiroir d’applications, appuyez longuement sur et faites glisser une application au-dessus d’une autre application, puis déposez-la.
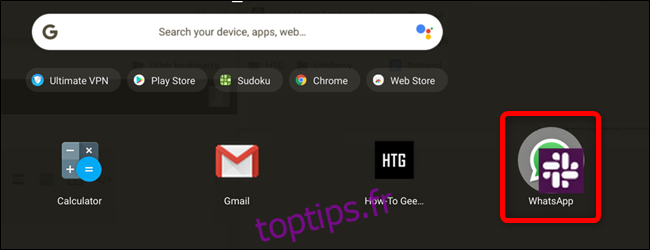
Un dossier sans nom est créé avec les applications. Pour renommer le dossier en quelque chose d’un peu plus descriptif, cliquez sur le dossier, sélectionnez «Sans nom», puis saisissez un nouveau nom.
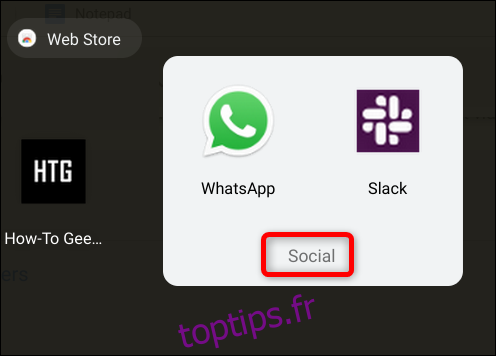
Comment réorganiser les applications
Maintenant que vous avez des applications organisées dans des dossiers, vous voudrez peut-être les réorganiser dans le tiroir d’applications. Vous pouvez placer les applications / dossiers les plus utilisés tout en haut et pousser ceux que vous utilisez rarement vers le bas du tiroir.
Comme vous l’avez fait auparavant, appuyez longuement sur une application / un dossier et faites-la glisser vers n’importe quelle position dans le tiroir d’applications, puis relâchez-la.
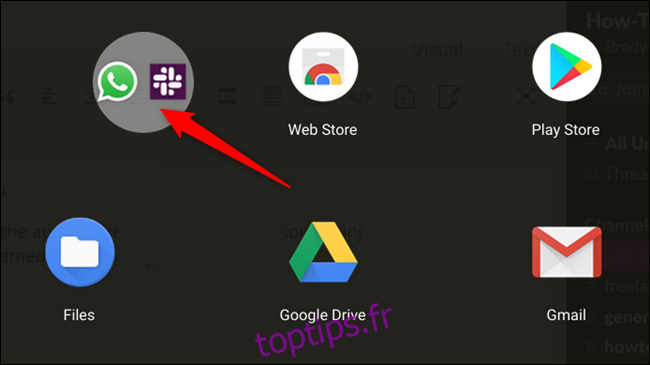
Comment désinstaller des applications Android
L’installation de plusieurs applications Android sur votre Chromebook est appelée à consommer une grande quantité de stockage. Heureusement, vous pouvez facilement désinstaller toutes les applications que vous n’avez pas utilisées depuis un certain temps et qui occupent cet espace si nécessaire.
Ouvrez le tiroir d’applications, cliquez avec le bouton droit sur l’application que vous souhaitez désinstaller, puis cliquez sur «Désinstaller».
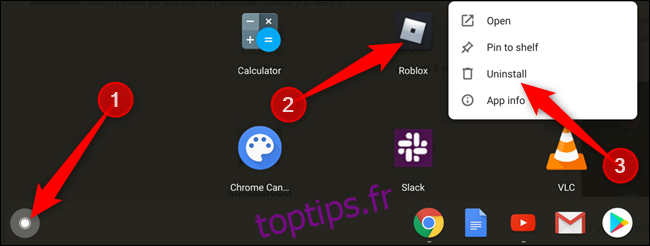
Une invite apparaît vous demandant de confirmer que vous souhaitez désinstaller l’application. Cliquez sur «Désinstaller».
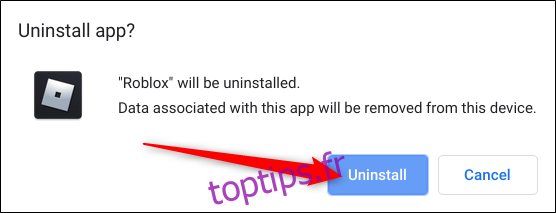
Une fois l’application désinstallée, vous pouvez continuer et installer toutes les applications supplémentaires avec l’espace libéré obtenu en supprimant les applications dont vous n’avez plus besoin.