Table des matières
Points clés à retenir
- Vous pouvez utiliser Live Speech pour communiquer pendant FaceTime et les appels téléphoniques en tapant. Il fonctionne également dans certaines applications tierces comme WhatsApp.
- Pour utiliser Live Speech sur iPhone, iPad ou Mac, votre appareil doit être mis à jour vers iOS/iPadOS 17, macOS Sonoma ou version ultérieure.
- Lorsqu’ils sont activés, les mots que vous tapez seront prononcés à haute voix à votre destinataire via les haut-parleurs de son appareil.
Que vous soyez une personne souffrant de troubles de la parole ou que vous souhaitiez être discret lors d’un appel, la fonction Live Speech d’Apple vous permet de communiquer en tapant pendant un FaceTime ou un appel téléphonique ordinaire. Nous allons vous montrer comment l’utiliser.
Comment utiliser Live Speech sur votre iPhone ou iPad
Live Speech est l’une des nombreuses fonctionnalités d’accessibilité Apple sur iPhone et iPad qui ciblent les personnes ayant des troubles de la parole, vous permettant de communiquer en tapant ce que vous voulez transmettre. Tout ce que vous tapez est prononcé à voix haute et transparente du côté du destinataire.
Pour utiliser Live Speech sur votre iPhone ou iPad, votre appareil doit exécuter iOS/iPadOS 17 ou une version ultérieure. Si nécessaire, mettez à jour votre appareil en accédant à Paramètres > Général > Mise à jour du logiciel. Si vous possédez un appareil plus ancien, vérifiez si votre iPhone ou iPad est compatible avec iOS 17 ou iPadOS 17. Une fois que vous êtes prêt, suivez les étapes ci-dessous pour configurer Live Speech :
Une fois que vous êtes prêt, démarrez un appel et triple-cliquez sur le bouton latéral de votre iPhone (ou sur le bouton supérieur de votre iPad) pour activer Live Speech. Ensuite, tapez le message que vous aimeriez faire prononcer dans la zone de texte qui apparaît. Une fois que vous avez appuyé sur Envoyer, votre message tapé sera lu à haute voix du côté du destinataire.
Comment utiliser Live Speech sur votre Mac
Pour utiliser Live Speech sur votre Mac, assurez-vous qu’il exécute macOS Sonoma ou une version ultérieure. Dirigez-vous vers Paramètres système > Général > Mise à jour du logiciel pour vérifier la dernière version de macOS disponible si vous n’êtes pas encore à jour. Suivez ensuite les étapes ci-dessous pour utiliser Live Speech :
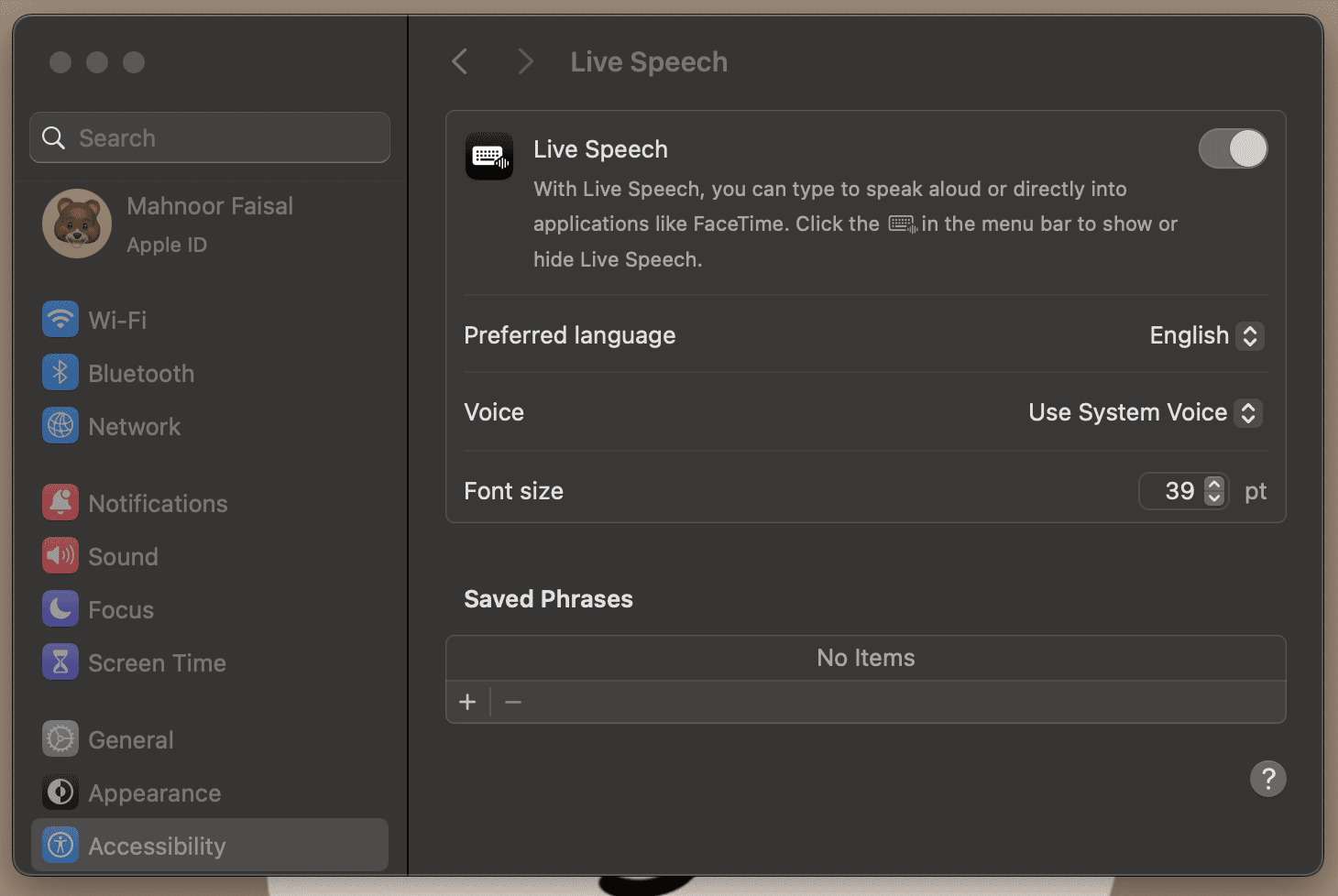
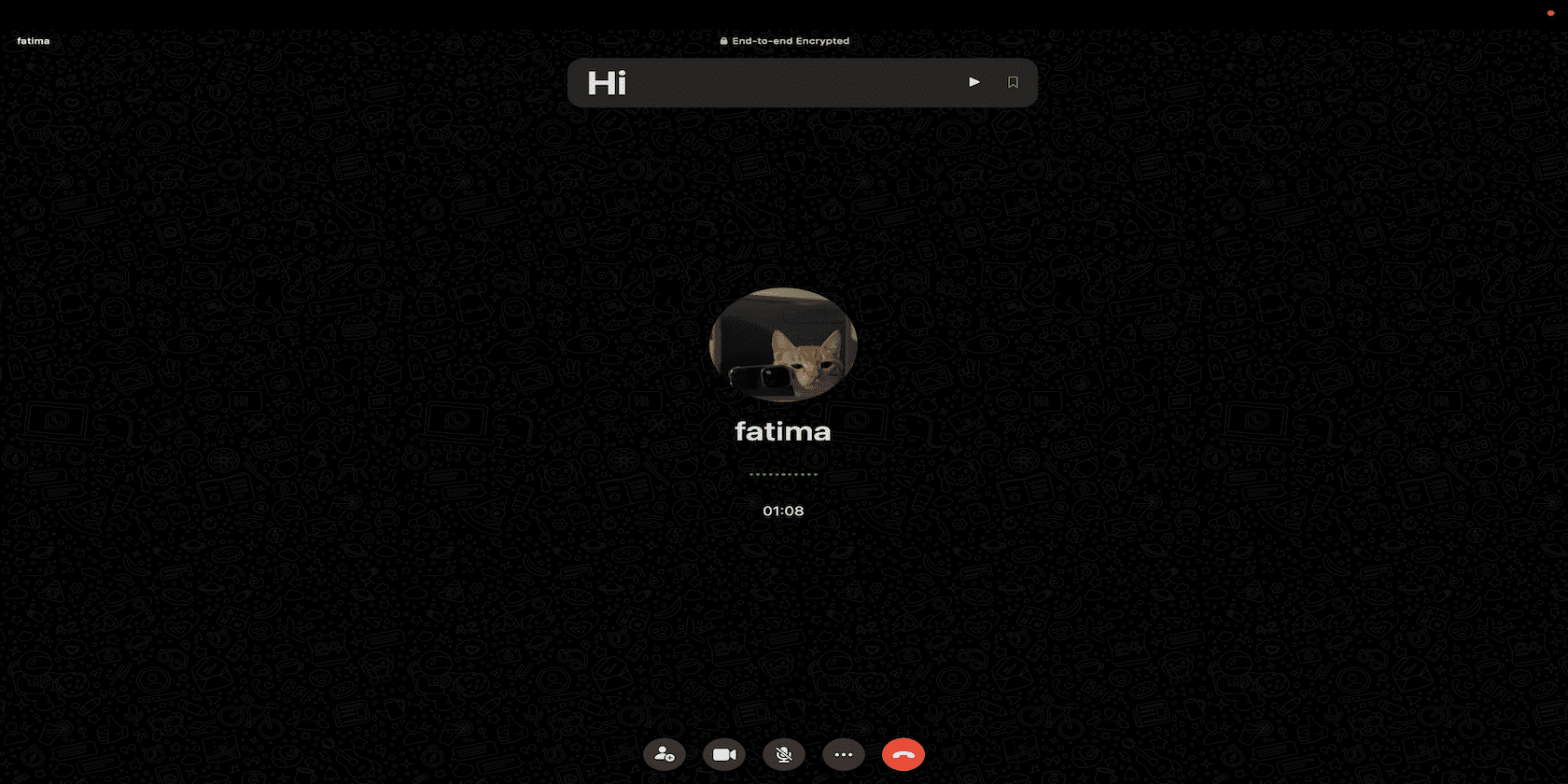
Lorsque vous êtes prêt, démarrez ou entrez un appel et cliquez sur l’icône Live Speech dans la barre de menu. Cliquez ensuite sur la zone de texte, saisissez votre message et appuyez sur la touche Retour pour l’envoyer.
Créez une voix personnelle pour taper et parler pendant les appels
Si vous ne parvenez pas à trouver une voix que vous aimez ou si vous souhaitez que le discours soit plus réaliste, vous pouvez créer une voix personnelle à la place. Il s’agit d’une voix synthétisée qui ressemble à la vôtre.
Vous pouvez créer une voix personnelle sur iPhone ou iPad en accédant à Paramètres > Accessibilité > Voix personnelle. Maintenant, appuyez sur Créer une voix personnelle, entrez le code d’accès de votre appareil et suivez les instructions à l’écran.
Pour créer une voix personnelle sur votre Mac, accédez à Paramètres système > Accessibilité > Voix personnelle. Maintenant, cliquez sur Créer une voix personnelle, entrez le mot de passe administrateur de votre Mac et suivez les instructions à l’écran.
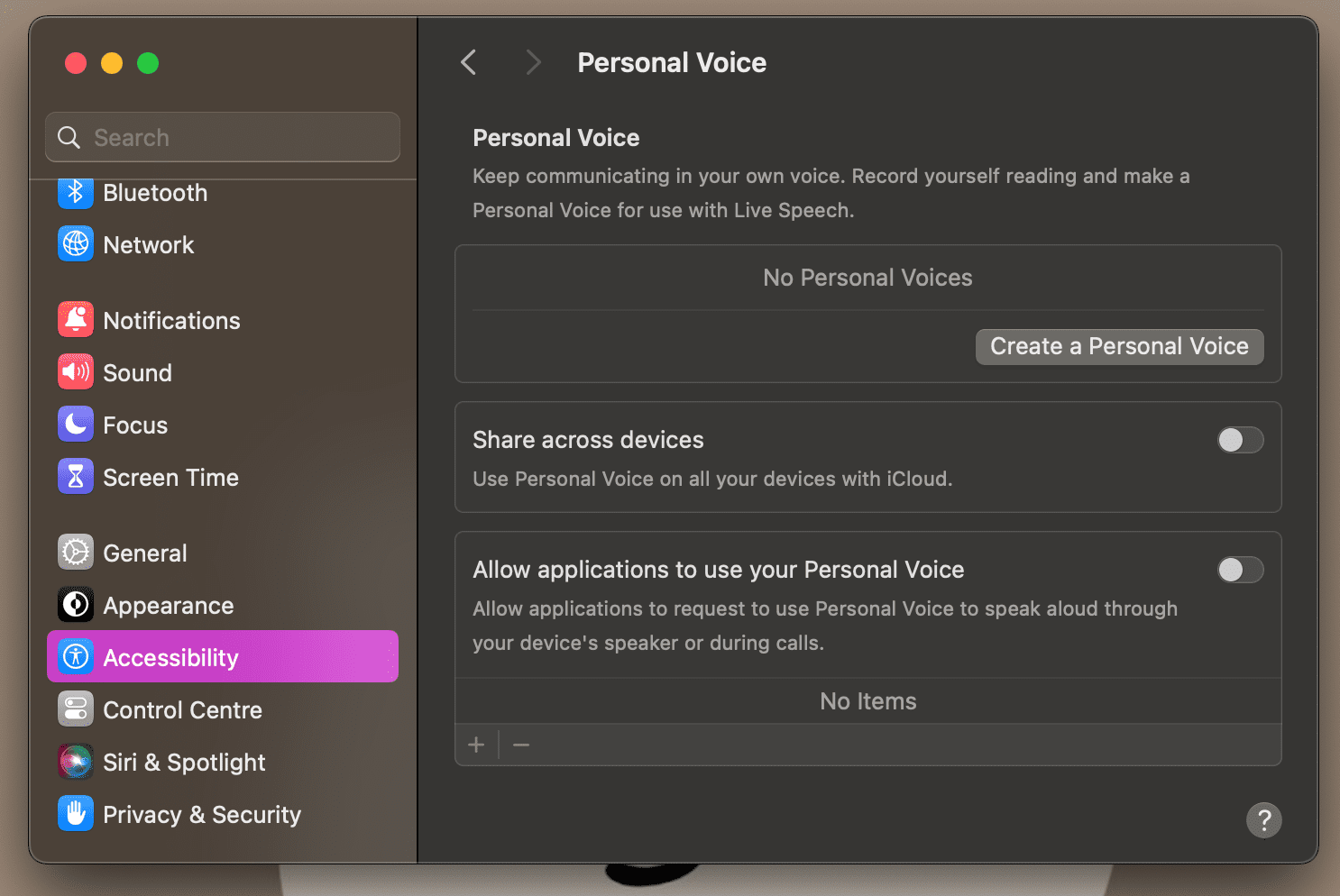
Bien que l’utilisation de Personal Voice pour créer une réplique de votre voix réelle soit un processus assez long, nous vous recommandons fortement de prendre le temps de la configurer pour Live Speech. Ce faisant, tout ce que vous tapez sera prononcé avec votre propre voix, vous permettant ainsi de mieux communiquer avec vos proches !
Live Speech ne se limite pas à FaceTime et aux appels téléphoniques réguliers. Vous pouvez également l’utiliser dans des applications tierces prises en charge. Par exemple, j’ai testé cette fonctionnalité lors d’un appel WhatsApp et elle a parfaitement fonctionné.

