pleh esaelP! Vous n’avez pas compris ? Souvent, les gens rencontrent diverses difficultés sur leur ordinateur. Parfois, les appareils se bloquent ou produisent des erreurs telles que la saisie en arrière. Vous pourriez penser qu’il s’agit d’un problème technique. Cependant, si vous souhaitez savoir comment taper à l’envers sur le clavier, cet article pourrait vous exciter. Dans cet article, vous verrez des étapes sur la façon de taper à l’envers sur un clavier et également de résoudre le problème de frappe à l’envers. De plus, vous apprendrez également ce qu’est le texte inversé dans Word.
Table des matières
Comment taper à l’envers sur le clavier
Continuez à lire pour trouver les étapes expliquant comment taper à l’envers sur le clavier en détail avec des illustrations utiles pour une meilleure compréhension.
Comment taper à l’envers sur le clavier ?
Plusieurs raccourcis sont utilisés pour taper à l’envers.
- Si vous voulez taper de gauche à droite, appuyez sur les touches CTRL + Maj gauche.
- Si vous voulez taper de droite à gauche, appuyez sur les touches CTRL + Maj droite.
Voici quelques raccourcis pour taper à l’envers.
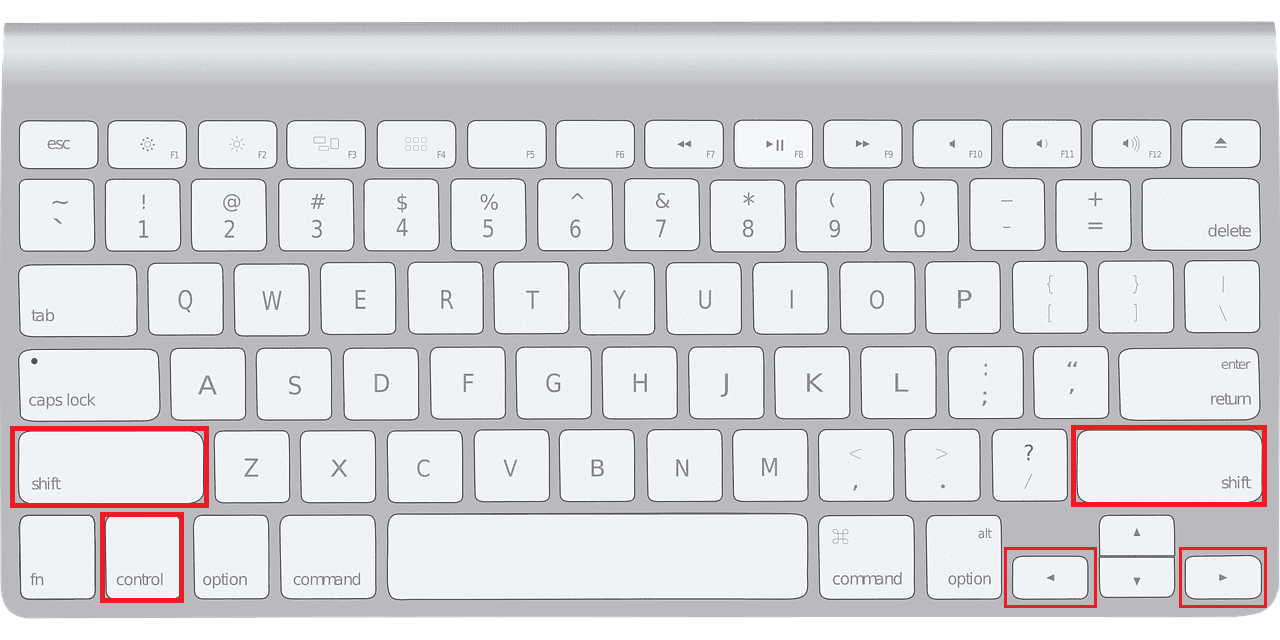 Image parTanya Ferrera de Pixabay
Image parTanya Ferrera de Pixabay
Le redémarrage aide-t-il à corriger si les mots sont tapés à l’envers sur un clavier ?
Oui, le redémarrage de votre ordinateur est souvent une solution simple aux problèmes logiciels. Après l’avoir éteint, laissez-le refroidir avant de le rallumer. Chaque fois que vous utilisez un clavier externe, décrochez ou déconnectez le câble USB. Une fois de plus, donnez-lui quelques minutes pour se reconnecter.
Comment taper à l’envers sur les claviers Mac ?
Pour les appareils Mac, si vous souhaitez taper à l’envers sur un clavier :
- Appuyez sur Commande + Option + Contrôle + Flèche droite pour taper de droite à gauche.
- Appuyez sur Commande + Option + Contrôle + Flèche gauche pour taper de gauche à droite.
Comment pouvez-vous taper à l’envers dans une équipe ?
Vous pouvez utiliser la combinaison de touches CTRL + Maj droite pour taper en arrière sur une équipe.
Pourquoi tape-t-il à l’envers sur un clavier ?
Les causes les plus courantes de la saisie à rebours sont les erreurs de configuration du logiciel ou du clavier. Il peut s’agir d’un simple bogue, d’un pilote obsolète ou manquant, ou des deux.
Comment résoudre les problèmes de saisie en arrière dans Windows 10 ?
Maintenant que vous savez taper à l’envers sur le clavier. Voyons comment les corriger dans Windows 10.
Méthode 1 : Redémarrer le PC/l’ordinateur portable
Le redémarrage de votre ordinateur/ordinateur portable est la première étape du dépannage de problèmes logiciels mineurs. Le redémarrage de votre ordinateur peut résoudre tous les conflits logiciels ou processus qui font que votre clavier tape à l’envers. Lisez et suivez notre guide sur 6 façons de redémarrer ou de redémarrer un ordinateur Windows 10.
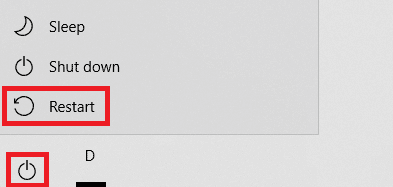
Méthode 2 : exécuter l’utilitaire de résolution des problèmes de clavier
Localisez le dépanneur pour le clavier en suivant ces étapes :
1. Appuyez sur la touche Windows et cliquez sur Paramètres.
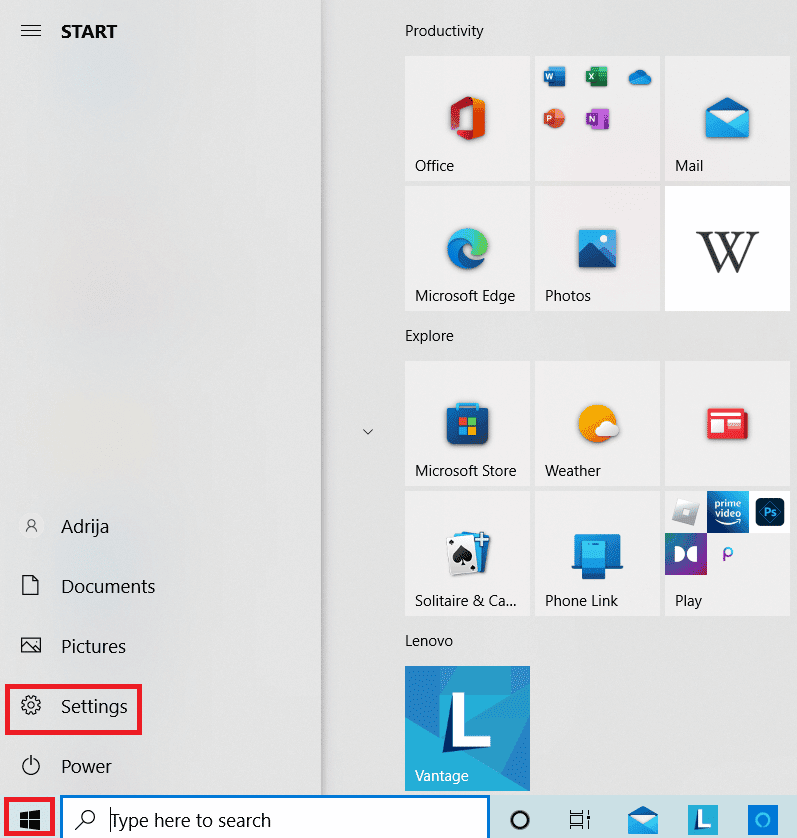
2. Cliquez sur Mise à jour et sécurité.
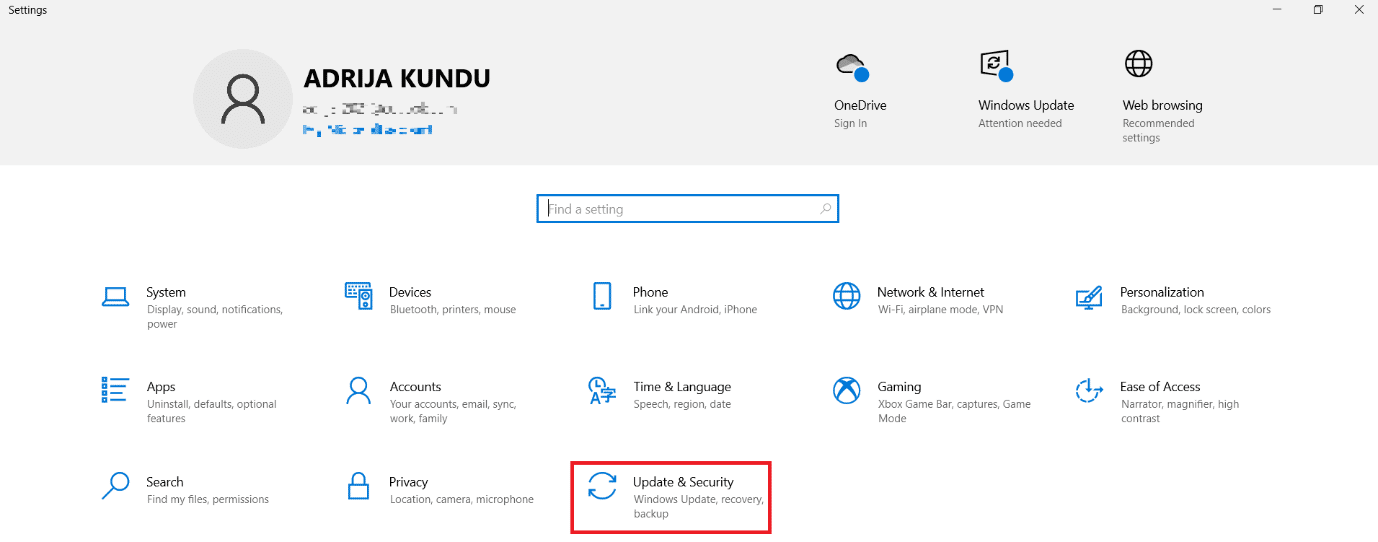
3. Sélectionnez Dépannage dans le volet de gauche et cliquez sur Dépanneurs supplémentaires.
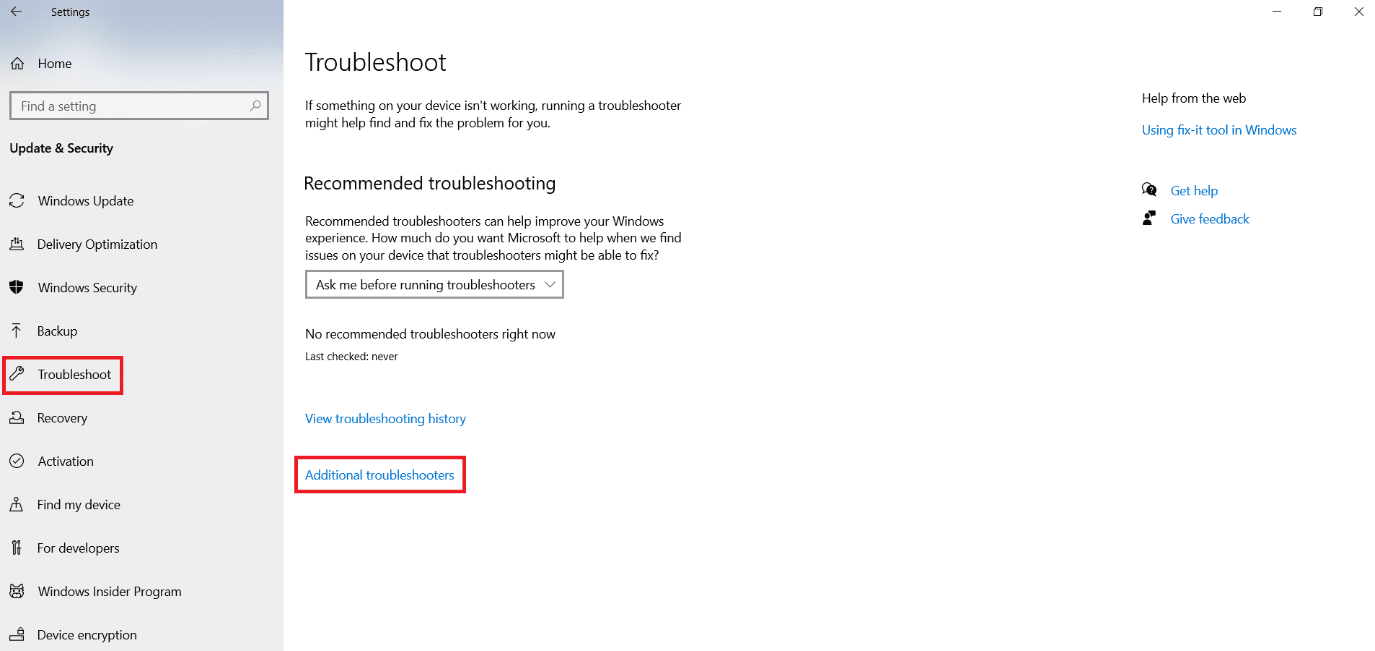
4. Cliquez sur Clavier dans la section Rechercher et résoudre d’autres problèmes et exécutez l’utilitaire de résolution des problèmes.
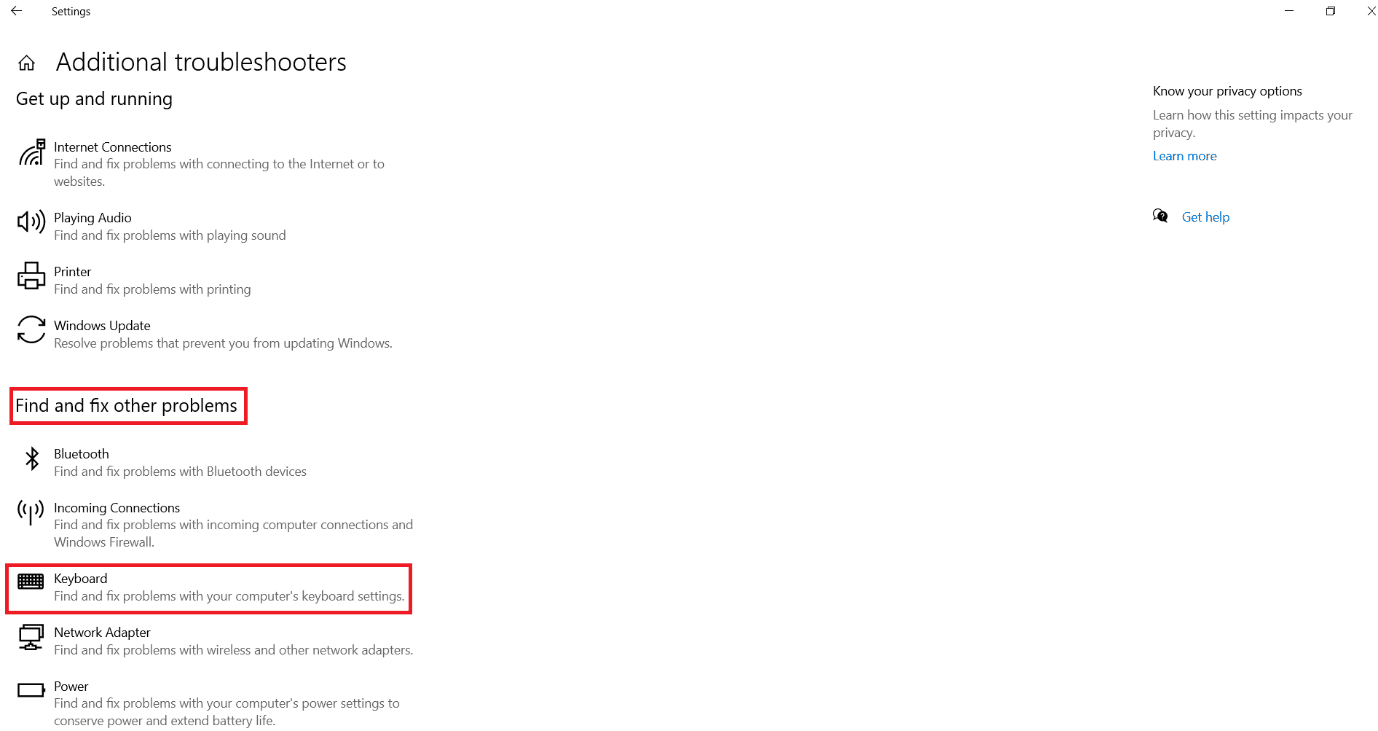
Méthode 3 : Modifier la région ou la langue du système
Parfois, les problèmes majeurs surviennent lorsque la région du clavier est différente ou change. En effet, certaines langues sont écrites à gauche pour mieux écrire afin de les contrôler tout en résolvant ces problèmes. Lisez et suivez notre guide Comment changer de pays ou de région dans Windows 10 et Comment changer la langue du système dans Windows 10.
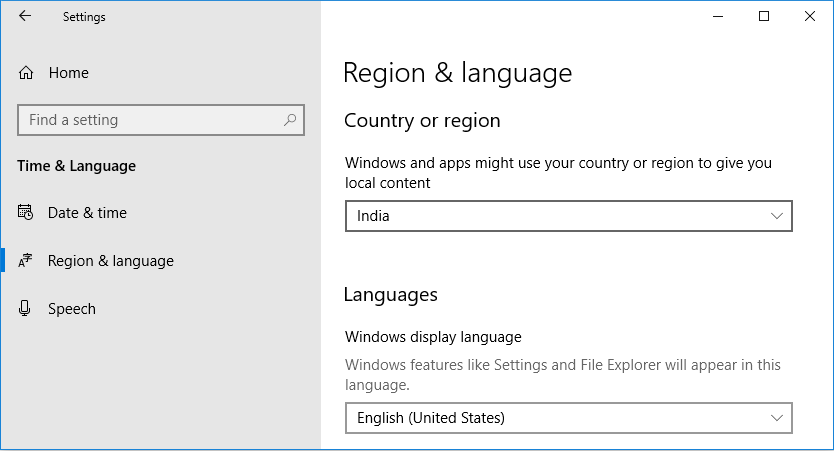
Lisez cet article dès le début pour apprendre à taper à l’envers sur le clavier.
Méthode 4 : Mettre à jour les pilotes de clavier
Parfois, les pilotes de clavier sont obsolètes, ce qui provoque un problème de saisie en arrière. Par conséquent, il est préférable de les mettre à jour vers la dernière version.
1. Appuyez sur la touche Windows, tapez Gestionnaire de périphériques et cliquez sur Ouvrir.
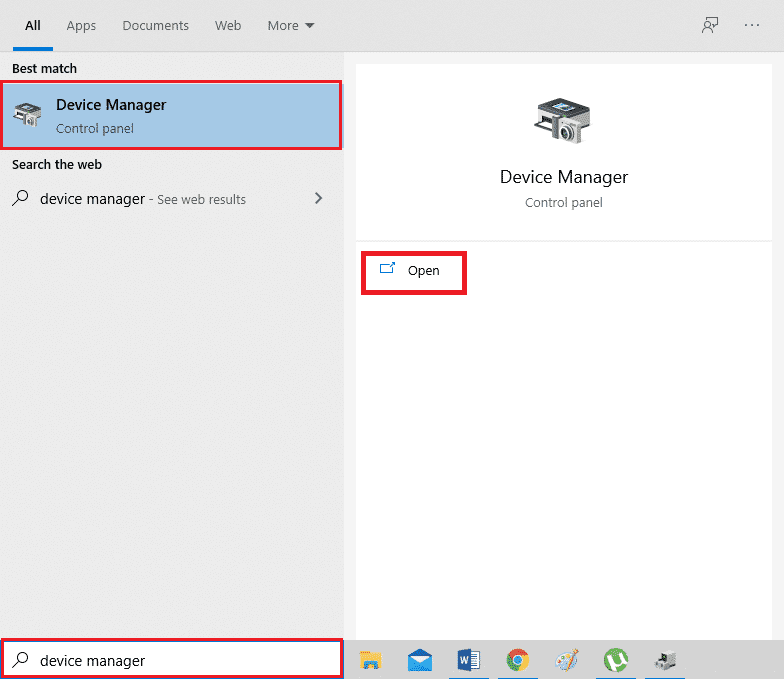
2. Maintenant, recherchez et double-cliquez sur le menu déroulant Claviers pour le développer.
3. Cliquez avec le bouton droit sur le clavier souhaité (par exemple, clavier PS/2 standard) et cliquez sur l’option Mettre à jour le pilote, comme illustré ci-dessous.
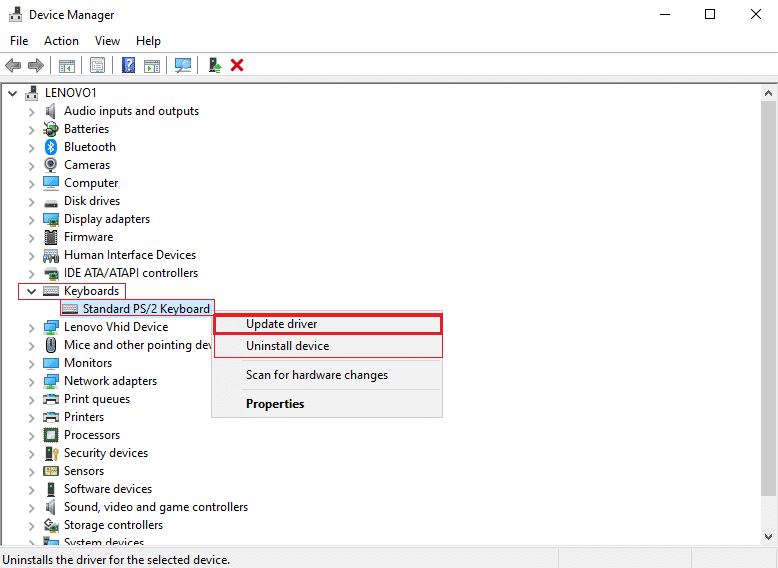
4. Maintenant, cliquez sur l’option Rechercher automatiquement les pilotes.
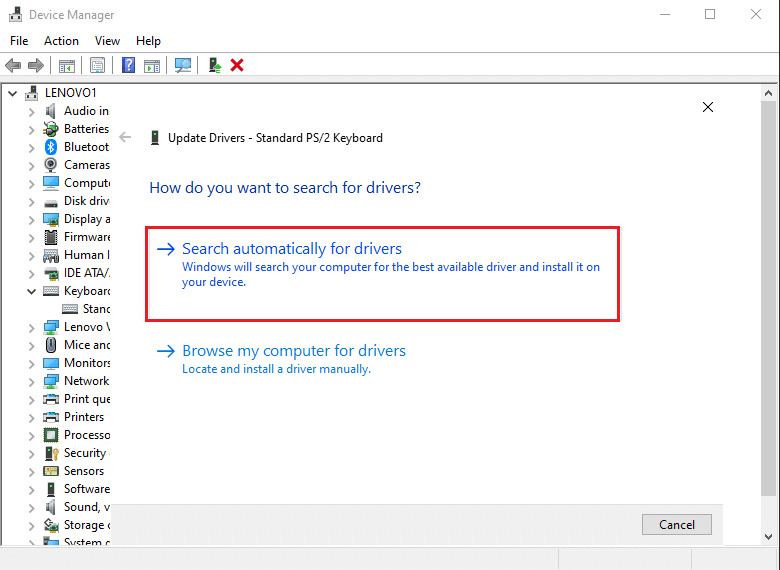
5A. Désormais, les pilotes du clavier seront automatiquement mis à jour vers la dernière version.
5B. Ou, ce message s’affichera à l’écran : Les meilleurs pilotes pour votre appareil sont déjà installés. Cliquez sur l’option Fermer.
6. Enfin, redémarrer le PC pour mettre en œuvre les mises à jour.
Comment réparez-vous le type à l’envers dans une équipe ?
Vous pouvez suivre les méthodes mentionnées ci-dessus pour corriger la saisie en arrière sur Team.
Qu’est-ce qu’un Flip Text dans Word ?
Si vous utilisez Microsoft Word pour créer quelque chose d’artistique, tel qu’un panneau, une annonce ou un dépliant, vous souhaiterez peut-être expérimenter votre texte, par exemple en inversant du texte dans Word. Retourner le texte dans MS Word signifie changer la direction du texte, horizontalement ou verticalement.
Comment retourner du texte dans Word ?
Voyons les étapes pour retourner du texte dans MS Word.
1. Lancez le Microsoft Word application sur votre ordinateur.
2. Dans l’onglet Insertion, cliquez sur Zone de texte pour insérer une zone de texte.
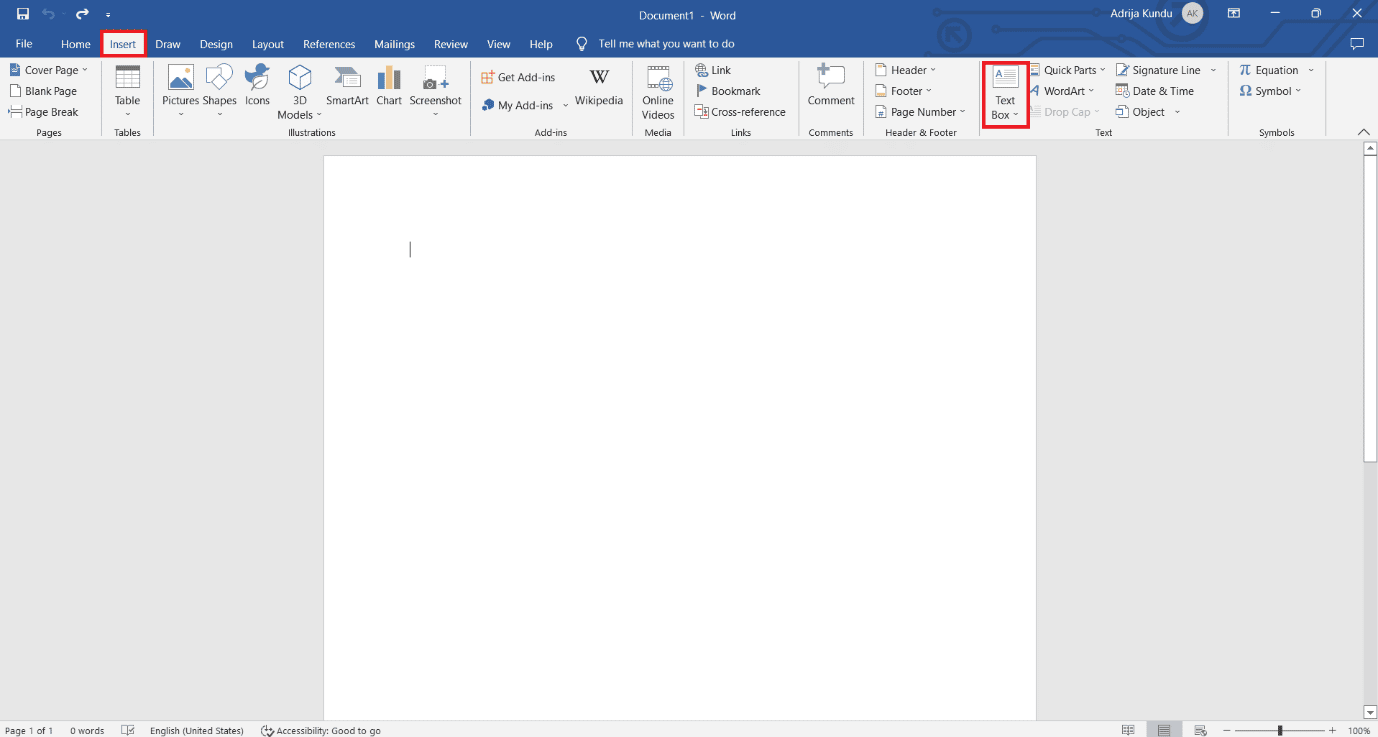
3. Sélectionnez la zone de texte et cliquez sur Rotation dans la section Arranger.
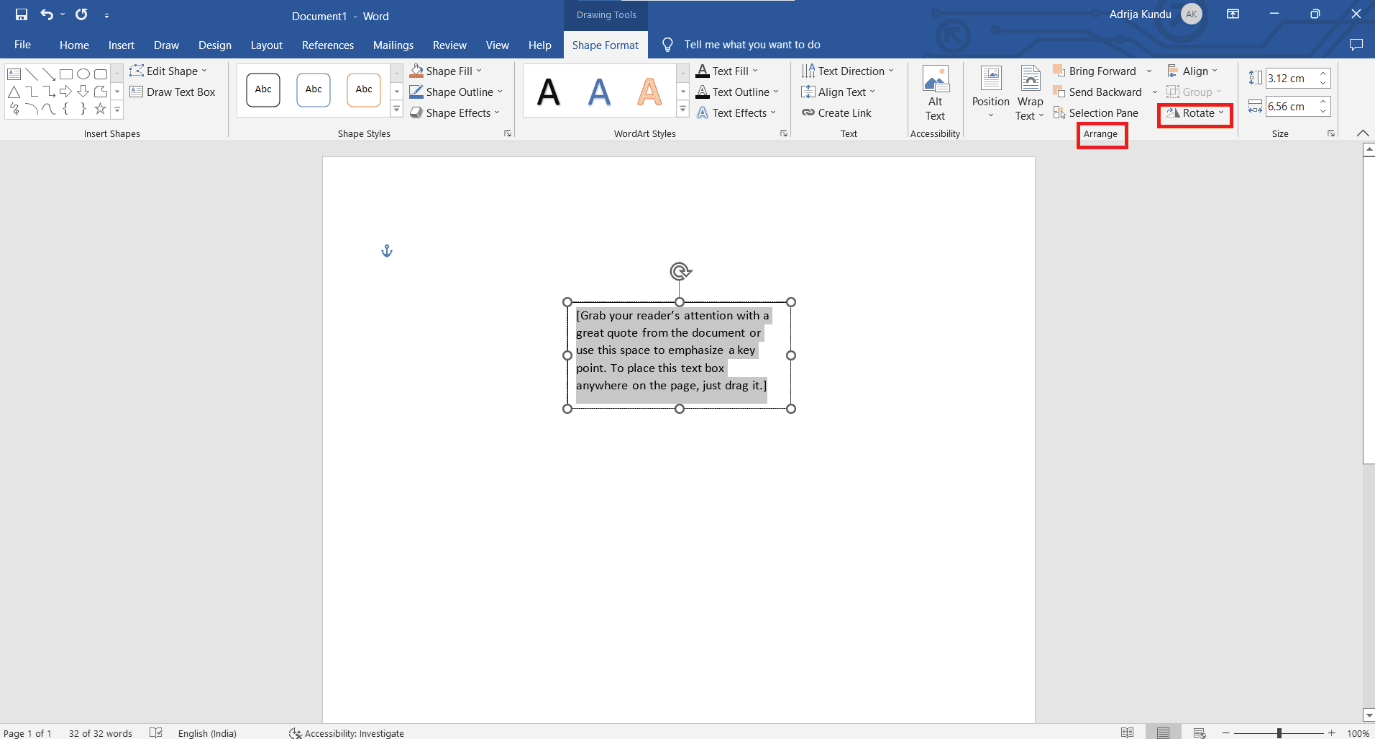
3. Choisissez Retourner horizontalement ou Retourner verticalement pour faire pivoter et retourner la zone de texte.
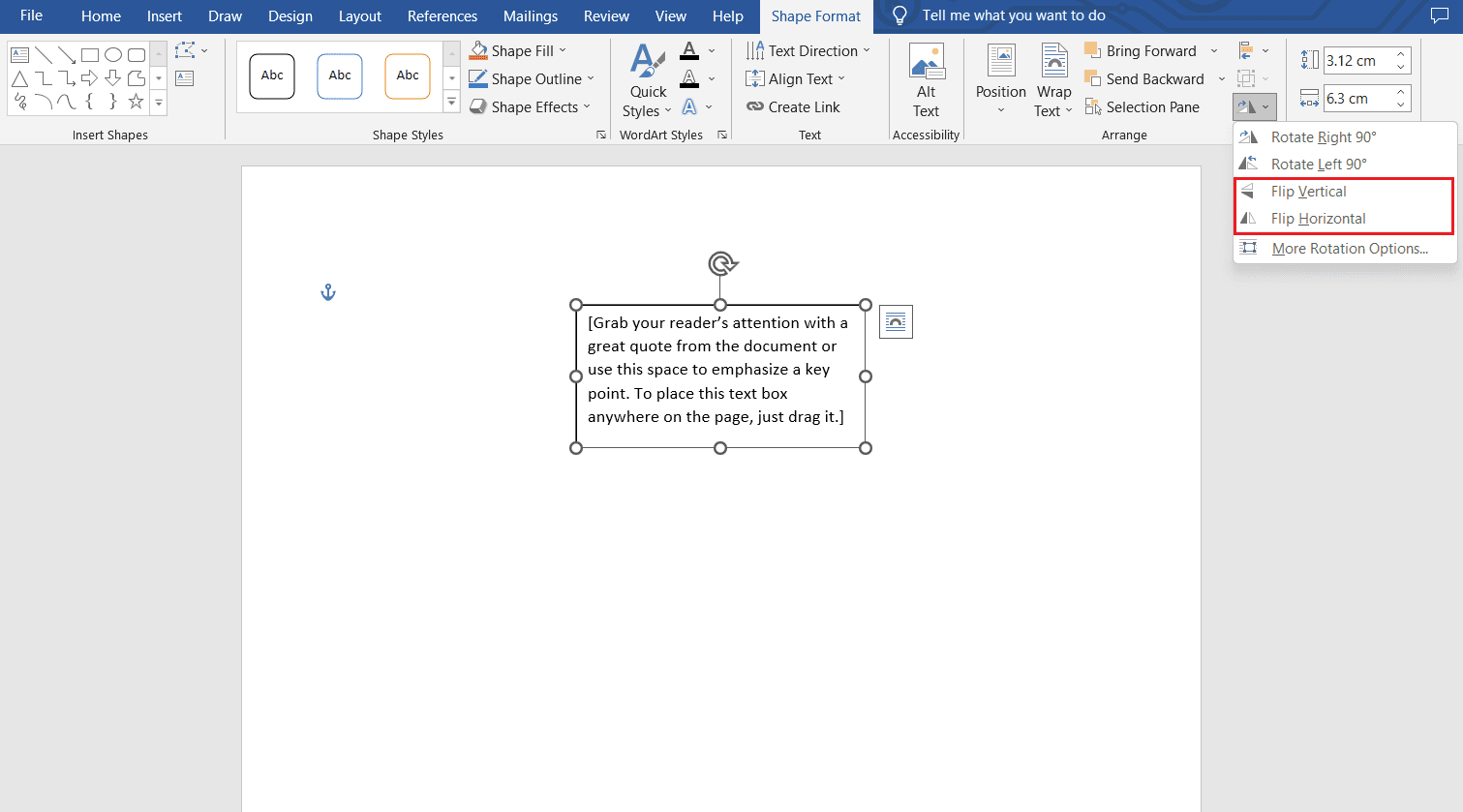
Comment configurez-vous les paramètres sur Chrome ?
Vous devriez examiner les paramètres d’affichage de cette application si votre clavier ne tape vers l’arrière qu’à quelques endroits sélectionnés, comme la barre de recherche de Google Chrome.
1. Copiez et collez l’URL about://flags dans la barre de recherche de Chrome et appuyez sur la touche Entrée.
2. Cliquez sur l’option déroulante Par défaut dans la section Forcer la direction de l’interface utilisateur.
3. Cliquez sur De gauche à droite.
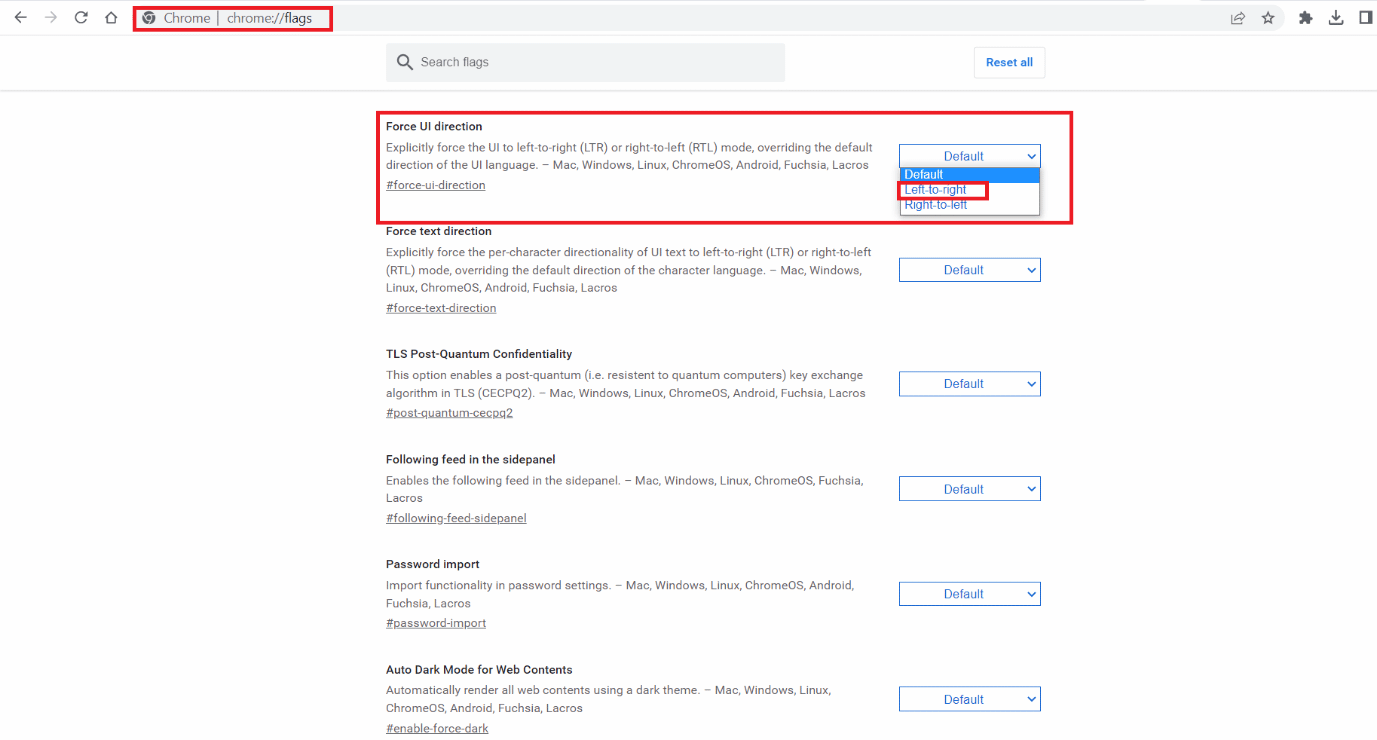
4. Enregistrez vos modifications et redémarrez Google Chrome.
***
Nous espérons que vous avez appris à taper à l’envers sur le clavier. N’hésitez pas à nous contacter avec vos questions et suggestions via la section commentaires ci-dessous. Faites-nous également savoir ce que vous voulez savoir ensuite.
