L’application Apple Photos intègre une fonctionnalité de reconnaissance faciale performante, vous permettant de contrôler totalement l’identification et la synchronisation des visages sur vos différents appareils. Découvrez comment attribuer des noms aux visages identifiés dans l’application Photos, que ce soit sur votre iPhone, iPad ou Mac.
Comment fonctionne la synchronisation des visages dans Apple Photos ?
La fonction « Contacts » d’Apple identifie les individus présents sur vos photos et crée automatiquement des collections dédiées à chacun. Contrairement à d’autres services, elle n’attribue pas de noms automatiquement et ne fait pas le lien avec vos contacts existants. Vous gardez un contrôle complet sur ce processus, ce qui signifie que vous devez manuellement saisir et associer les noms aux visages.
Dès iOS 11 et macOS Sierra, la synchronisation des visages entre vos appareils Apple est automatique. Il suffit d’identifier un visage une seule fois pour qu’il soit reconnu sur tous vos dispositifs.
Ajouter des noms aux visages sur iPhone ou iPad
La méthode la plus rapide pour associer des noms aux visages dans l’application Photos est d’utiliser votre iPhone ou iPad. Ouvrez l’application Photos et rendez-vous dans l’onglet « Albums ».
Faites défiler la page vers le bas jusqu’à atteindre la section « Personnes et lieux ». Ici, sélectionnez l’album « Personnes ».
Une grille de visages reconnus apparaît. Sélectionnez un visage pour afficher toutes les photos associées. L’application Photos peut vous demander de vérifier d’autres photos. Pour cela, cliquez sur le bouton « Vérifier ».
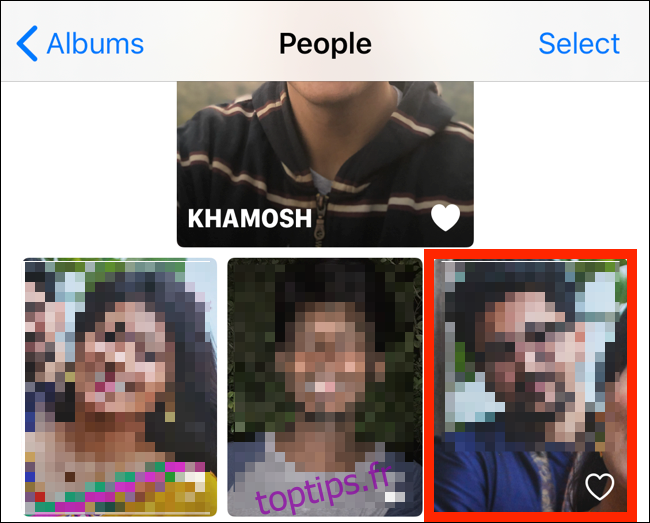
Appuyez ensuite sur le bouton « Ajouter un nom » situé en haut de l’écran.
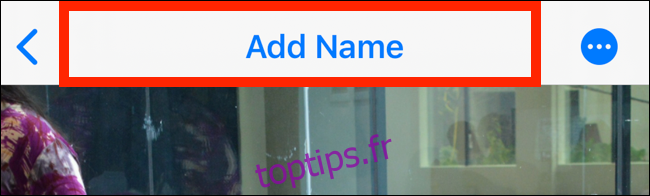
Sur l’écran suivant, commencez à taper le nom de la personne. Si elle est enregistrée dans vos contacts, son nom apparaîtra dans les suggestions. Sélectionnez le nom du contact pour valider l’association.
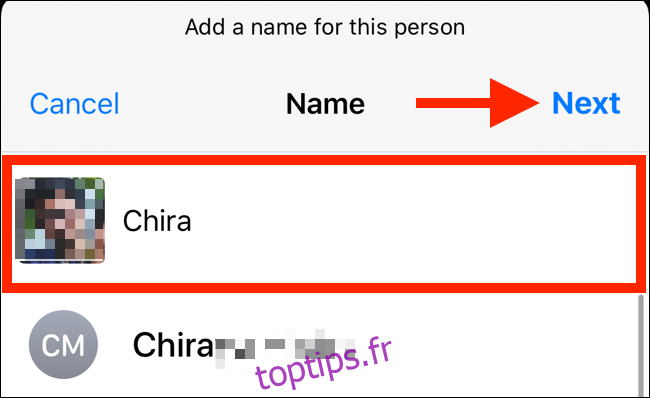
L’écran suivant confirme l’association du nom au visage. Cliquez sur « Terminé » pour revenir en arrière. L’album de la personne portera désormais son nom en en-tête.
Vous pouvez également ajouter la personne à vos favoris en appuyant sur l’icône « Cœur » située en bas à droite de sa photo. Cela la placera en haut de la liste.
Si la photo clé d’un contact ne vous convient pas, vous pouvez la modifier. Sélectionnez une photo de votre choix, appuyez longuement dessus, puis choisissez l’option « Définir comme photo clé » (à partir d’iOS 13 et iPadOS 13).
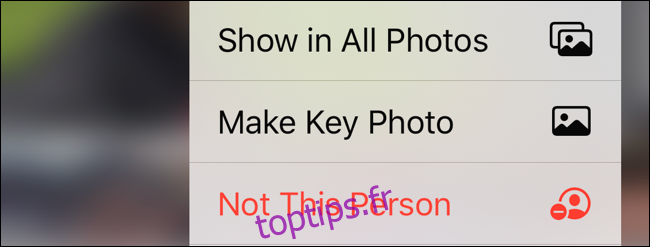
Si une photo est mal identifiée dans l’album d’une personne, vous pouvez la retirer en sélectionnant l’option « Ce n’est pas cette personne » dans le même menu.
Ajouter des noms aux visages sur Mac
La procédure pour ajouter un nom à un visage sur Mac diffère légèrement. Ouvrez l’application Photos sur votre Mac et cliquez sur le bouton « Personnes » dans la barre latérale. Une grille de visages identifiés apparaît. Cliquez sur un visage.
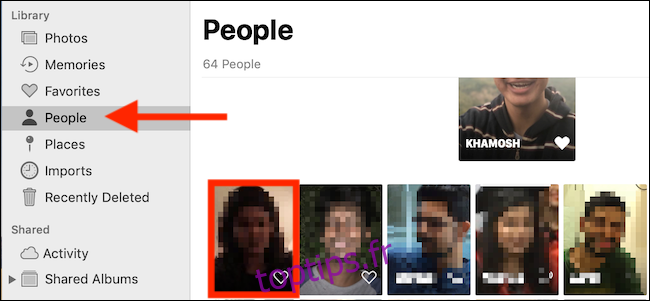
Vous verrez toutes les photos associées à cette personne. Cliquez sur le bouton « Ajouter un nom » situé en haut de la fenêtre.
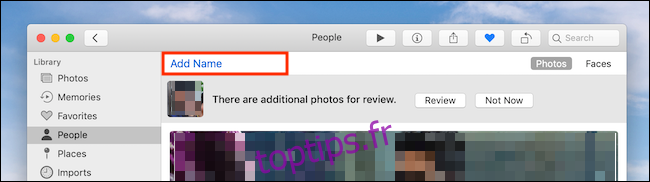
Saisissez le nom de la personne. Si vous avez enregistré son contact sur votre Mac ou votre compte iCloud, vous pourrez le sélectionner parmi les suggestions.
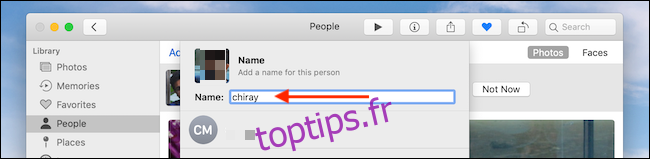
Cliquez sur « Terminé » pour ajouter le nom.
Il existe une autre méthode : dans l’onglet « Personnes », survolez un visage et cliquez sur le bouton « Nom ». Entrez le nom de la personne, ou sélectionnez un nom dans la liste, puis appuyez sur la touche « Entrée ». C’est fait !
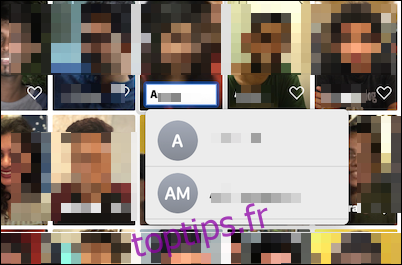
Si vous n’êtes pas un fan des albums intelligents d’Apple, vous avez la possibilité de sélectionner vos plus belles photos et de les organiser dans vos propres albums personnalisés.