Accès rapides
Points essentiels à retenir
- Effacer une page superflue dans Microsoft Word est généralement une opération simple, quel que soit l’appareil utilisé.
- Il est possible de supprimer des pages Word, qu’elles soient vierges ou qu’elles contiennent du texte et d’autres éléments.
- Divers problèmes peuvent empêcher la suppression de pages dans Word, tels que la présence de tableaux ou des erreurs de mise en forme, mais ceux-ci sont généralement faciles à corriger.
Cet article vous guide à travers les étapes pour supprimer des pages dans Microsoft Word, qu’il s’agisse d’une page finale vide ou d’une page contenant du texte et d’autres composants. Vous découvrirez également comment résoudre les problèmes courants qui pourraient bloquer la suppression de pages dans Word.
Comment supprimer une page dans Microsoft Word : la méthode la plus simple
Le plus souvent, la nécessité de supprimer une page dans Word découle de la présence d’une page vide à la fin du document. Heureusement, leur suppression est très facile. Les étapes sont identiques, que vous utilisiez un ordinateur, une tablette ou un smartphone :
Pour les pages Word vierges situées à la fin de votre document, il suffit d’appuyer sur la touche Supprimer jusqu’à ce que le curseur revienne à la page précédente.
Pourquoi ne puis-je pas supprimer mes pages dans Microsoft Word ?
Si vous rencontrez des difficultés pour supprimer une page dans Word, voici les causes possibles.
1. Les marges du document peuvent empêcher la suppression de pages dans Word
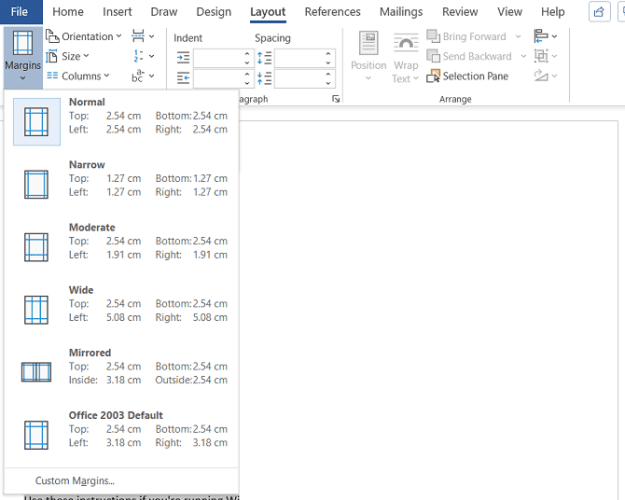
Des marges de page trop importantes peuvent empêcher la suppression d’une page supplémentaire dans Word. Ce type de problème peut passer inaperçu, surtout si vous avez cliqué accidentellement sur une option de menu.
Pour vérifier, rendez-vous dans Mise en page > Marges et choisissez une des options prédéfinies ou configurez une sélection personnalisée.
2. Vérifier si les marques de paragraphe empêchent la suppression de pages Word
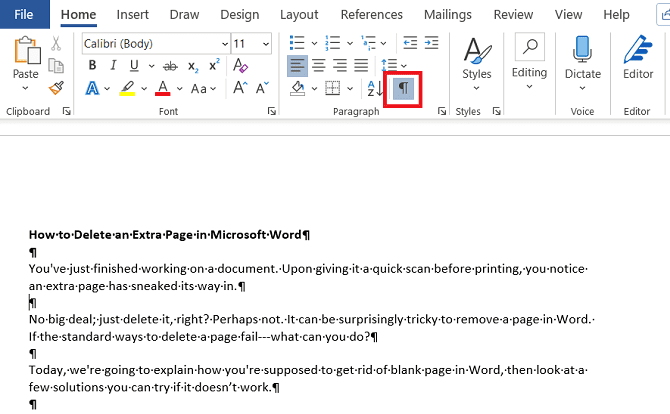
L’activation des marques de formatage dans Word permet de visualiser le contenu de votre document.
Pour les activer, allez dans Accueil > Paragraphe et cliquez sur l’icône Afficher la marque de paragraphe. Vous pouvez également utiliser le raccourci clavier Ctrl + *.
Une fois activées, examinez la page vierge à la recherche de marques de paragraphe. Si vous en trouvez, supprimez-les. Ces marques sont des fonctions cachées dans Word et il est parfois nécessaire de les révéler pour résoudre les problèmes de mise en page de votre document.
3. Les sauts de page dans Word
Si la page blanche se trouve au milieu d’un document et non à la fin, la cause est très probablement un saut de page involontaire.
L’activation des marques de paragraphe, comme décrit ci-dessus, permet également de visualiser les sauts de page. Supprimez les sauts de page et cela devrait également vous débarrasser de la page vierge.
Une particularité du fonctionnement de Microsoft Word est que, si votre document se termine par un tableau, le logiciel insère automatiquement une marque de paragraphe après celui-ci. Si le tableau se trouve également en bas d’une page, cela peut forcer la création d’une page supplémentaire.
Il n’est pas possible de supprimer cette marque finale, mais il existe une solution de contournement qui vous évite d’avoir à modifier la taille du tableau. Il suffit de sélectionner la marque de paragraphe et de réduire la taille de la police à 1.
Si la marque est toujours présente, sélectionnez-la avec le curseur, faites un clic droit et choisissez Paragraphe dans le menu contextuel. Dans l’onglet Retraits et espacement, mettez toutes les valeurs d’espacement à zéro.
Si la page persiste, vous pouvez essayer de masquer complètement le paragraphe. Allez dans Accueil > Police et cliquez sur la petite flèche dans le coin inférieur droit pour ouvrir le menu contextuel. Dans la section Effets de l’onglet Police, cochez la case Caché.
5. Les sauts de section peuvent entraîner des pages vierges dans Word
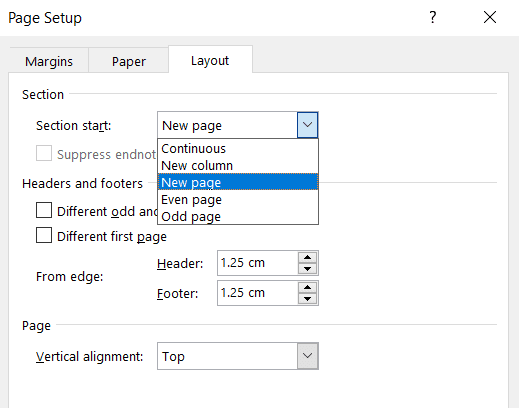
Les sauts de section sont nécessaires pour indiquer le début et la fin de sections avec des formats différents dans un même document.
Par conséquent, si un saut de section entraîne l’apparition d’une page blanche, il convient de procéder avec prudence. Vous ne devez pas nécessairement le supprimer entièrement, car cela pourrait créer d’importants problèmes de mise en forme ailleurs.
La méthode appropriée est de définir le saut de section sur Continu. Pour effectuer ce changement, cliquez juste après le saut que vous souhaitez modifier, puis allez dans Mise en page > Mise en page sur le ruban et ouvrez le menu contextuel.
Dans l’onglet Mise en page, modifiez l’option Début de section sur Continu.
6. Vérifiez les paramètres de votre imprimante Microsoft Word
Si des pages vierges apparaissent lors de l’impression d’un document, mais qu’elles ne sont pas visibles à l’écran, le problème provient probablement des paramètres de votre imprimante.
L’explication pour chaque imprimante dépasse le cadre de cet article, mais il est nécessaire de vous rendre sur la page des Préférences de votre imprimante et de chercher l’option Page de séparation.
La suppression d’une page dans Microsoft Word n’est généralement pas un problème majeur. Il suffit d’effacer le contenu et de supprimer tous les espaces ; le logiciel s’occupe du reste. Si vous rencontrez des difficultés pour supprimer des pages dans Word, vérifiez si l’un des problèmes mentionnés ci-dessus n’entrave pas votre tentative.