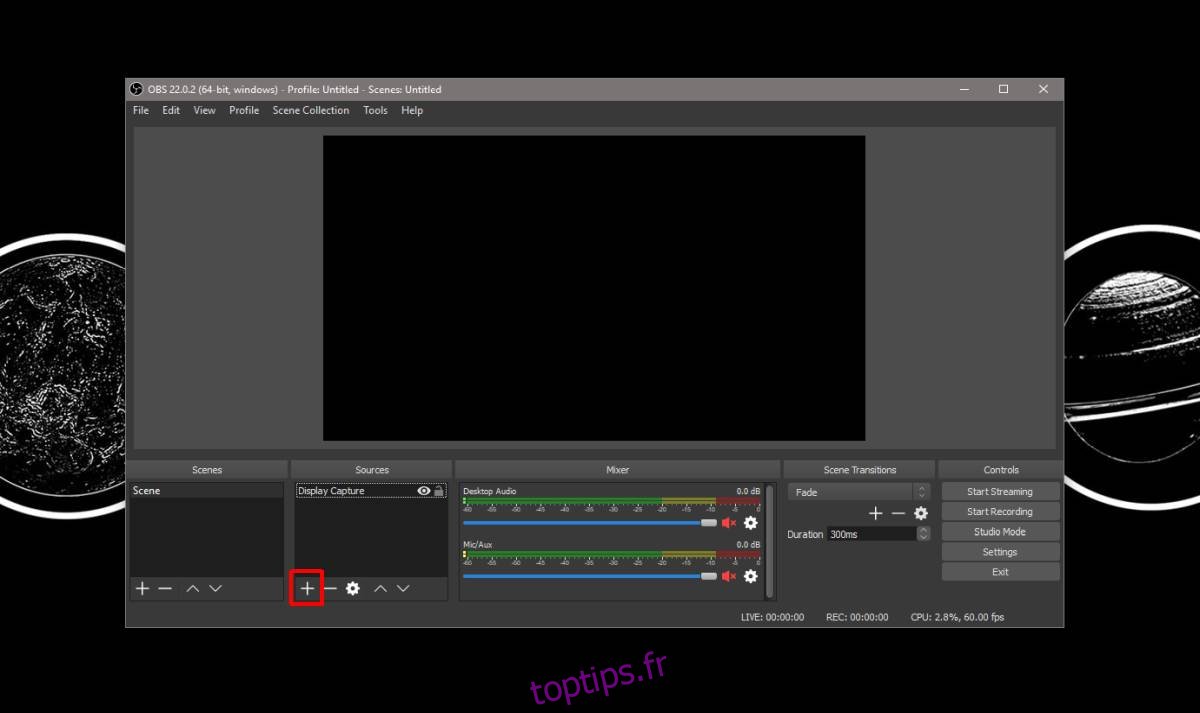Si vous voulez un arrière-plan vide lorsque vous diffusez ou enregistrez à partir de votre webcam, vous avez besoin d’un écran vert. Un écran vert permet au logiciel de webcam d’imposer avec précision le fond de votre choix à la place de l’original. Mettre en place un écran vert est bon marché mais tout le monde n’a pas la place pour cela. Si vous devez supprimer un arrière-plan vidéo mais ne pouvez pas configurer d’écran vert, vous disposez de certaines options logicielles que vous pouvez utiliser.
Nous devons vous dire tout de suite que les résultats avec un écran vert seront toujours meilleurs, quelle que soit la qualité du logiciel. De plus, la qualité de votre webcam sera également importante, bien que nous vous montrions les résultats d’une webcam de base et qu’ils soient raisonnables pour la caméra utilisée.
Table des matières
Environnement d’enregistrement
Afin d’obtenir les résultats que nous avons obtenus, nous vous encourageons à atténuer ou à éteindre les lumières qui éclairent l’arrière-plan. C’est une bonne idée si la pièce est généralement sombre. Bien sûr, vous aurez besoin d’une lumière sur votre bureau pour éclairer votre visage.
Vous pouvez utiliser une petite lampe de bureau ou, si vous avez un budget très serré, vous pouvez mettre un fond blanc sur votre écran. Cela ne fonctionnera pas si vous prévoyez de diffuser le jeu en direct, car le jeu occupera alors tout votre écran.
Cela aide si vous portez une couleur plus vive pour qu’il soit plus facile de la distinguer du fond sombre. Je portais du gris foncé et cela fonctionnait toujours bien, mais si vous voulez de bons résultats, essayez de porter une couleur qui ne se mélangera pas avec un fond sombre. Ne portez pas de vert.
Supprimer l’arrière-plan de la vidéo
Nous avons testé deux applications capables de supprimer un arrière-plan vidéo en direct. Aucune de ces applications n’est gratuite, mais les deux ont une version gratuite qui ajoute un filigrane à la vidéo. Les deux applications que nous avons testées sont;
Chromacam et XSplit VCam.
Chromacam
Chromacam est gratuit et le filigrane qu’il ajoute n’est pas si mal. Si vous ne diffusez pas en direct, vous pouvez probablement rogner la majeure partie en post-production. La version payante coûte 20 $, ce qui est assez bon marché.
XSplit VCam
XSplit VCamLa version gratuite ajoute des filigranes qui obstrueront votre visage de sorte que la version gratuite est difficile à utiliser. La version payante coûte 50 $.
Nous vous recommandons d’essayer la version gratuite des deux applications avec la webcam dont vous disposez. La qualité de votre webcam et l’environnement d’enregistrement auront un impact sur les résultats. Pour ce didacticiel, nous allons vous montrer comment enregistrer en direct avec les deux applications via Open Broadcast Studio, qui est standard pour la plupart des utilisateurs.
Diffuser via OBS
Si vous ne savez pas comment configurer OBS pour enregistrer à partir de votre caméra, nous vous guiderons à travers. Installez l’une ou les deux applications que nous avons recommandées. C’est à vous de décider lequel vous voulez essayer. Les étapes pour les deux sont les mêmes. La différence réside vraiment dans l’installation de l’application.
Installez et lancez OBS. Vous verrez l’écran suivant. Cliquez sur le bouton plus sous les sources comme indiqué ci-dessous.
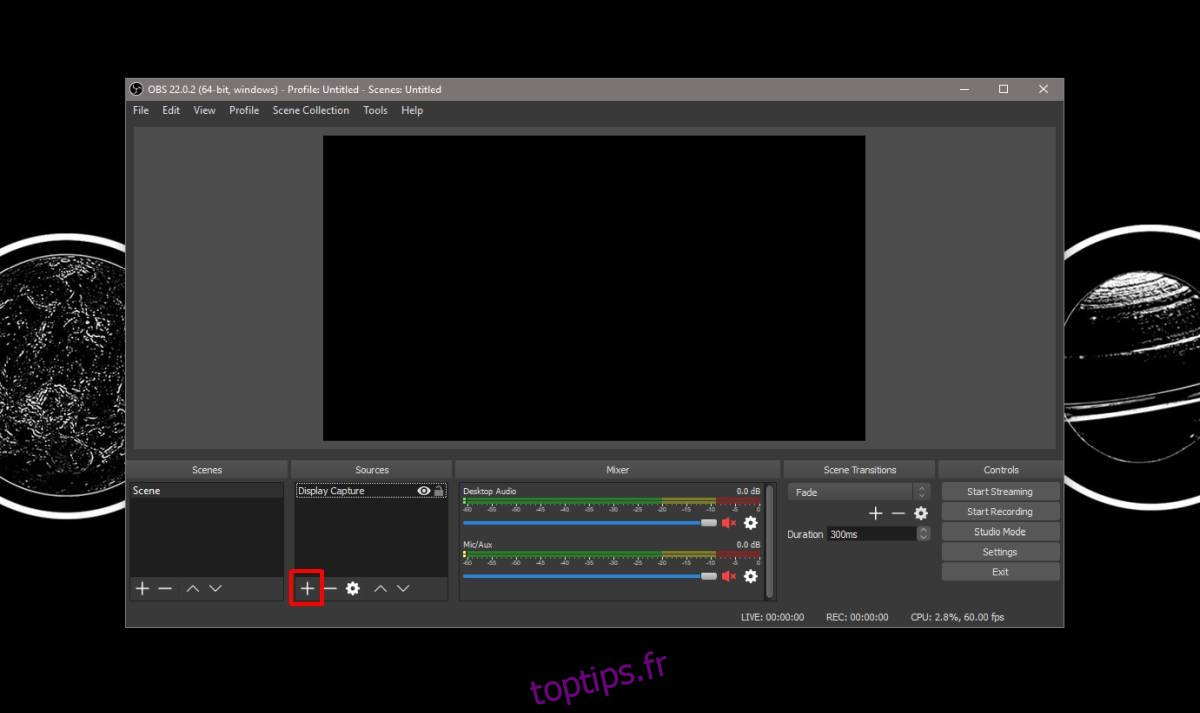
Dans le menu qui s’ouvre, cliquez sur l’option Périphérique de capture vidéo. Donnez un nom à la source mais ne changez rien d’autre sur le premier écran que vous voyez. Lorsque vous voyez l’écran suivant, ouvrez la liste déroulante Périphérique. Sélectionnez le nom de l’application que vous souhaitez utiliser, c’est-à-dire, sélectionnez Chromacam ou XSplit VCam.
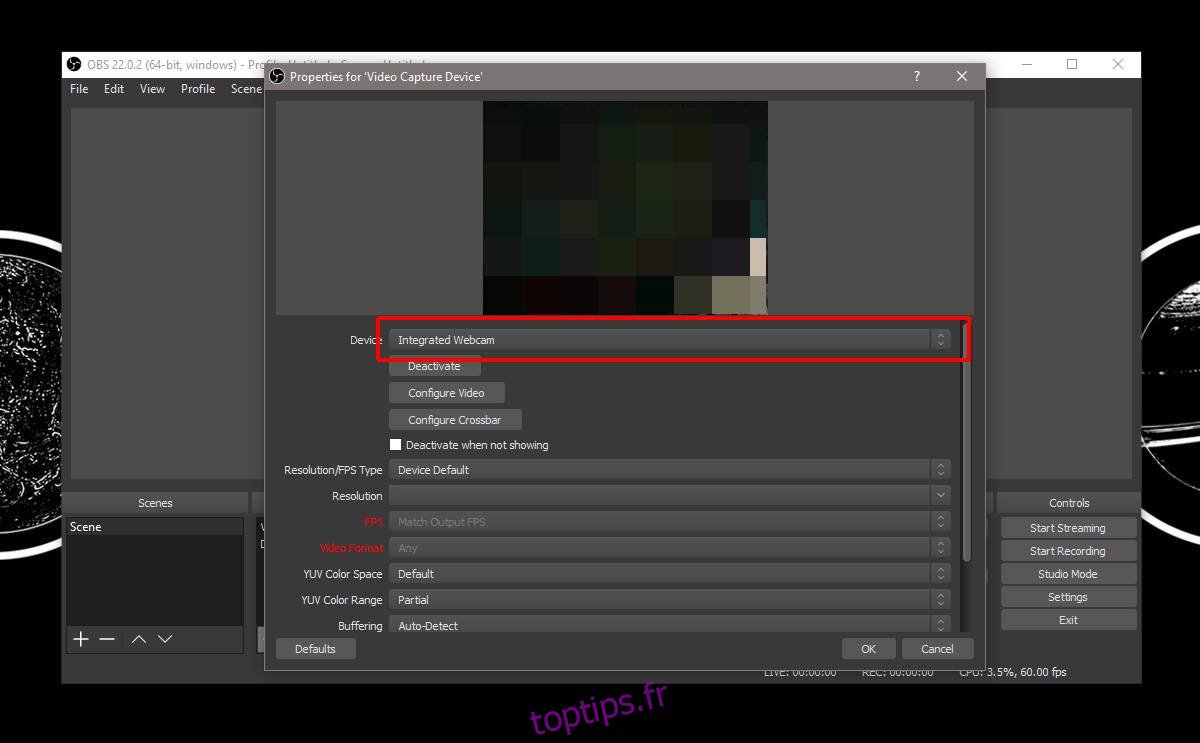
Pour XSplit, vous verrez la fenêtre suivante après que l’application exécute sa première configuration. Dans la liste déroulante Filtre, sélectionnez Supprimer l’arrière-plan.
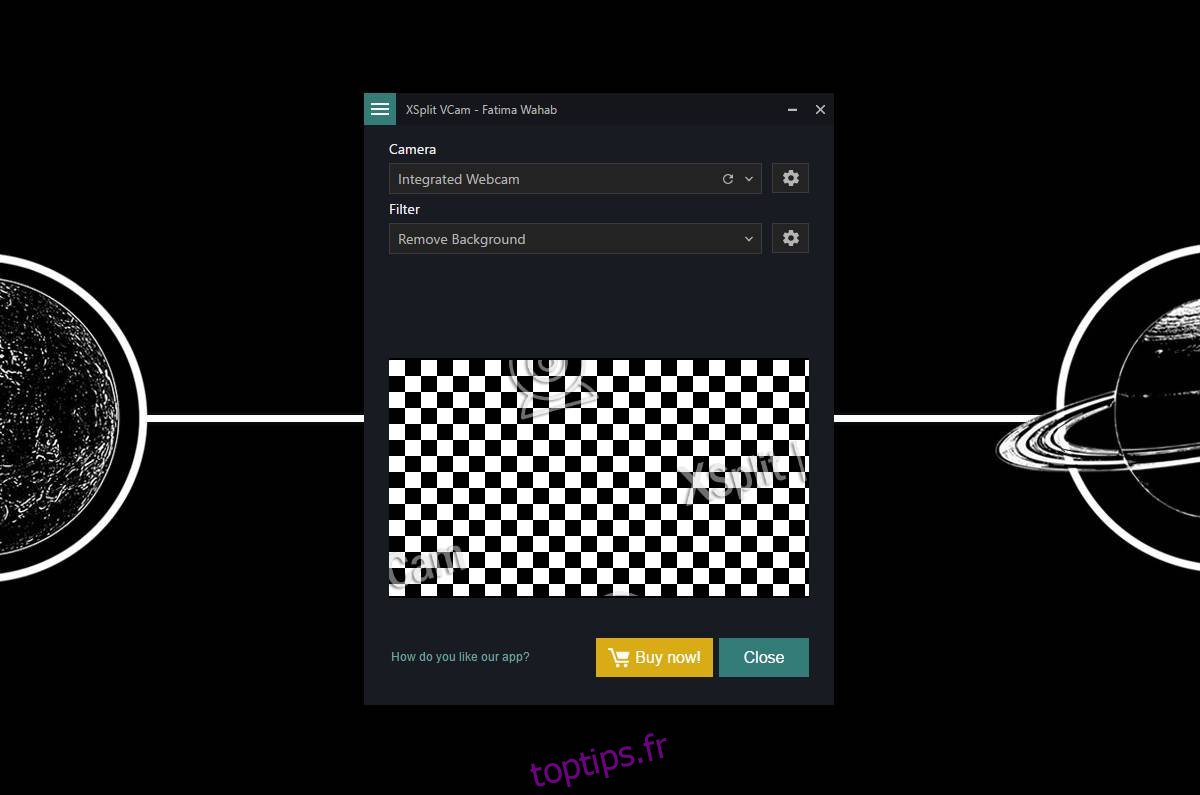
Pour Chromacam, l’arrière-plan est déjà configuré pour être supprimé, vous n’aurez donc rien à faire pour le configurer.
Après cela, attendez que l’application se charge. Vous pouvez voir les résultats pour Chromacam ci-dessous. J’ai appliqué le visage flou moi-même. Ce n’est pas l’appli.
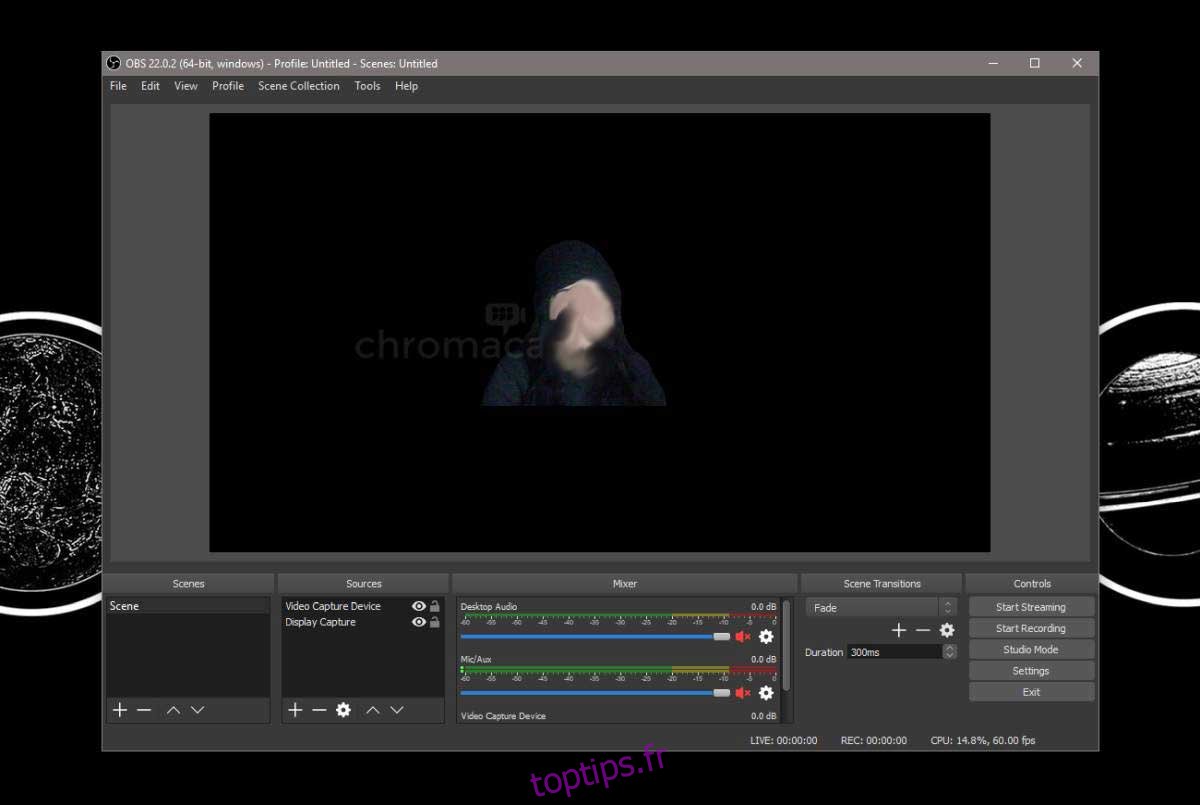
Et pour XSplit VCam, voici à quoi ressemble le flux vidéo après avoir supprimé l’arrière-plan.
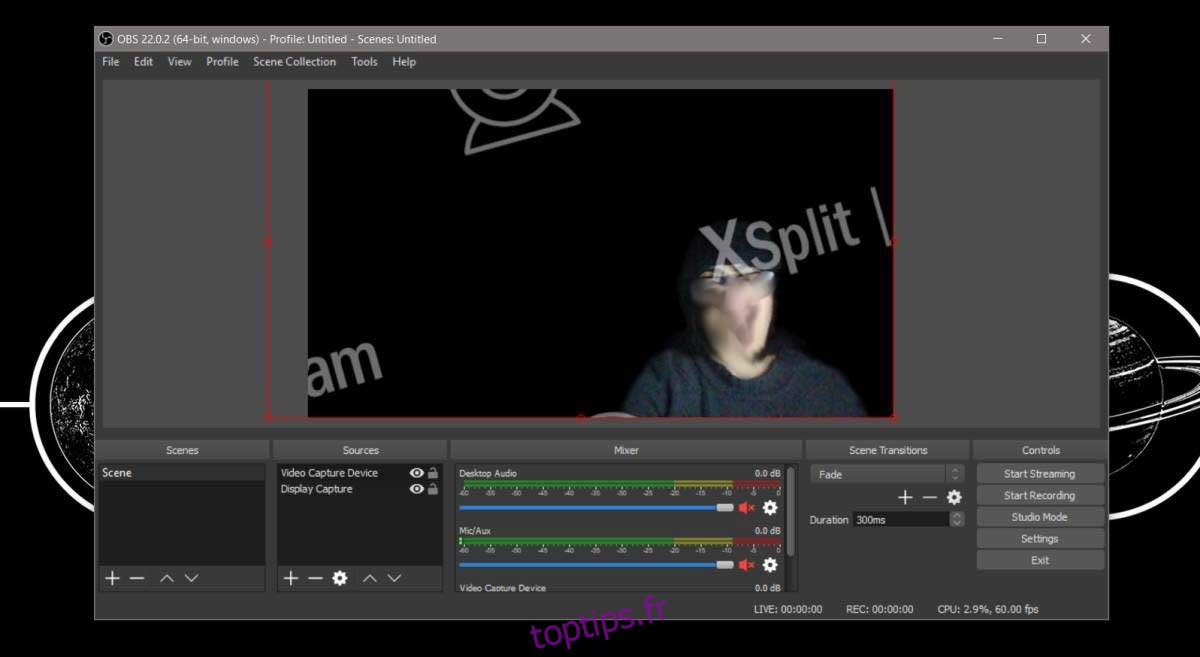
Les deux applications fonctionnent plus ou moins de la même manière, même si dans certains cas, nous avons trouvé que Chromacam était bien meilleur. Quant à la webcam que nous avons utilisée, elle a une résolution de 1280 x 720 et peut enregistrer 30 images par seconde, ce qui n’est en aucun cas une caméra de haute qualité.