L’Explorateur de fichiers de Windows enregistre un historique de toutes vos requêtes de recherche et vous donne la possibilité de sauvegarder les résultats. Bien que l’enregistrement des résultats soit une action manuelle, l’historique est automatiquement conservé. Cette fonctionnalité peut s’avérer à la fois pratique et superflue, selon votre façon d’utiliser la recherche et sa fréquence d’emploi. L’historique peut être utile dans un premier temps, mais lorsqu’il n’est plus nécessaire de revenir sur des termes de recherche spécifiques, sa conservation devient inutile. Voici comment effacer l’historique de recherche dans l’Explorateur de fichiers sous Windows 10.
Comment effacer l’historique de recherche de l’Explorateur de fichiers
Nous allons explorer quatre méthodes différentes pour supprimer l’historique de recherche de l’Explorateur de fichiers. Ces méthodes peuvent fonctionner toutes ensemble, ou seulement l’une d’entre elles. Cela dépend de votre version de Windows 10. Les méthodes 1 et 2 ont moins de chances de fonctionner si vous utilisez Windows 10 1909 ou une version ultérieure. Les méthodes 3 et 4 devraient être efficaces quelle que soit votre version de Windows 10.
Méthode 1 : Utilisation de la combinaison Maj + Suppr
De la même manière que le raccourci clavier Maj + Suppr fonctionne dans les navigateurs web, il peut également être utilisé pour supprimer des éléments individuels de l’historique de l’Explorateur de fichiers.
Ouvrez l’Explorateur de fichiers. Le dossier dans lequel vous l’ouvrez n’a pas d’importance, car l’historique n’est pas lié à un dossier particulier.
Cliquez dans la barre de recherche et patientez jusqu’à ce que la liste de votre historique de recherche apparaisse.
Utilisez les flèches directionnelles ou la souris pour sélectionner l’élément que vous voulez supprimer.
Une fois l’élément sélectionné, appuyez sur la combinaison de touches Maj + Suppr pour le supprimer.
Méthode 2 : Accès via l’onglet Recherche
Cette méthode est plus susceptible de fonctionner sur les versions antérieures de Windows 10, et elle peut aussi fonctionner sous Windows 8 et 8.1. Il est cependant peu probable qu’elle fonctionne sous Windows 7.
Ouvrez l’Explorateur de fichiers dans le dossier de votre choix.
Cliquez dans la barre de recherche.
Vérifiez si un nouvel onglet « Rechercher » apparaît dans le ruban.
Si cet onglet est présent, cliquez dessus pour y accéder.
Dans l’onglet Recherche, ouvrez le menu déroulant intitulé « Recherches récentes ».
Cliquez sur l’option « Effacer l’historique de recherche ».
Méthode 3 : Modification du registre Windows
Vous pouvez effectuer une modification mineure dans le registre pour réinitialiser l’historique de recherche de l’Explorateur de fichiers.
Appuyez sur les touches Win + R pour ouvrir la fenêtre Exécuter.
Dans la zone d’exécution, tapez « regedit » et appuyez sur Entrée.
Dans l’éditeur de registre qui s’ouvre, naviguez jusqu’à cet emplacement :
OrdinateurHKEY_CURRENT_USERSoftwareMicrosoftWindowsCurrentVersionExplorerWordWheelQuery
Supprimez tous les éléments présents sous la clé « WorldWheelQuery ».
Faites un clic droit sur la barre des tâches et choisissez « Gestionnaire des tâches » dans le menu contextuel.
Dans l’onglet Processus, recherchez « Explorateur Windows ».
Sélectionnez-le et cliquez sur le bouton « Redémarrer » situé en bas à droite.
L’historique de recherche de l’Explorateur de fichiers devrait maintenant être effacé.
Méthode 4 : Utilisation de la commande search-ms:
Vous pouvez forcer l’apparition de l’onglet « Recherche » dans les versions récentes de Windows 10 et ainsi supprimer l’historique de recherche de l’Explorateur de fichiers.
Ouvrez l’Explorateur de fichiers.
Cliquez dans la barre de recherche et tapez « search-ms: ». Appuyez sur Entrée.
L’onglet Recherche devrait maintenant apparaître dans le ruban.
Allez dans l’onglet Recherche. Cliquez sur la flèche du menu déroulant à côté de « Recherches récentes ».
Dans le menu déroulant, choisissez « Effacer l’historique des recherches ».
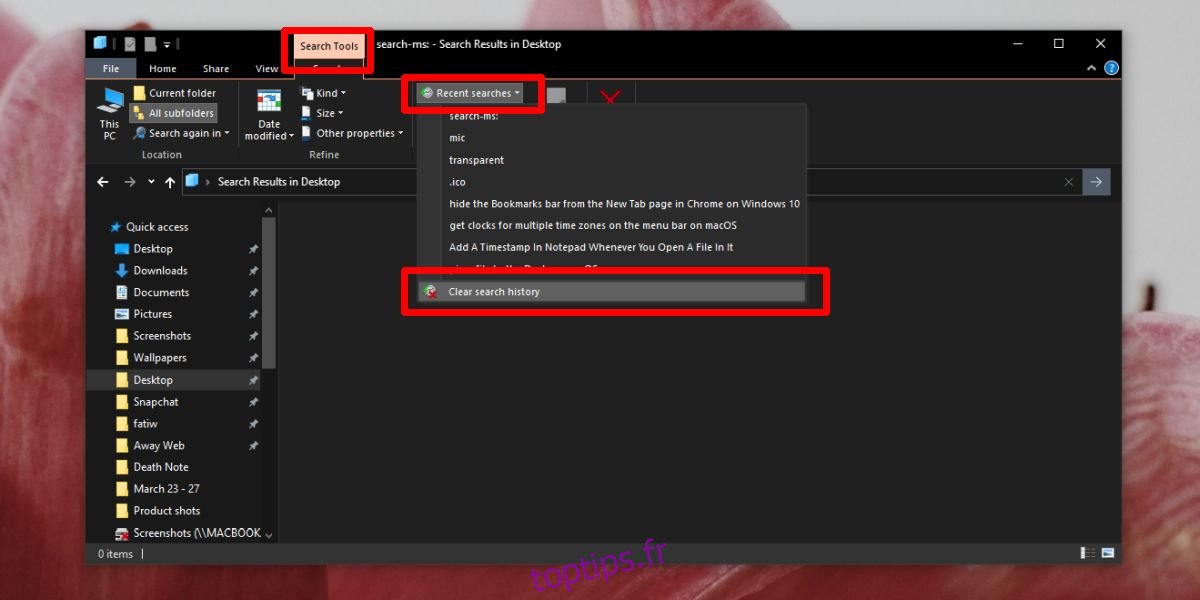
Microsoft a modifié l’Explorateur de fichiers, mais il semble avoir omis une option permettant de supprimer facilement l’historique de recherche. Nous vous conseillons d’essayer les méthodes 1 et 2, puis d’essayer la méthode 4. La modification du registre devrait être envisagée en dernier recours. Une fois l’historique effacé, un nouvel historique se construira au fur et à mesure de vos recherches.