Google Chrome offre la possibilité d’intégrer des moteurs de recherche personnalisés, permettant ainsi d’effectuer des recherches sur des sites spécifiques via un mot-clé dédié. Cependant, il arrive que Chrome ajoute un caractère de soulignement à la fin de l’URL, ce qui peut engendrer des difficultés lors de la saisie dans la barre d’adresse.
Pourquoi cette anomalie se produit-elle?
L’origine exacte de ce phénomène demeure inconnue, mais il semblerait que Chrome insère un soulignement à la fin de certaines URL utilisant une recherche personnalisée ou un mot-clé pour interroger un site web.
Une hypothèse suggère que lors de l’ajout d’un moteur de recherche personnalisé, celui-ci est parfois dupliqué. Au lieu de générer une erreur, Chrome ajoute le mot-clé avec un soulignement et poursuit le processus comme si de rien n’était.
Le principal inconvénient est que ce mot-clé ressemble fortement à une URL valide, à l’exception du trait de soulignement final. Lorsque vous commencez à saisir une URL dans la barre d’adresse, Chrome propose cette version avec le soulignement. En validant avec la touche « Tab » ou « Entrée », le comportement diffère.
Si vous appuyez sur « Tab », vous pouvez saisir un terme de recherche pour interroger le site web. Cela fonctionne parfaitement. Cependant, si vous appuyez sur « Entrée », Chrome tente de trouver l’adresse IP du site web. L’échec de la requête DNS se traduit par le message d’erreur « Ce site est inaccessible ».
Il n’existe pas de règle claire expliquant pourquoi seules certaines URL sont affectées par ce bug. Heureusement, une solution simple et rapide est disponible.
Comment éliminer les traits de soulignement en fin d’URL
Bien que la combinaison de touches Shift + Suppr permette de supprimer une entrée de l’historique de l’Omnibox, cette action n’élimine pas le problème à la source. Il est nécessaire de modifier le mot-clé directement dans les paramètres du moteur de recherche de Chrome.
Démarrez Chrome, cliquez sur les trois points verticaux situés dans le coin supérieur droit, puis sélectionnez « Paramètres ».
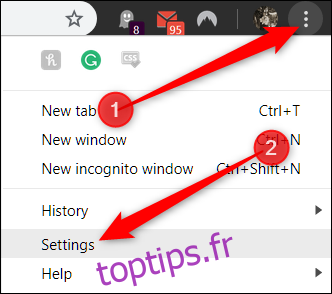
Faites défiler jusqu’à la section « Moteur de recherche » et cliquez sur « Gérer les moteurs de recherche ».
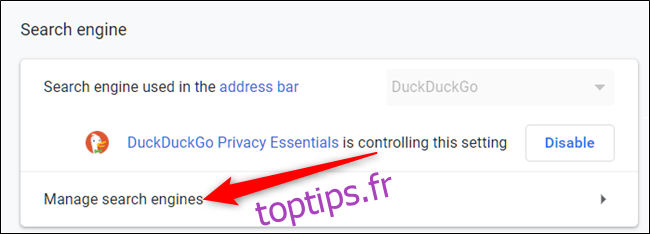
Si vous ne connaissez pas précisément l’URL concernée, parcourez la liste ou saisissez un caractère de soulignement (_) dans la barre de recherche située en haut de la fenêtre. Toutes les URL de requête contenant un soulignement apparaîtront. Analysez le mot-clé de chaque entrée.
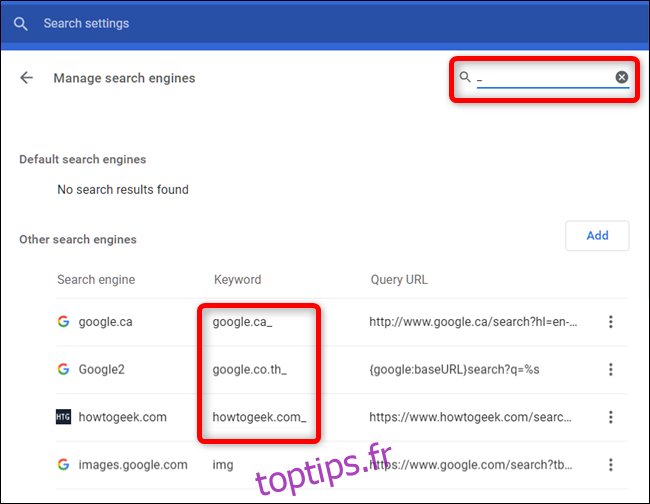
Cliquez ensuite sur les trois points situés à côté du moteur de recherche posant problème. Si vous souhaitez le supprimer définitivement, sélectionnez « Supprimer de la liste ». Si vous préférez le conserver, mais sans le soulignement, cliquez sur « Modifier ».
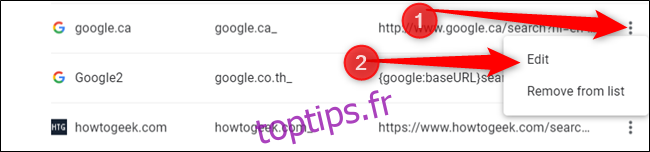
Supprimez le trait de soulignement du mot-clé ou saisissez un nouveau nom, puis cliquez sur « Enregistrer ».
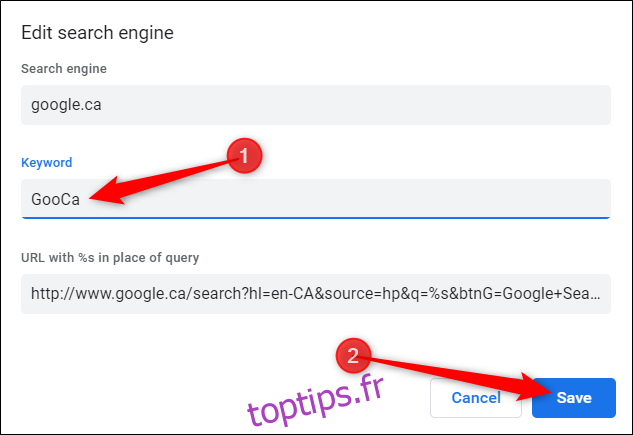
Si plusieurs URL présentent un soulignement final, répétez cette opération pour chacune d’entre elles dans la page « Gérer les moteurs de recherche ».
Bien que ce bug ne touche pas tous les utilisateurs, cette méthode permet de supprimer facilement et rapidement le trait de soulignement et de corriger le mot-clé du moteur de recherche personnalisé. Vous pourrez ainsi saisir l’URL sans rencontrer d’erreur dans Chrome.