Êtes-vous fatigué des écrans encombrés et des applications inutilisées sur votre Mac ?
La suppression des applications dont vous n’avez plus besoin peut aider à libérer de l’espace de stockage précieux et à rationaliser votre système. Cependant, si vous êtes un nouvel utilisateur Mac, vous pourriez être un peu confus quant à la bonne façon de supprimer des applications.
Même si la suppression d’applications sur Mac est un processus simple et direct, vous devez faire certaines choses supplémentaires pour vous assurer que l’application supprimée ne laisse pas de fichiers inutiles. Les fichiers laissés finissent par occuper de l’espace sur votre disque dur, ce qui peut faire gonfler votre appareil (en particulier avec les applications volumineuses).
La bonne nouvelle est que vous pouvez supprimer des applications et leurs fichiers associés en quelques secondes. Il y a plusieurs façons de le faire, alors sautons directement dans le processus.
Si vous préférez plutôt regarder un didacticiel étape par étape du processus, voici une courte vidéo :
Table des matières
Depuis le Finder
Le premier et le plus courant moyen de supprimer des applications sur votre Mac est à partir du Finder. Commencez par ouvrir le Finder à partir du Dock ou appuyez sur Commande + Espace pour ouvrir Spotlight et y rechercher le Finder.
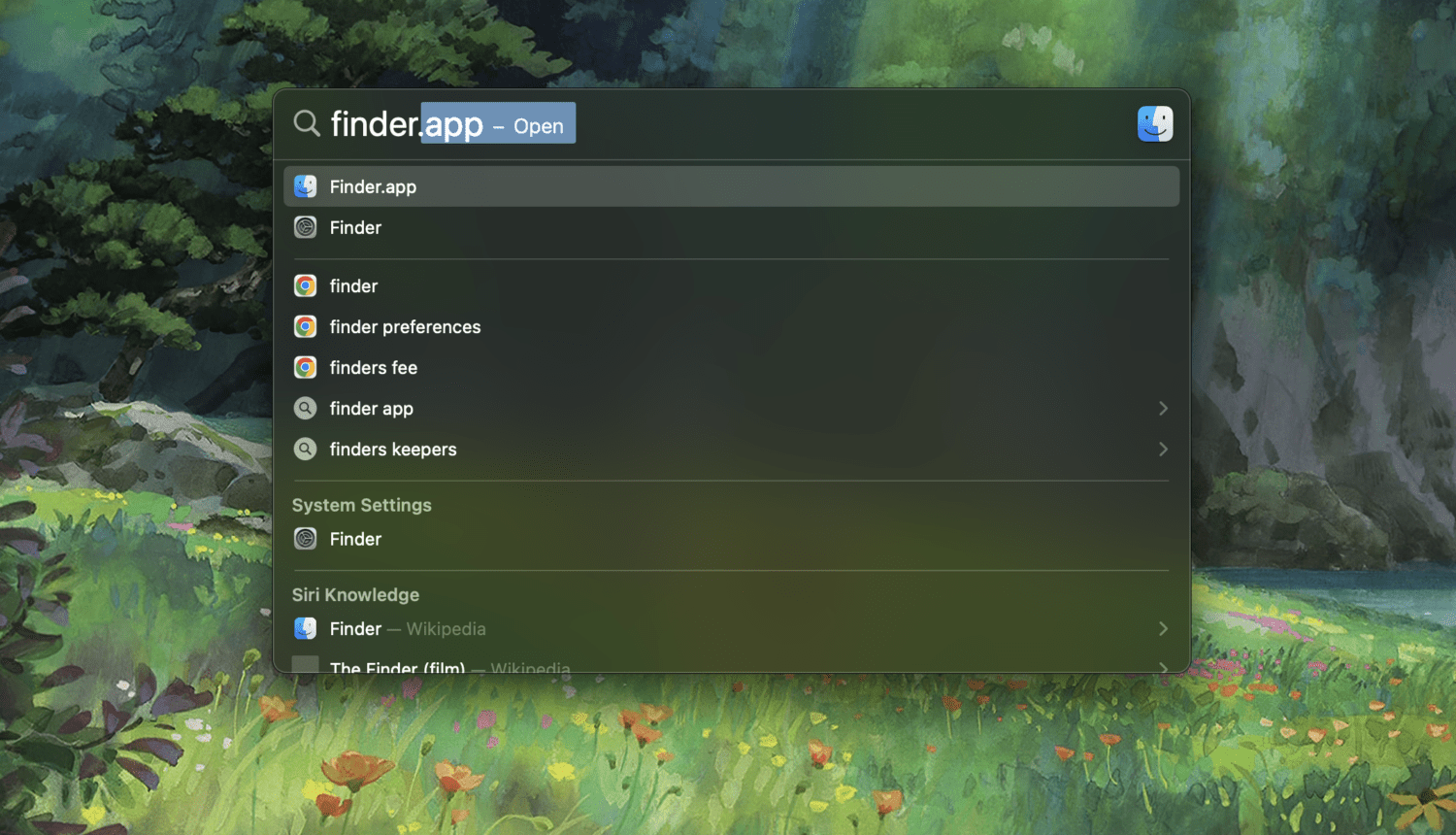
Une fois que vous êtes sur le Finder, cliquez sur Applications dans la barre latérale.
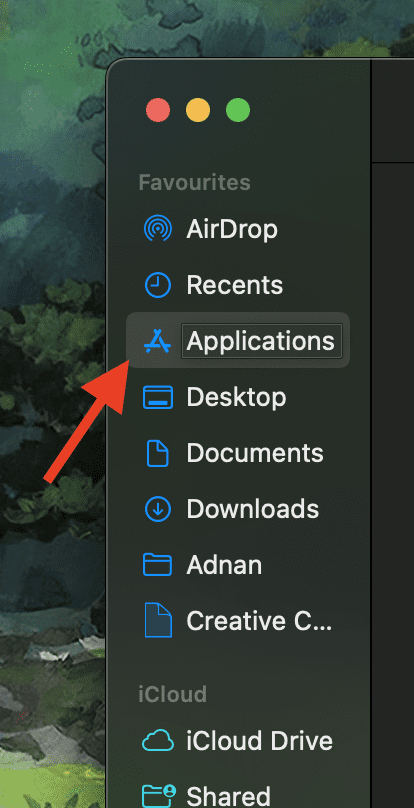
Recherchez l’application que vous souhaitez supprimer, puis faites glisser et déposez cette application dans l’icône de la corbeille sur le dock.
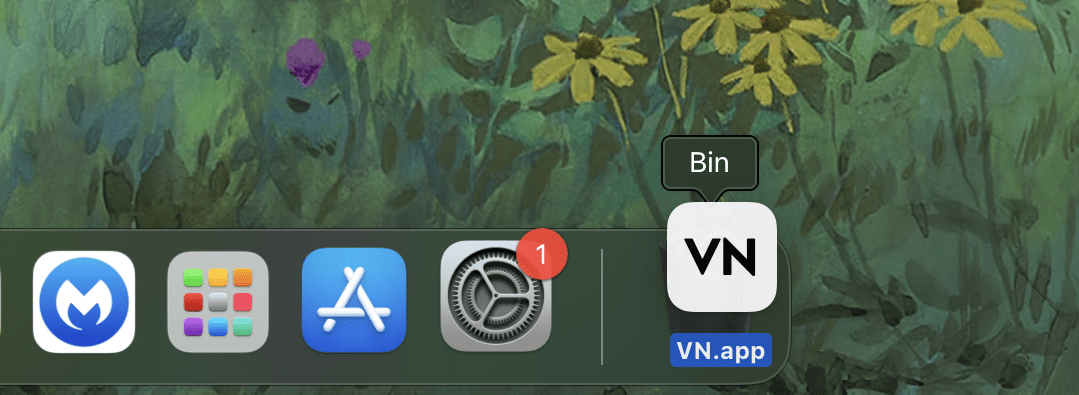
Il vous demandera votre mot de passe pour continuer. Allez-y et tapez-le, et c’est tout. Alternativement, vous pouvez contrôler + cliquer sur l’application, puis sélectionner Déplacer vers la corbeille dans le menu qui apparaît.
Lisez également: Comment fusionner des dossiers sur Mac pour avoir un système sans encombrement
À partir de la barre de lancement
Comme son nom l’indique, Launchpad est l’endroit où toutes vos applications peuvent être « lancées ». C’est une liste de toutes vos applications, c’est donc aussi un endroit idéal pour les supprimer.
Commencez par ouvrir Launchpad et localisez l’application que vous souhaitez supprimer. Ensuite, cliquez et maintenez sur l’application jusqu’à ce que vous voyiez l’icône X.
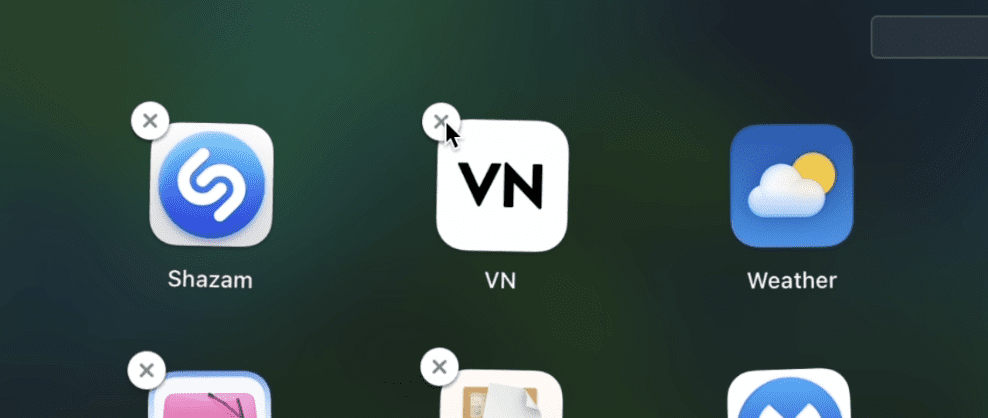
Cliquez dessus et vous devriez voir une option pour le supprimer.
REMARQUE : vous ne verrez pas l’icône X sur les applications que vous avez téléchargées sur Internet au lieu de l’App Store. Pour supprimer ces applications, vous pouvez simplement les faire glisser et les déposer dans l’icône de la corbeille.
Les outils tiers sont un excellent moyen de nettoyer en profondeur votre appareil et de supprimer tous les fichiers inutiles. Il vous fait gagner du temps et fait un travail encore plus efficace pour désencombrer votre Mac. Voici quelques-unes de mes applications de nettoyage préférées que vous pouvez utiliser.
#1. CleanMyMac X
Un outil très populaire conçu pour les utilisateurs de Mac pour déboucher leurs appareils, CleanMyMac X peut éliminer vos maux de tête en quelques secondes. Vous pouvez nettoyer et optimiser votre système, l’accélérer et améliorer considérablement ses performances.
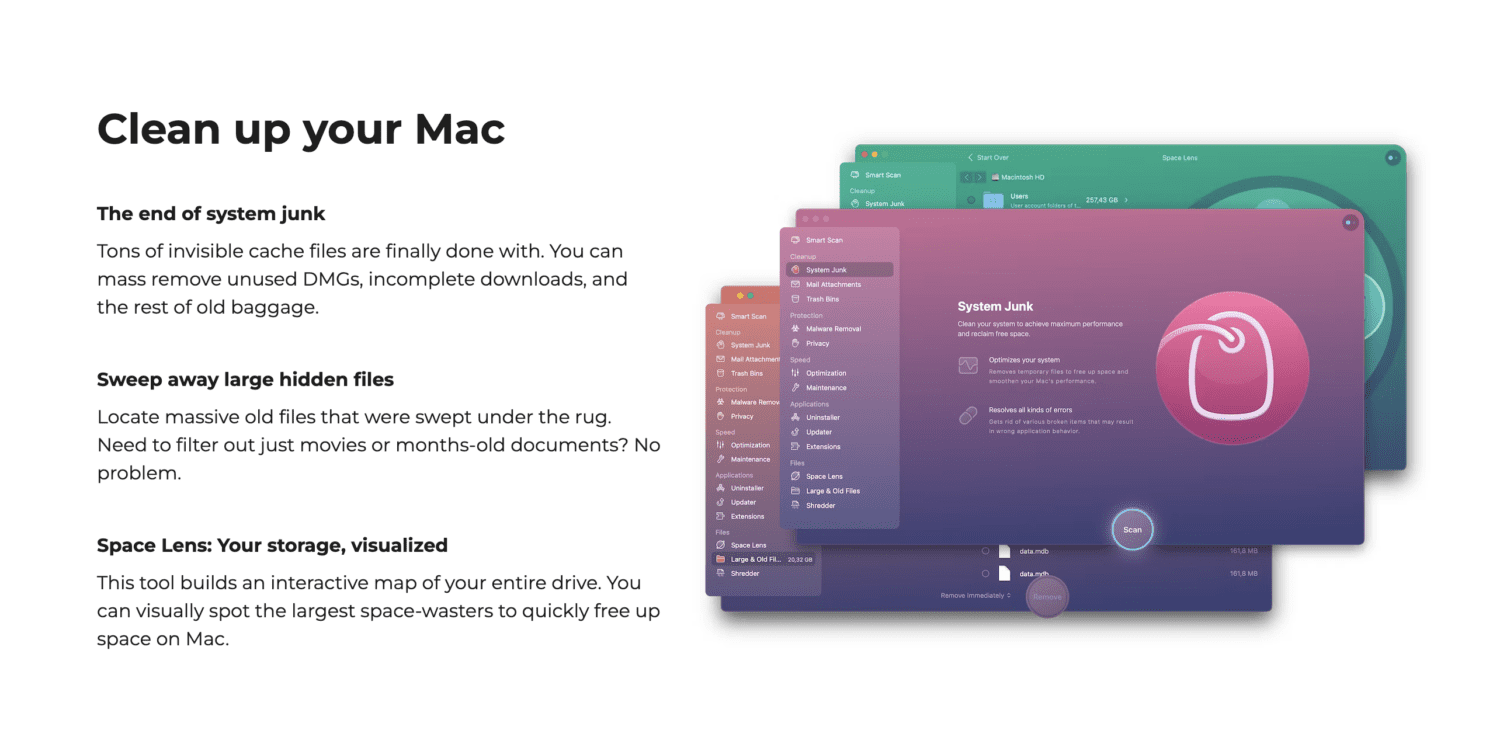
L’une des principales caractéristiques de cet outil est son analyse intelligente, qui est connue pour analyser rapidement l’ensemble de votre appareil et identifier les fichiers inutiles, les caches indésirables et tout autre encombrement du système censé être supprimé.
En outre, il recherche également les logiciels publicitaires et malveillants pour assurer la sécurité de votre système. Sans oublier qu’il gère très bien les fichiers restants des applications et les nettoie automatiquement pour vous.
#2. CCleaner
Développé par Piriform, CCleaner est un excellent outil d’optimisation du système qui peut vous aider à garder votre Mac propre, rapide et efficace en permanence. Outre les applications, il peut nettoyer les fichiers temporaires, les caches du navigateur, les fichiers journaux et d’autres données inutiles qui s’accumulent au fil du temps et entravent les performances de votre appareil.
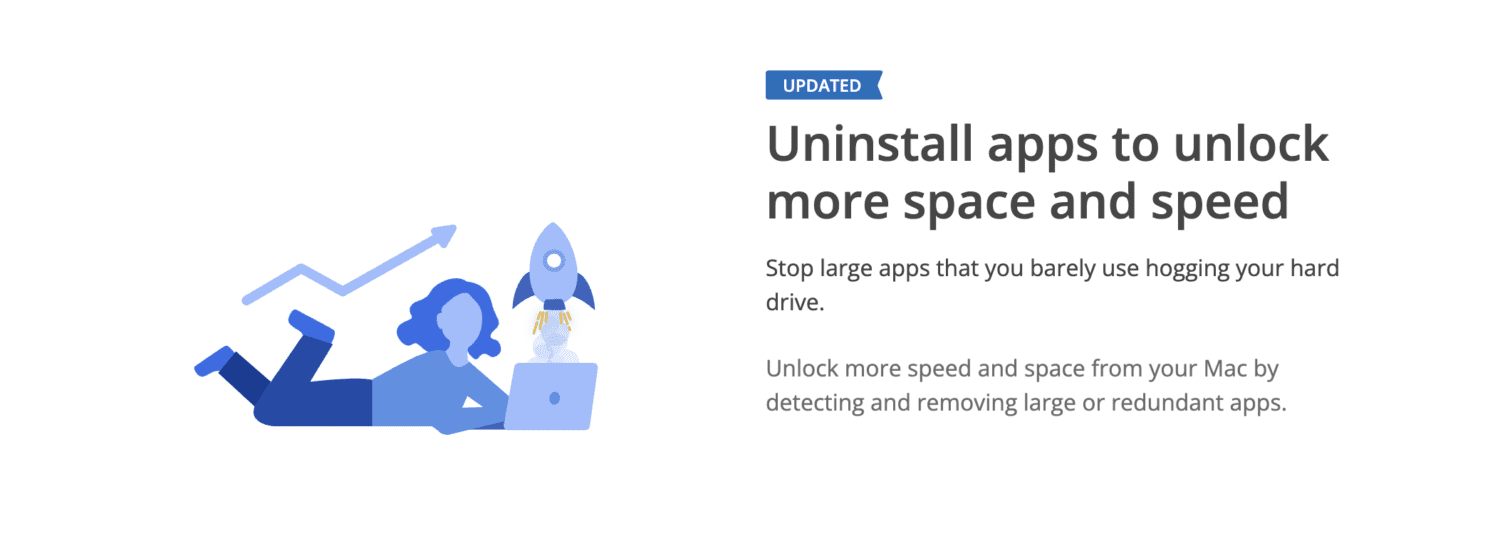
Il dispose d’un système de nettoyage complet et d’un programme de désinstallation intégré qui vous permet de supprimer les applications directement et en quelques secondes.
Une autre caractéristique de cet outil que j’adore est sa protection de la vie privée qui efface votre historique de navigation ainsi que votre activité en ligne.
CCleaner vaut la peine d’être vérifié, alors assurez-vous de garder cela sur votre radar.
#3. Nettoyeur et programme de désinstallation d’applications
Vous pouvez toujours garder votre appareil exempt d’applications indésirables en utilisant App Cleaner & Uninstaller. Il dispose d’une interface conviviale facile à naviguer pour les personnes de tous niveaux, et ses fonctionnalités robustes le rendent encore meilleur.
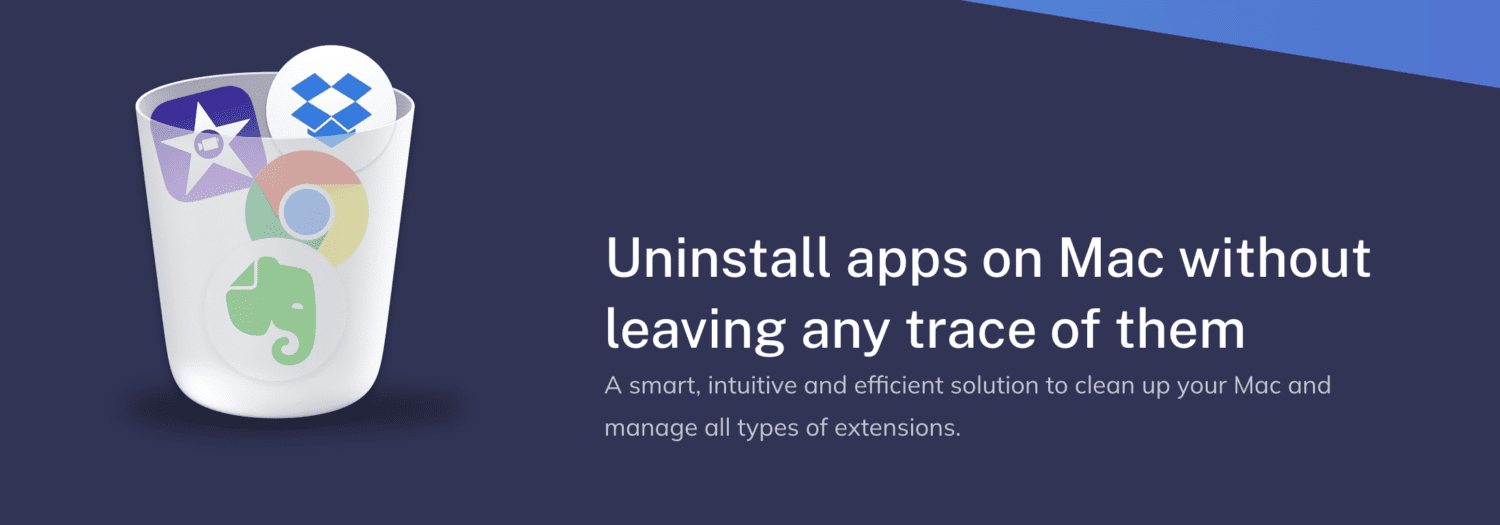
Il analyse votre système à la recherche d’applications dont vous n’auriez probablement pas besoin et suggère de les supprimer. Il supprime l’application et tous les fichiers associés qui l’accompagnent, afin que votre système ne souffre pas d’un stockage insuffisant.
De plus, il vous permet de gérer les éléments de démarrage, les agents de lancement et d’autres extensions système, vous donnant un meilleur contrôle sur les performances globales de votre Mac.
#4. MacKeeper
Si vous recherchez un logiciel tout-en-un pour s’occuper de choses telles que l’optimisation, le nettoyage et la sécurisation de votre Mac, MacKeeper pourrait être la meilleure option pour vous.
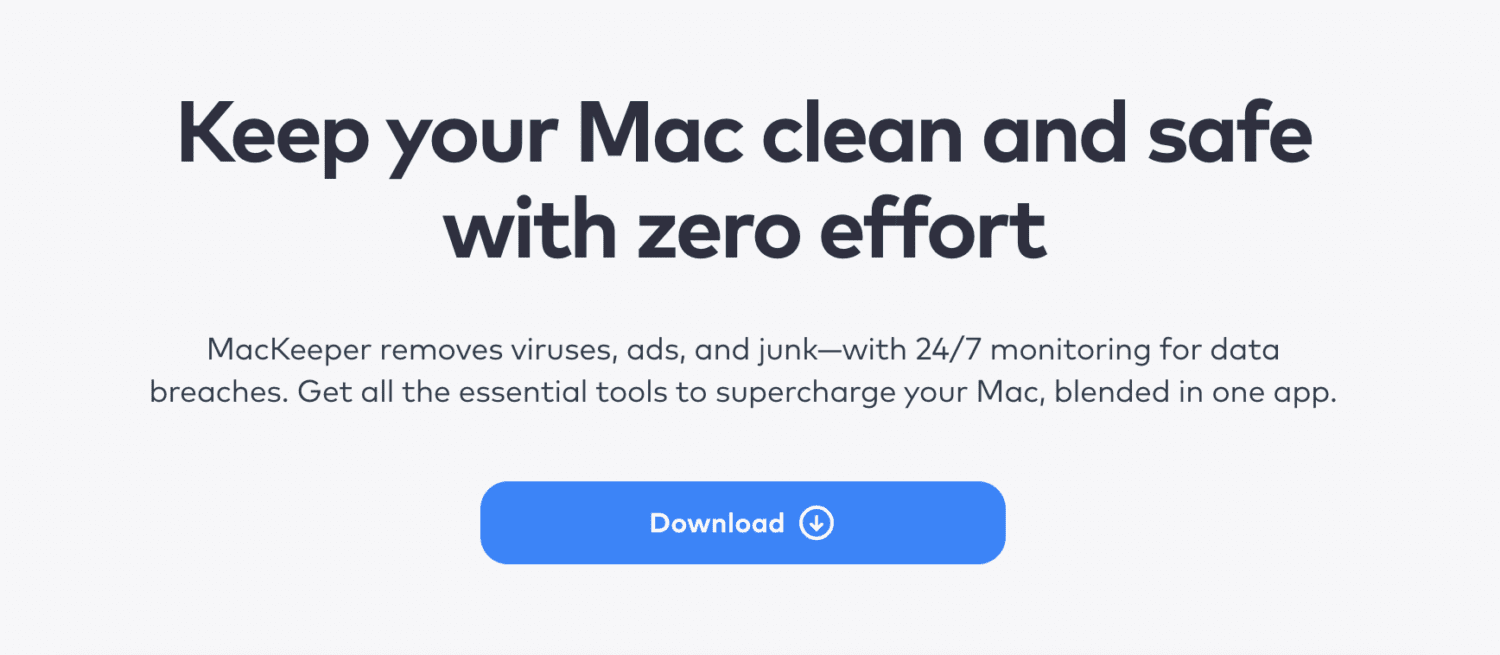
Il offre un tas de fonctionnalités, dont :
Il fait également un excellent travail pour accélérer votre Mac et fonctionner 24 heures sur 24, 7 jours sur 7, en tant que surveillance des violations de données potentielles.
Comment supprimer manuellement les fichiers associés des applications
Si vous ne souhaitez pas utiliser une application tierce pour supprimer les fichiers liés à l’application de votre Mac, vous pouvez le faire manuellement. Même si cela prend du temps lorsque vous choisissez de le faire vous-même, cela reste aussi efficace que l’utilisation de n’importe quel logiciel tiers.
Pour vous assurer de ne pas laisser derrière vous des boules de neige d’encombrement numérique, accédez au Finder, maintenez la touche Option enfoncée et cliquez sur Go.

Cliquez sur Bibliothèque.
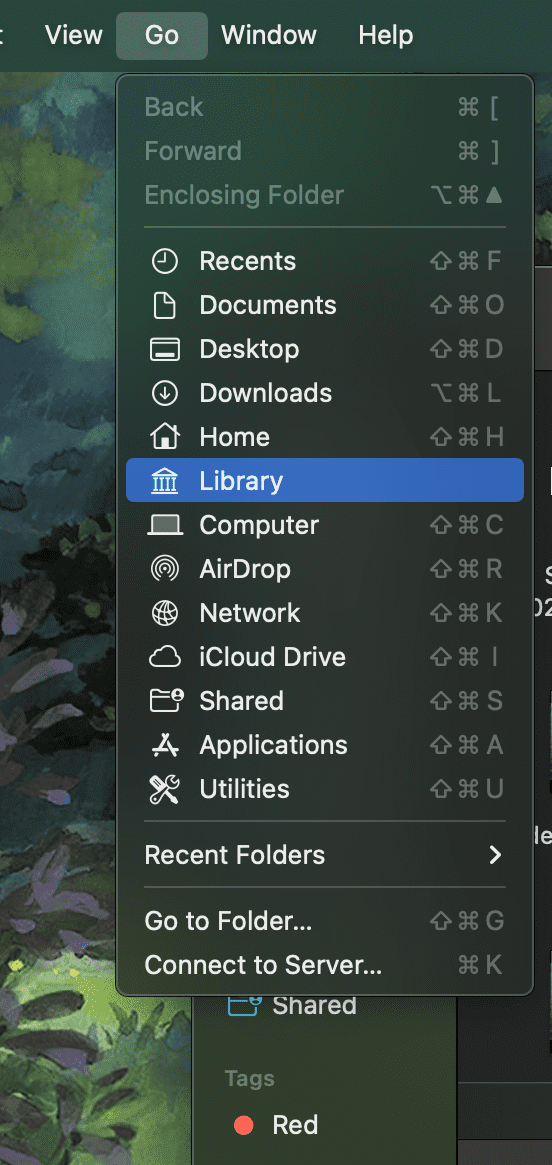
Dans la barre de recherche, entrez le nom de l’application que vous avez supprimée.
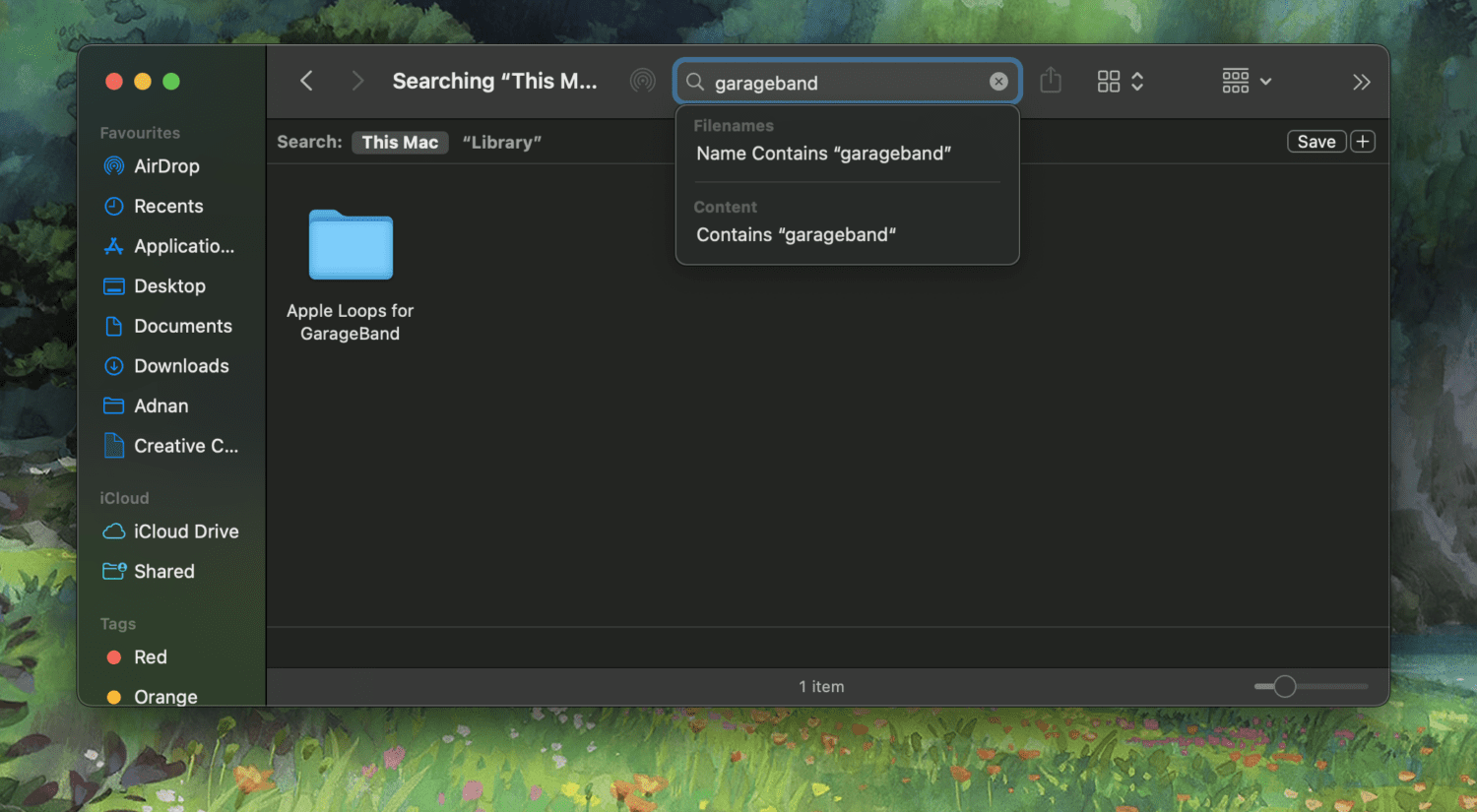
Cliquez sur le filtre Bibliothèque.
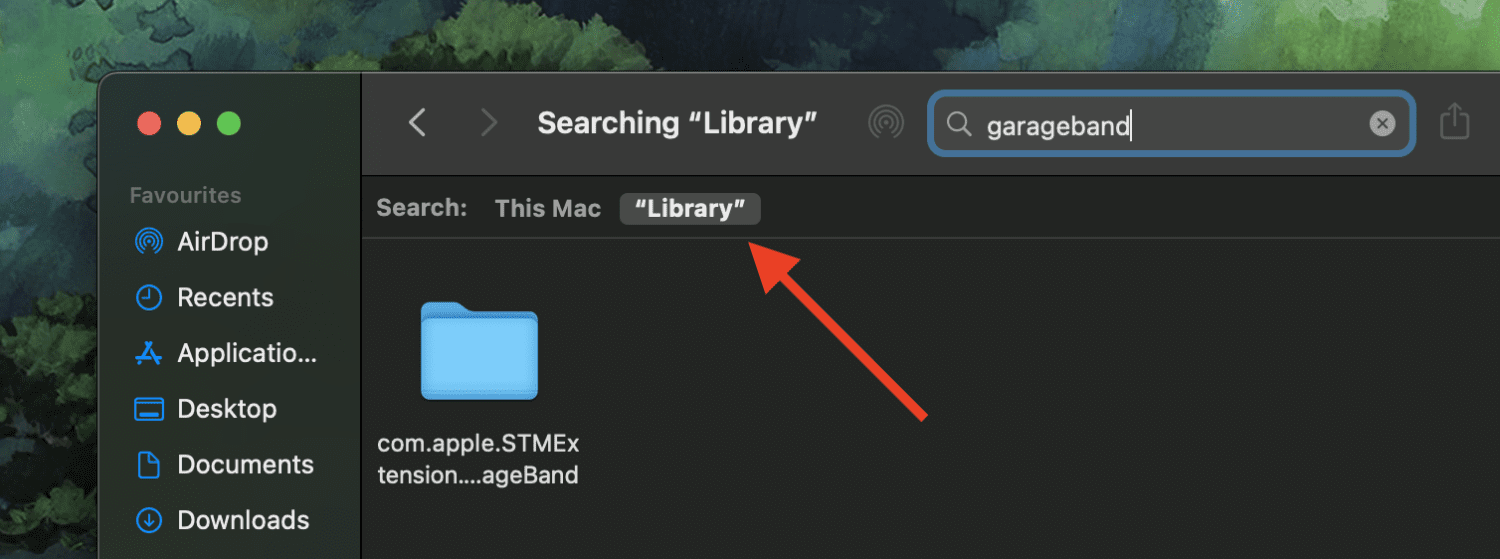
Vous devriez voir les fichiers associés de l’application qui restent. Vous pouvez aller de l’avant et les déplacer vers la corbeille. Cependant, gardez à l’esprit qu’il existe des risques d’erreurs lorsque vous effectuez cette opération manuellement, vous devez donc faire attention à ne pas supprimer de fichiers importants.
Si vous n’êtes pas sûr de ce que vous faites, je vous recommande de vous en tenir à un outil tiers pour vous en occuper.
Réflexions finales
Malgré des étapes supplémentaires pour supprimer complètement les fichiers, la suppression d’applications sur Mac reste un jeu d’enfant, et vous n’avez pas besoin d’être un expert en technologie pour le faire. Les méthodes ci-dessus pour vous en débarrasser vous aideront à maintenir un système sans encombrement qui fonctionne bien à tout moment.
Ensuite, découvrez ces moyens simples de prendre une capture d’écran sur Mac comme un PRO.
