Le système d’exploitation en mosaïque de Microsoft a reçu sa deuxième mise à jour majeure la semaine dernière lorsque le titan de la technologie a publié la nouvelle mise à jour 1 de Windows 8.1 au public. Pour ceux qui ont manqué notre couverture, la mise à jour 1 a apporté plusieurs nouvelles fonctionnalités à la table, telles que la possibilité d’épingler des applications du Windows Store à la barre des tâches, des notifications d’installation d’applications, des barres de titre, entre autres. Un changement supplémentaire est l’introduction d’un nouveau menu contextuel sur l’écran de démarrage. Ce menu contextuel propose des options d’épinglage et de désépinglage, de redimensionnement et de désinstallation d’applications et d’autres éléments, qui étaient auparavant accessibles depuis la barre d’applications. À part cela, Microsoft a également modifié la façon dont plusieurs tuiles sont sélectionnées sur l’écran de démarrage. Dans ce guide, nous allons vous montrer comment sélectionner plusieurs tuiles via deux méthodes différentes dans la mise à jour 1.
Table des matières
Un peu sur la barre d’applications d’abord
Lorsque nous avons examiné Windows 8.1 Update 1, nous vous avons montré comment les choses ont changé dans l’environnement d’interface utilisateur moderne. Outre les nouvelles options d’alimentation et de recherche, l’écran de démarrage utilise également un menu contextuel de style bureau qui permet aux utilisateurs d’accéder à des options telles que l’épinglage et le désépinglage des tuiles de l’écran de démarrage ou de la barre des tâches, désinstaller des applications ou modifier leur taille, etc. la mise à jour 1, toutes ces options étaient accessibles depuis la barre d’applications en bas. En gardant cela à l’esprit, Microsoft ne l’a pas entièrement supprimé et vous pouvez toujours y accéder si vous le souhaitez. Voici comment.
Sur l’écran de démarrage, la barre d’applications peut simplement être activée en appuyant sur la touche «Barre d’espace» de votre clavier. C’est la même méthode que les utilisateurs peuvent utiliser pour afficher la barre d’applications de Windows 8 ou 8.1. Cela fait, vous pouvez facilement accéder à toutes les options présentes dans le menu contextuel directement depuis le bas de votre écran.

Méthode 1 pour sélectionner plusieurs tuiles
La première méthode de sélection de plusieurs tuiles est très simple. Une fois que vous avez activé la barre d’applications, vous pouvez simplement cliquer avec le bouton droit de la souris sur la vignette souhaitée pour démarrer une sélection multiple. La vignette sélectionnée est marquée, ce qui signifie qu’elle a été ajoutée à votre sélection. Vous pouvez ensuite effectuer d’autres actions sur les vignettes sélectionnées à partir de la barre d’applications elle-même.
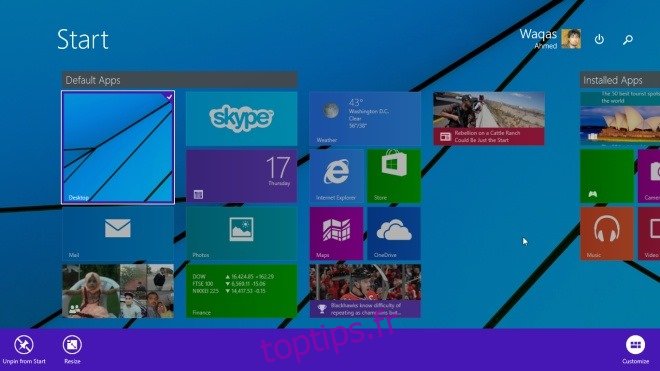
Méthode 2 pour sélectionner plusieurs tuiles
Il existe en fait une autre façon d’appeler la sélection de plusieurs tuiles sans d’abord ouvrir la barre d’applications.
Avant la mise à jour 1, les utilisateurs pouvaient faire un clic droit sur une vignette, puis cliquer avec le bouton gauche sur d’autres vignettes pour commencer une sélection multiple. Mais depuis la mise à jour 1, un clic droit sur une vignette fait apparaître le menu contextuel (lisez notre guide des fonctionnalités de Windows 8.1 Update 1 pour plus de détails).
Cela dit, le moyen le plus simple de sélectionner plusieurs tuiles est d’appuyer sur la touche CTRL et de la maintenir enfoncée, puis de cliquer avec le bouton gauche sur les tuiles souhaitées. C’est la même méthode que vous utilisez pour sélectionner plusieurs éléments en mode Bureau.
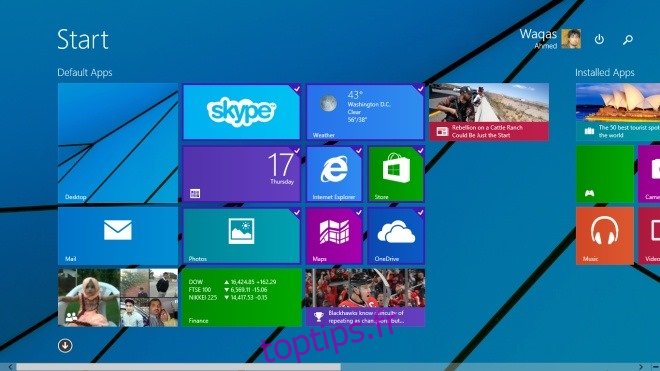
Après avoir sélectionné les tuiles via la touche CTRL, vous pouvez déplacer les tuiles ou faire un clic droit sur une tuile de la sélection pour accéder aux options du menu contextuel.
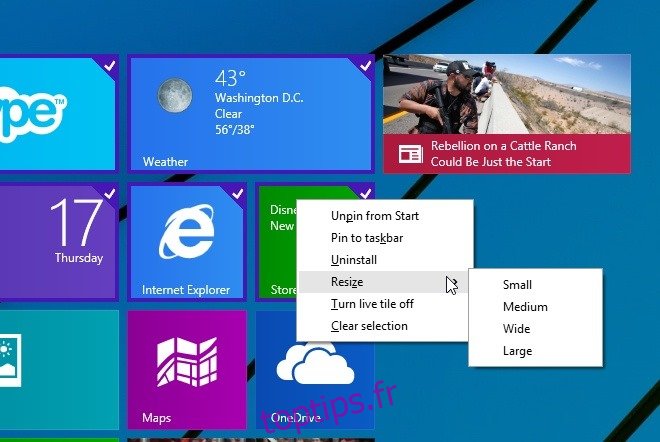
[via: AskVG]

