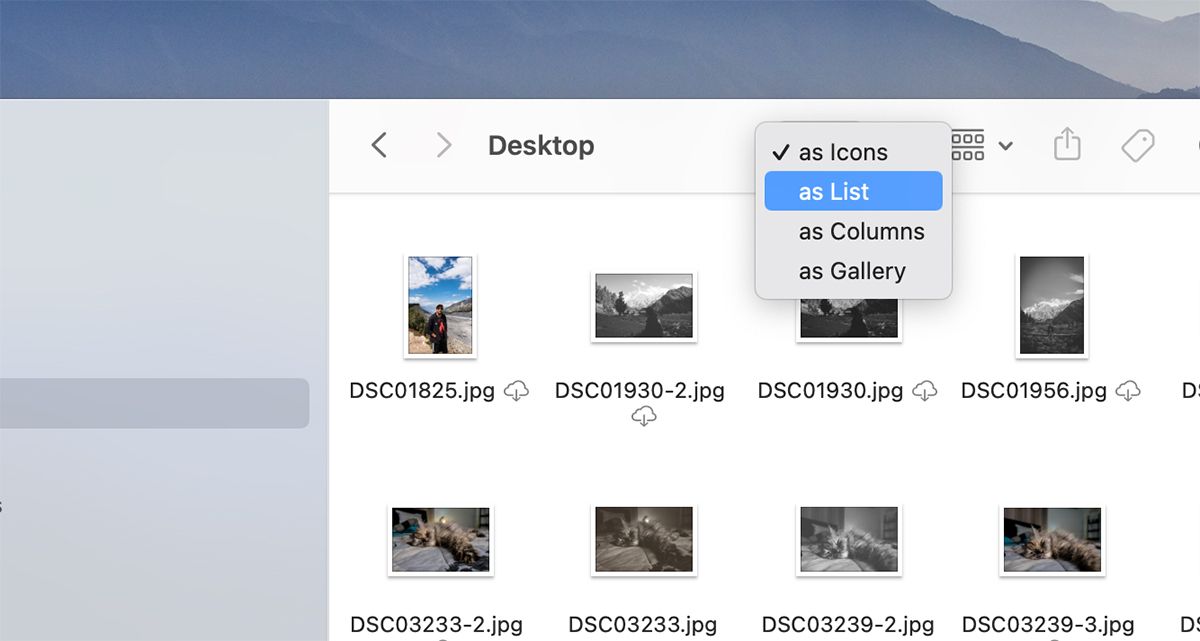Table des matières
Points clés à retenir
- Maintenez Shift pour sélectionner facilement plusieurs fichiers adjacents dans le Finder. Utilisez la touche Maj et cliquez sur le premier et le dernier fichier dans l’ordre pour sélectionner tout ce qui se trouve entre les deux.
- Maintenez la commande enfoncée pour sélectionner des fichiers non adjacents. Cliquez sur le premier fichier souhaité, puis maintenez la touche Commande enfoncée et cliquez sur les autres fichiers pour les sélectionner.
- Cliquez et faites glisser le curseur pour sélectionner rapidement plusieurs fichiers. Appuyez sur votre trackpad tout en faisant glisser le curseur pour créer une zone de sélection et relâchez-le pour sélectionner les fichiers joints.
macOS facilite la sélection de plusieurs fichiers à la fois, vous permettant de copier, déplacer ou supprimer rapidement plusieurs éléments. Nous vous apprendrons plusieurs méthodes de sélection qui fonctionnent sur les fichiers, les applications et à peu près tout sur votre Mac.
Maintenez Shift pour sélectionner plusieurs fichiers adjacents
Si les fichiers que vous souhaitez sélectionner sont dans une séquence, leur sélection est facile. Dirigez-vous vers l’emplacement souhaité dans le Finder et sélectionnez la vue Liste, Colonnes ou Galerie à partir de l’icône Afficher. Cette méthode fonctionnera pour ces trois vues mais pas pour la vue Icône.
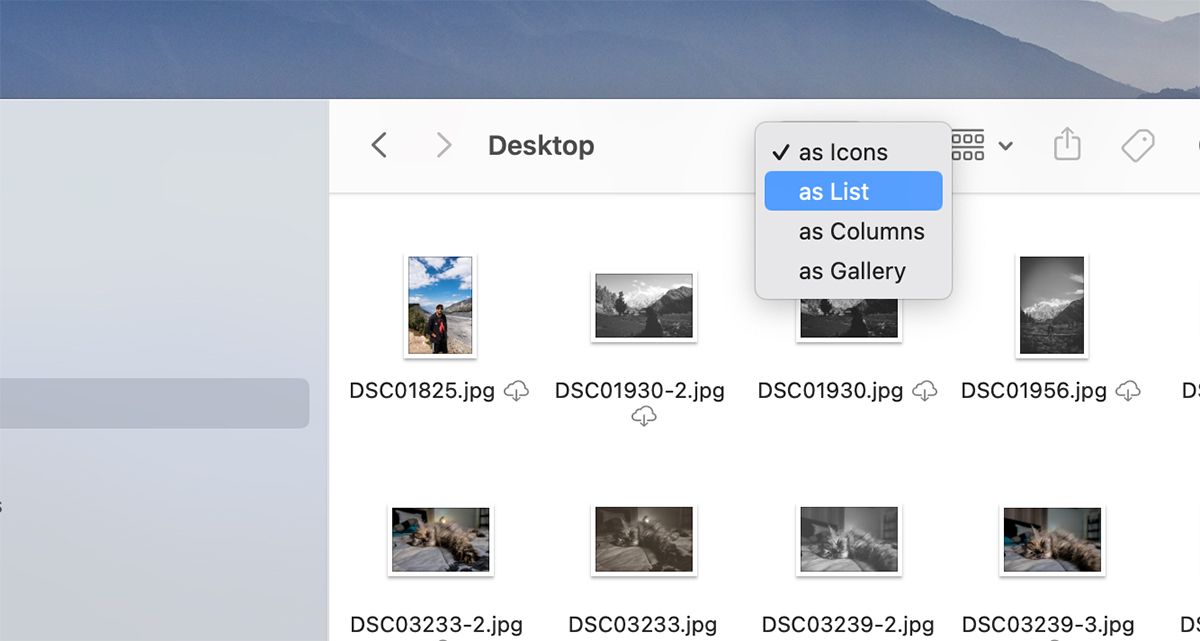
Maintenant, sélectionnez le premier fichier de la séquence. Sur votre clavier, maintenez la touche Maj enfoncée et cliquez sur le dernier fichier de la séquence que vous souhaitez sélectionner.
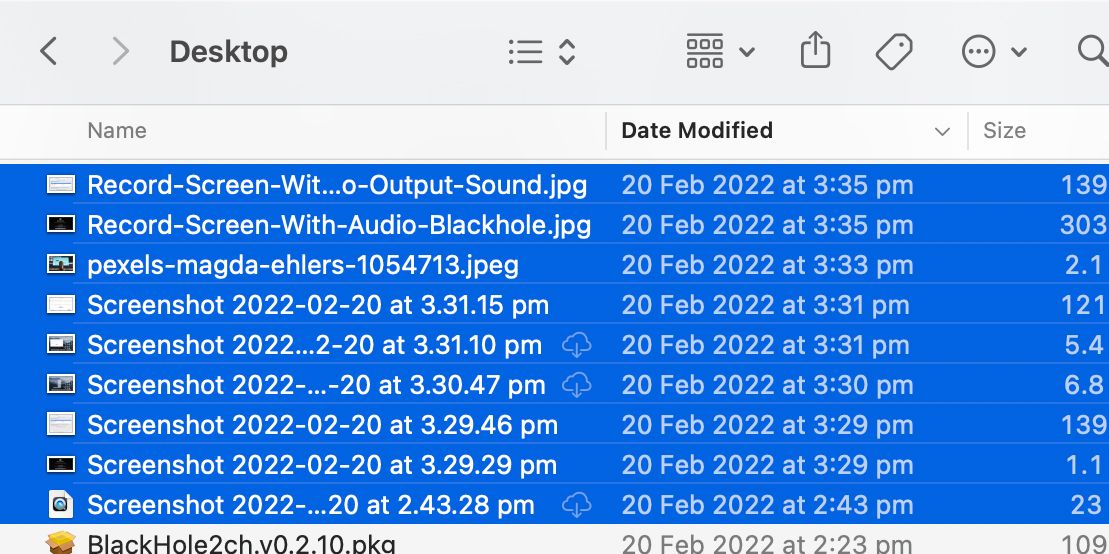
Cela devrait sélectionner tous les fichiers intermédiaires. Vous pouvez désormais déplacer, supprimer ou copier et coller vos fichiers Mac dans un autre emplacement.
Maintenir la commande pour sélectionner plusieurs fichiers non adjacents
Pour sélectionner des fichiers non adjacents sur votre Mac, ouvrez un dossier dans le Finder. Cliquez sur le premier fichier que vous souhaitez sélectionner. Maintenant, maintenez la touche Commande de votre clavier et cliquez sur tous les autres fichiers que vous souhaitez sélectionner.
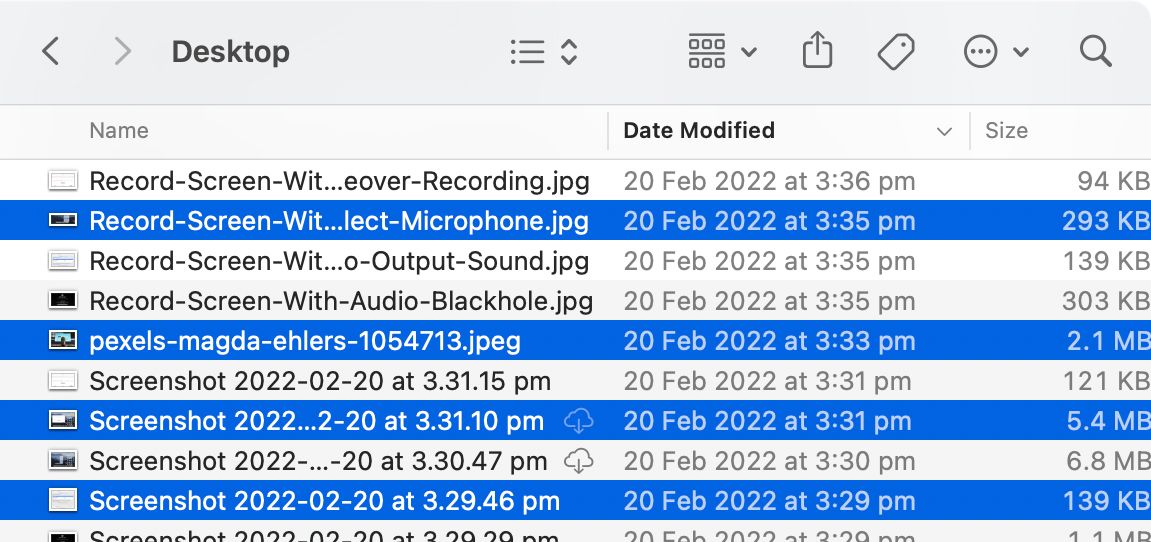
Garder la touche Commande enfoncée vous permettra d’ajouter plusieurs fichiers à votre sélection. Vous pouvez cliquer à nouveau sur un fichier sélectionné tout en maintenant cette touche enfoncée pour désélectionner tous les fichiers que vous avez accidentellement ajoutés à la sélection.
Cliquez et faites glisser pour sélectionner plusieurs fichiers
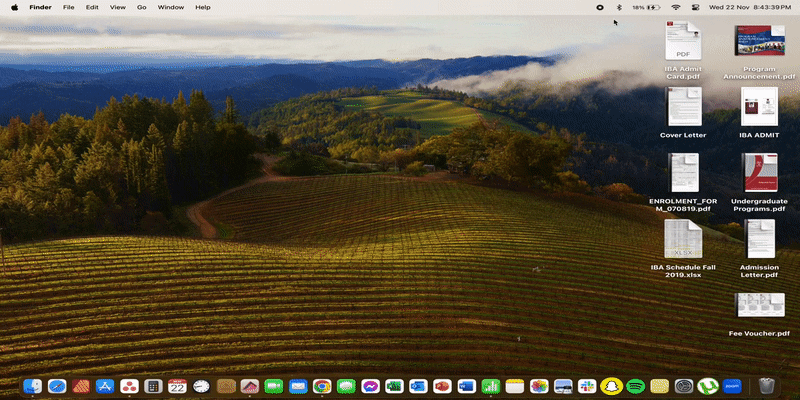
Un autre moyen simple de sélectionner plusieurs fichiers sur votre Mac consiste à cliquer et à faire glisser votre curseur dessus. Pour ce faire, cliquez simplement sur votre trackpad et maintenez enfoncé tout en faisant glisser le curseur pour créer une zone de sélection contenant tous les fichiers que vous souhaitez sélectionner.
Relâchez pour sélectionner les fichiers joints. Si vous sélectionnez ou manquez accidentellement certains fichiers, vous pouvez maintenir la touche Commande enfoncée et cliquer sur ces fichiers pour les ajouter ou les supprimer de votre sélection.
Sélectionner tous les fichiers d’un dossier
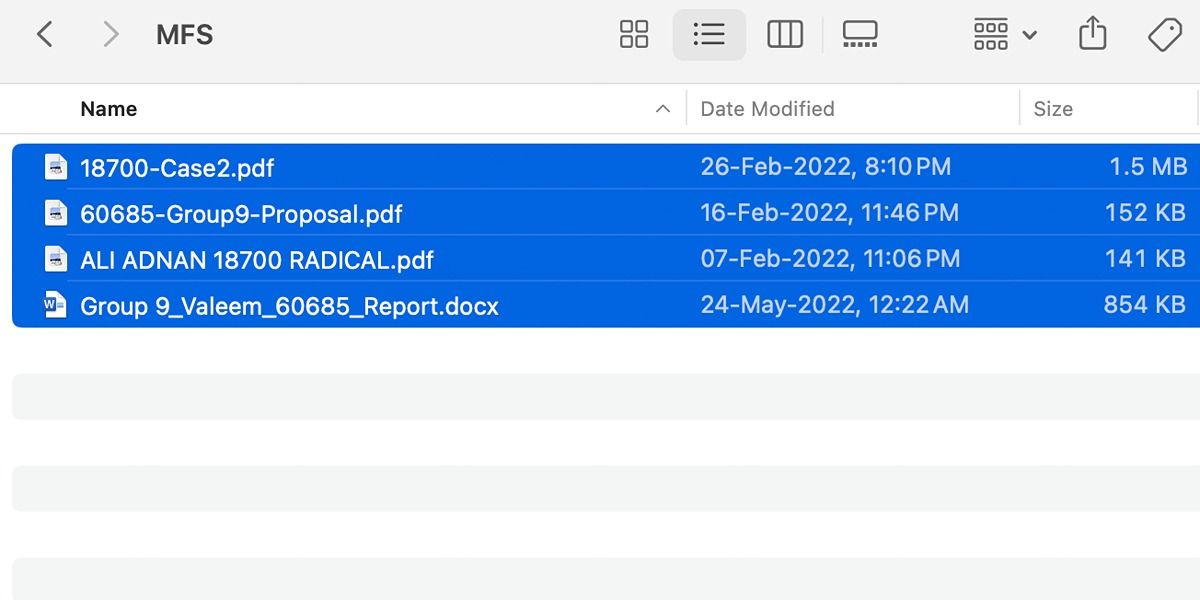
Vous pouvez appuyer sur Commande + A sur votre clavier pour sélectionner tous les fichiers et applications dans un emplacement donné. Cependant, si vous souhaitez supprimer quelques fichiers de votre sélection, vous pouvez maintenir la touche Commande enfoncée et cliquer sur chaque fichier individuellement pour les désélectionner.
Sélectionnez facilement plusieurs fichiers sur votre Mac
Comme vous pouvez le voir, il existe quatre façons de sélectionner des fichiers sur macOS. Vous pouvez sélectionner des fichiers adjacents à la fois, sélectionner individuellement des fichiers non adjacents, utiliser un raccourci clavier pour sélectionner tous les fichiers dans une fenêtre ou cliquer et faire glisser sur une sélection de fichiers. La méthode que vous choisissez peut varier en fonction de ce que vous devez sélectionner.