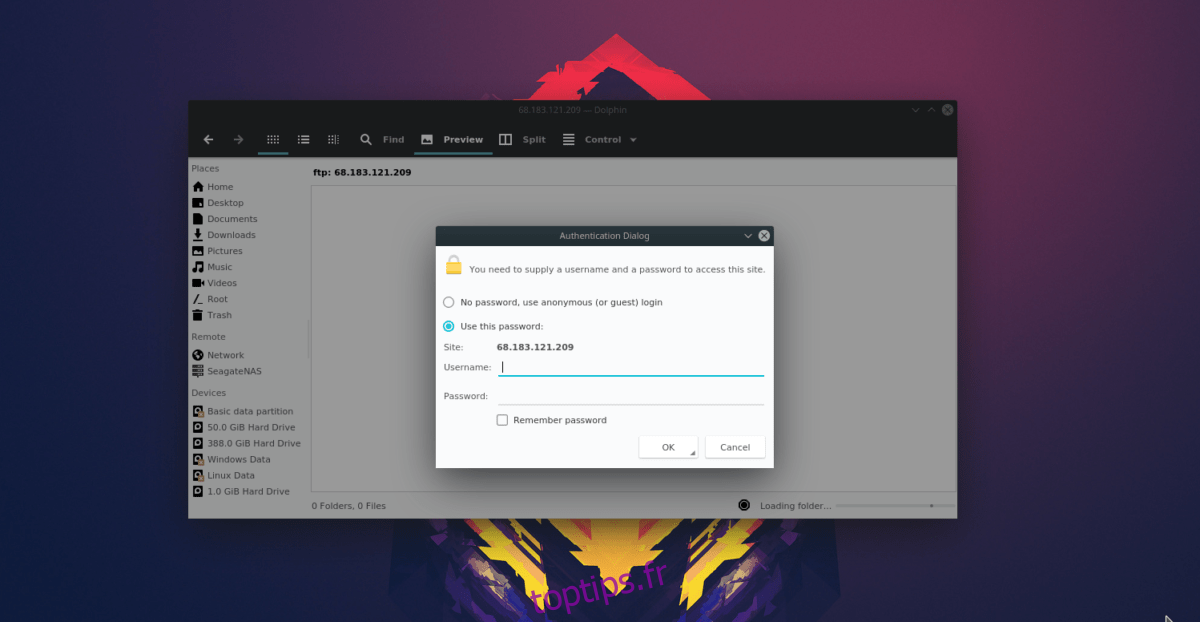L’une des actions de loin les plus utiles qu’un gestionnaire de fichiers peut faire est de transférer des fichiers vers des serveurs de fichiers externes ou sur le réseau local. En ce qui concerne le meilleur support de protocole réseau, chaque gestionnaire de fichiers Linux a des fonctionnalités comparables, mais certaines sont plus avancées que d’autres.
Dans ce guide, nous expliquerons comment se connecter à différents serveurs réseau via le gestionnaire de fichiers KDE Plasma 5 (alias Dolphin). De plus, nous vous montrerons exactement comment l’utiliser pour transférer des fichiers d’un emplacement distant (tel que FTP, Samba, NFS, etc.) vers votre PC Linux exécutant KDE!
Remarque: chaque version du gestionnaire de fichiers Dolphin dans KDE prend en charge les connexions réseau. Cela dit, c’est une bonne idée de vous assurer que votre système est à jour et exécute la dernière version de Dolphin.
Table des matières
Connectez-vous à FTP / SFTP
La connexion aux serveurs FTP et SFTP dans le gestionnaire de fichiers Dolphin fonctionne en utilisant le protocole ftp: // dans la zone de localisation du gestionnaire de fichiers.
Pour démarrer une connexion, lancez le gestionnaire de fichiers Dolphin sur le bureau KDE Plasma. De là, cliquez sur la barre d’emplacement en haut de la fenêtre.
Effacez le texte de la zone qui s’y trouve actuellement en appuyant sur la touche de retour arrière du clavier. Ensuite, une fois que tout est effacé, écrivez l’adresse sur le serveur FTP ou SFTP. Par exemple:
ftp://192.168.1.1
Une fois que vous avez terminé de remplir les informations d’adresse dans la zone de texte du serveur FTP, appuyez sur la touche Entrée du clavier pour envoyer une connexion au serveur.
Lorsque vous appuyez sur la touche Entrée du clavier et que vous envoyez une connexion sortante avec Dolphin, un menu de connexion apparaît à l’écran.

Dans ce menu, vous devrez entrer le nom d’utilisateur et le mot de passe FTP. Remplissez les informations de connexion. Ensuite, cochez la case «Mémoriser le mot de passe» pour vous assurer que vos informations FTP restent la prochaine fois que vous choisissez d’accéder à la connexion.
Connectez-vous à SMB (Samba)
Le gestionnaire de fichiers Dolphin a un assez bon support pour Samba. La raison en est que Samba est l’un des protocoles de partage de fichiers les plus utilisés sous Linux, Mac et Windows.
Pour vous connecter à un partage Samba sous Linux avec Dolphin, commencez par ouvrir le gestionnaire de fichiers. Ensuite, cliquez sur la barre d’adresse avec la souris et effacez le texte dans la zone avec la touche Retour arrière.
Une fois que l’adresse de l’emplacement précédente est effacée, en utilisant le protocole smb: //, écrivez le nom d’hôte du serveur ou son adresse IP. Par exemple:
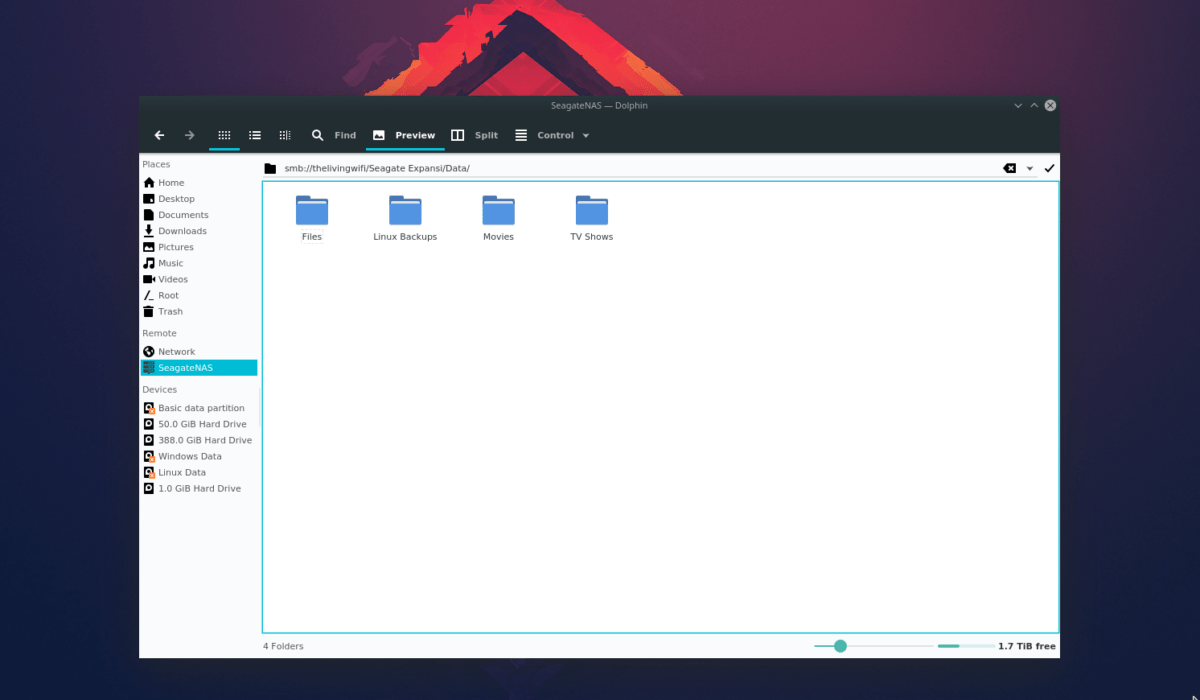
smb://ubuntu-file-server
Ou
smb://192.168.1.1
En supposant que le serveur de fichiers Samba est protégé par mot de passe, vous devrez saisir le nom d’utilisateur et le mot de passe dans la zone de connexion qui apparaît. Si votre serveur SMB n’a pas de nom d’utilisateur, il donnera automatiquement accès au partage de fichiers.
Connectez-vous à NFS (système de fichiers réseau)
Le protocole de réseau NFS est très populaire auprès des utilisateurs Linux, en raison de sa vitesse supérieure et de sa capacité à déplacer rapidement de grandes quantités de données. Pour cette raison, tous les gestionnaires de fichiers Linux modernes prennent en charge le système de fichiers réseau.
Pour démarrer une connexion à un serveur NFS avec le gestionnaire de fichiers Dolphin, lancez l’application. De là, cliquez sur la barre de localisation avec la souris et effacez les informations de localisation actuelles dans la barre.
Une fois les données de localisation effacées, vous pourrez entrer l’adresse IP du partage NFS, en utilisant le protocole nfs: //. Par exemple:
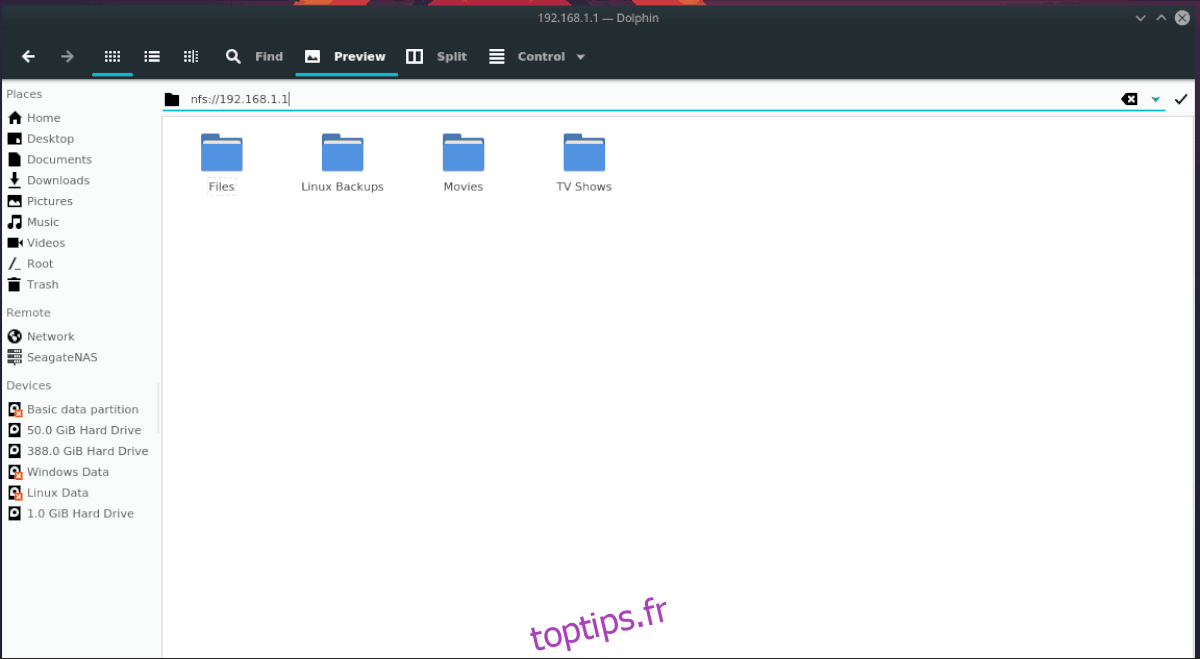
nfs://192.168.1.1
Après avoir entré l’adresse NFS dans la zone de localisation Dolphin, appuyez sur la touche Entrée pour envoyer une connexion réseau.
Si la connexion réseau réussit, vous pourrez accéder à votre serveur NFS.
Connectez-vous à d’autres protocoles via la navigation
Le gestionnaire de fichiers Dolphin prend en charge une grande variété de protocoles réseau différents. Dans cette liste, nous avons parlé de certains des principaux protocoles avec lesquels les utilisateurs essaient de se connecter. Cependant, ce ne sont pas les seuls que vous pouvez utiliser.
Pour vous connecter à d’autres types de serveurs dans Dolphin, utilisez la fonction remote: /. C’est une fonctionnalité intéressante qui scanne les connexions serveur (sur LAN) pour les serveurs réseau compatibles dans Dolphin.
L’accès à la fonction «réseau» de Dolphin pour se connecter à différents types de serveurs réseau peut se faire de deux manières.
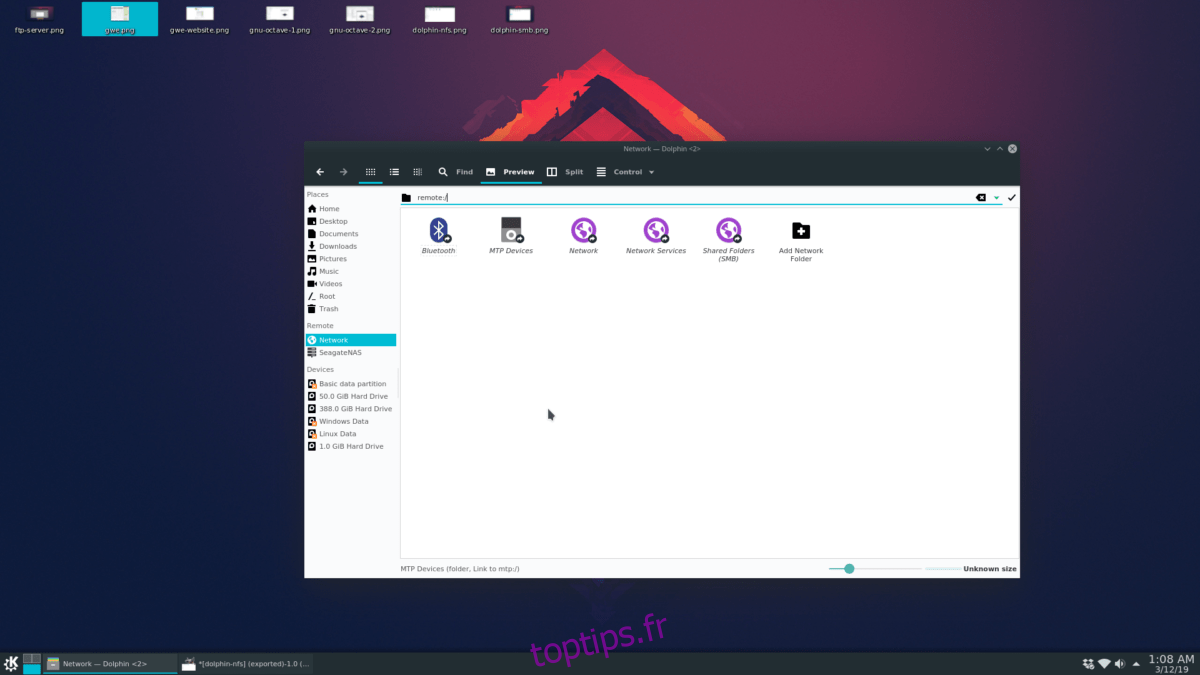
Méthode 1: barre d’adresse
Cliquez sur la barre d’emplacement dans Dolphin avec la souris. Effacez le texte dans la boîte. Ensuite, entrez:
remote:/
Après avoir écrit «réseau» dans la case, appuyez sur la touche Entrée pour accéder à la zone réseau de Dolphin. De là, il vous montrera les connexions au serveur auxquelles vous pouvez accéder avec la souris.
Méthode 2: raccourci réseau
Une autre façon d’accéder à la fonction remote: / dans Dolphin consiste à cliquer sur le bouton «Réseau» dans le gestionnaire de fichiers.
Pour accéder au bouton «Réseau», lancez Dolphin. Ensuite, regardez la barre latérale à droite et cliquez sur l’icône du globe. La sélection de cette icône vous amènera instantanément à la fenêtre de connexion au serveur, où vous pouvez utiliser la souris pour accéder à différents serveurs.