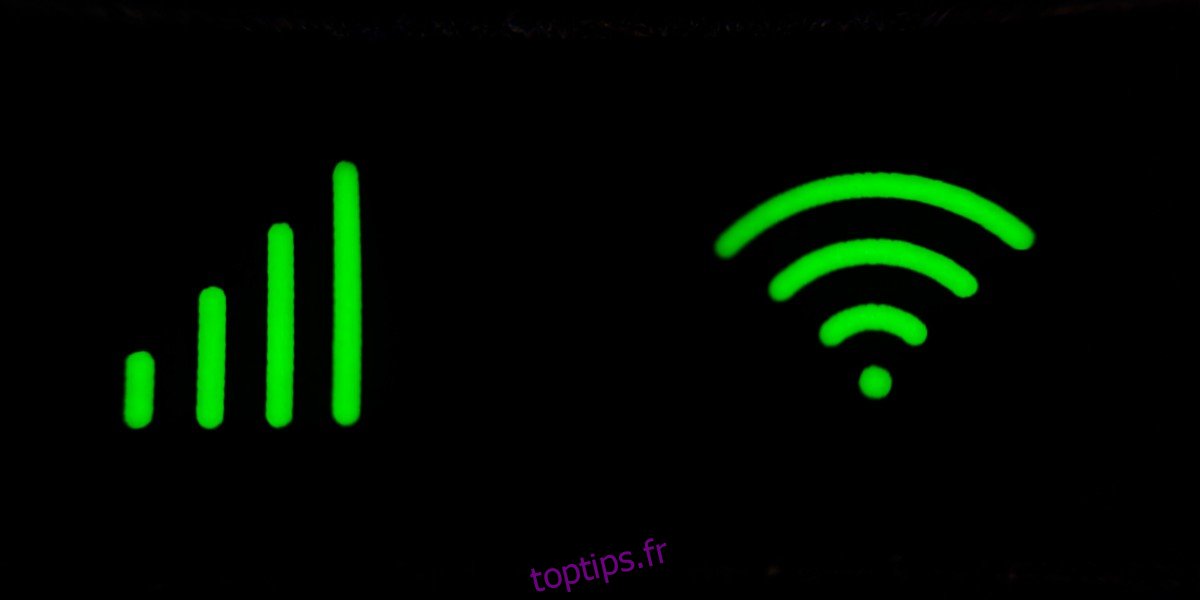Un hotspot est une méthode de partage de connexion Internet. Un appareil connecté à Internet peut partager sa connexion avec un autre appareil. Une machine Windows 10 peut facilement créer un hotspot et partager sa connexion Internet, filaire ou sans fil, avec un autre appareil. Il peut également se connecter à d’autres hotspots.
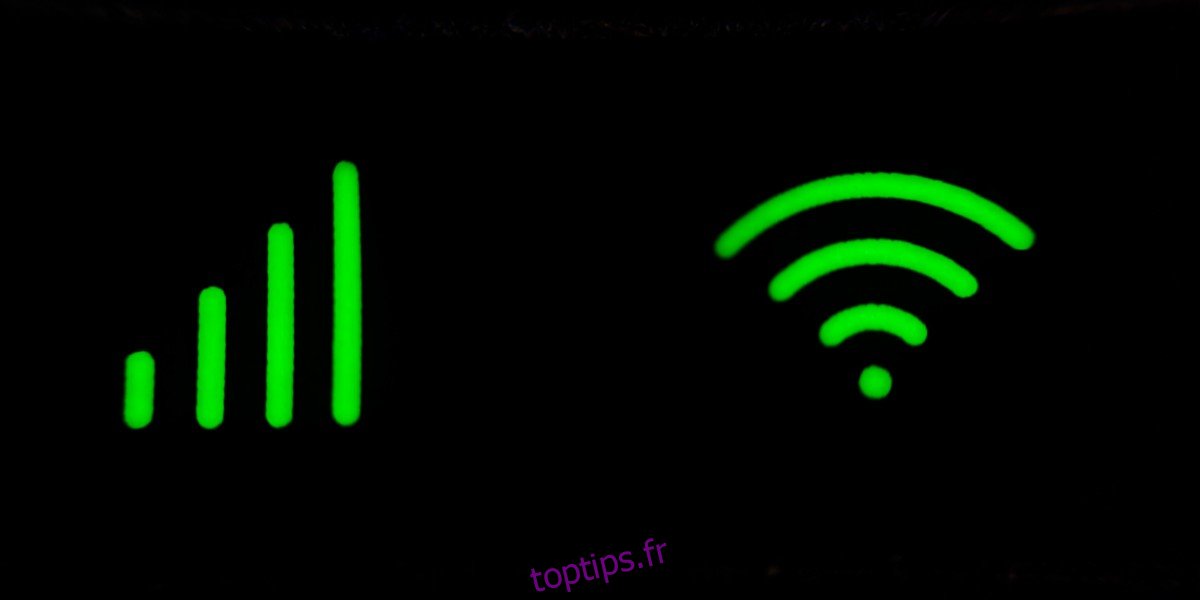
Table des matières
Connectez-vous au hotspot sous Windows 10
Windows 10 n’a pas à faire grand-chose lorsqu’il s’agit de se connecter à un hotspot. Il doit savoir comment le hotspot, ou plus précisément l’appareil qui l’a créé, va permettre à d’autres appareils de se connecter.
Modes de connexion
Une machine Windows 10 peut permettre à d’autres machines Windows 10 de se connecter à son hotspot dans l’un des deux modes; WiFi ou Bluetooth.
Un iPhone permet à un PC Windows 10 de se connecter à son hotspot de trois manières différentes; via WiFi, via Bluetooth et via une connexion USB.
Un téléphone Android permet à un appareil de se connecter via WiFi, Bluetooth et un câble USB.
Un Mac n’autorisera un hotspot que s’il dispose d’une connexion Ethernet. Il peut partager la connexion via WiFi et Bluetooth
Sélection du mode de connexion
Le mode par lequel votre ordinateur Windows 10 se connectera au point d’accès est déterminé par l’appareil.
Pour une connexion WiFi: vous aurez besoin du mot de passe du hotspot. Le mot de passe est défini sur l’appareil.
Pour une connexion Bluetooth: l’autre appareil doit être couplé avec votre machine Windows 10 avant que la connexion puisse être établie.
Pour une connexion USB: vous devrez connecter l’appareil à votre machine Windows 10 via un câble de données. C’est le même câble que vous pouvez utiliser pour charger l’appareil à partir de votre machine.
Connectez-vous à Hotspot
Une fois que tout est configuré, c’est-à-dire que l’autre appareil a été couplé ou qu’il a été connecté à la machine via USB, suivez les étapes ci-dessous.
Point d’accès Bluetooth
Sur votre ordinateur Windows 10,
Ouvrez l’Explorateur de fichiers et collez ce qui suit dans la barre d’adresse, puis appuyez sur Entrée.
Control PanelNetwork and InternetNetwork Connections
Double-cliquez sur le périphérique de connexion réseau Bluetooth.
Dans la fenêtre qui s’ouvre, sélectionnez le téléphone ou le PC ou le Mac.
Ouvrez le menu déroulant « Se connecter en utilisant » et sélectionnez votre téléphone.
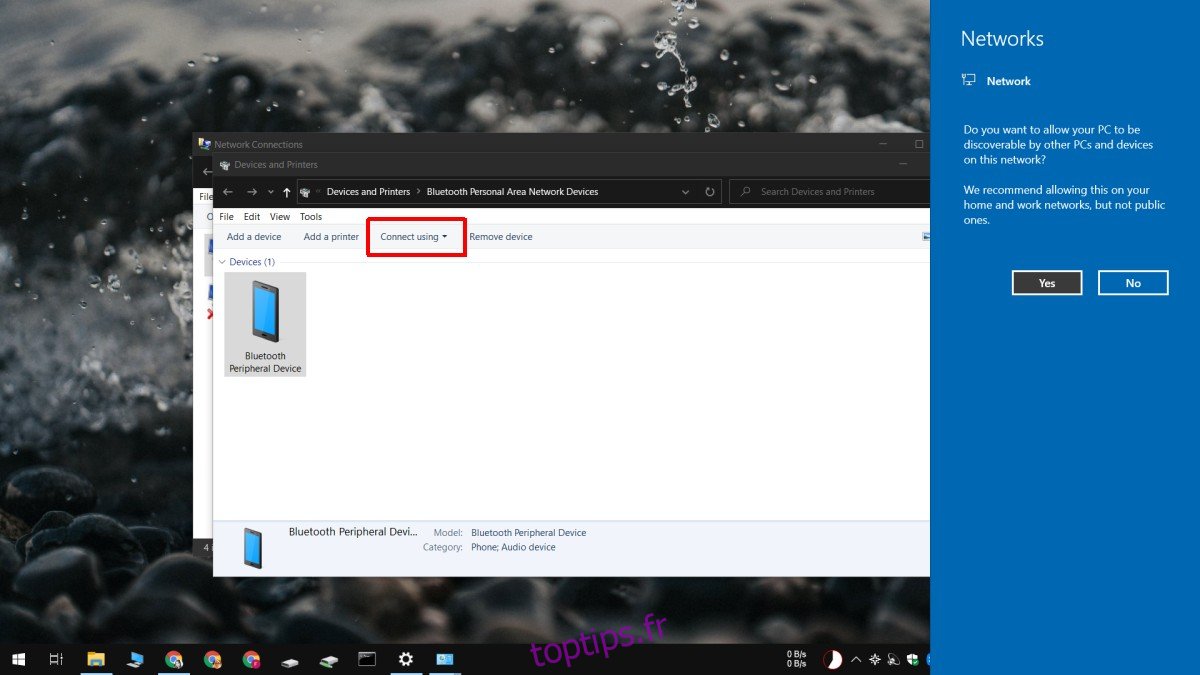
Remarque: Bluetooth n’est pas très stable sur Windows 10 et il peut vous donner un BSOD, alors essayez de l’éviter si vous le pouvez.
Point d’accès USB
Pour vous connecter à un point d’accès filaire;
Activez le point d’accès sur votre téléphone.
Connectez le téléphone à votre machine Windows 10 via son câble de données.
Cliquez sur l’icône WiFI dans la barre d’état système.
En haut des réseaux WiFi disponibles, le hotspot apparaîtra comme une connexion LAN.
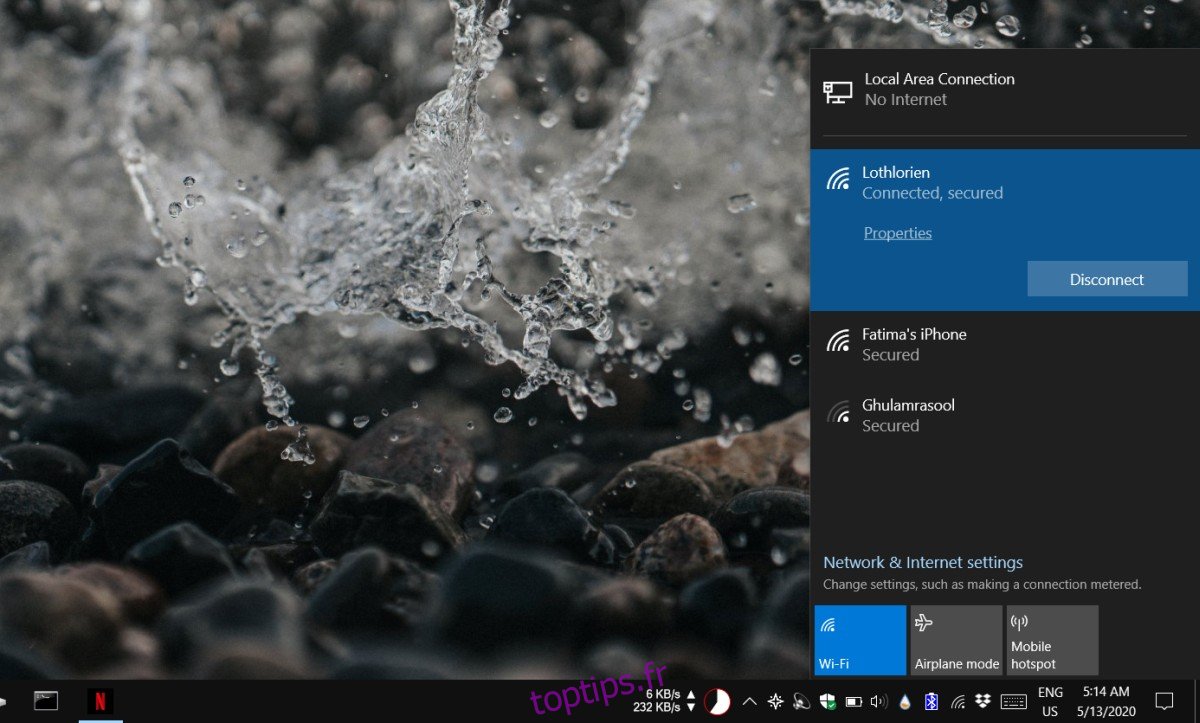
Borne wifi
Sur votre ordinateur Windows 10;
Cliquez sur l’icône WiFi dans la barre d’état système.
Le hotspot apparaîtra comme une connexion sans fil.
Sélectionnez-le et entrez le mot de passe.
Cliquez sur Connecter.
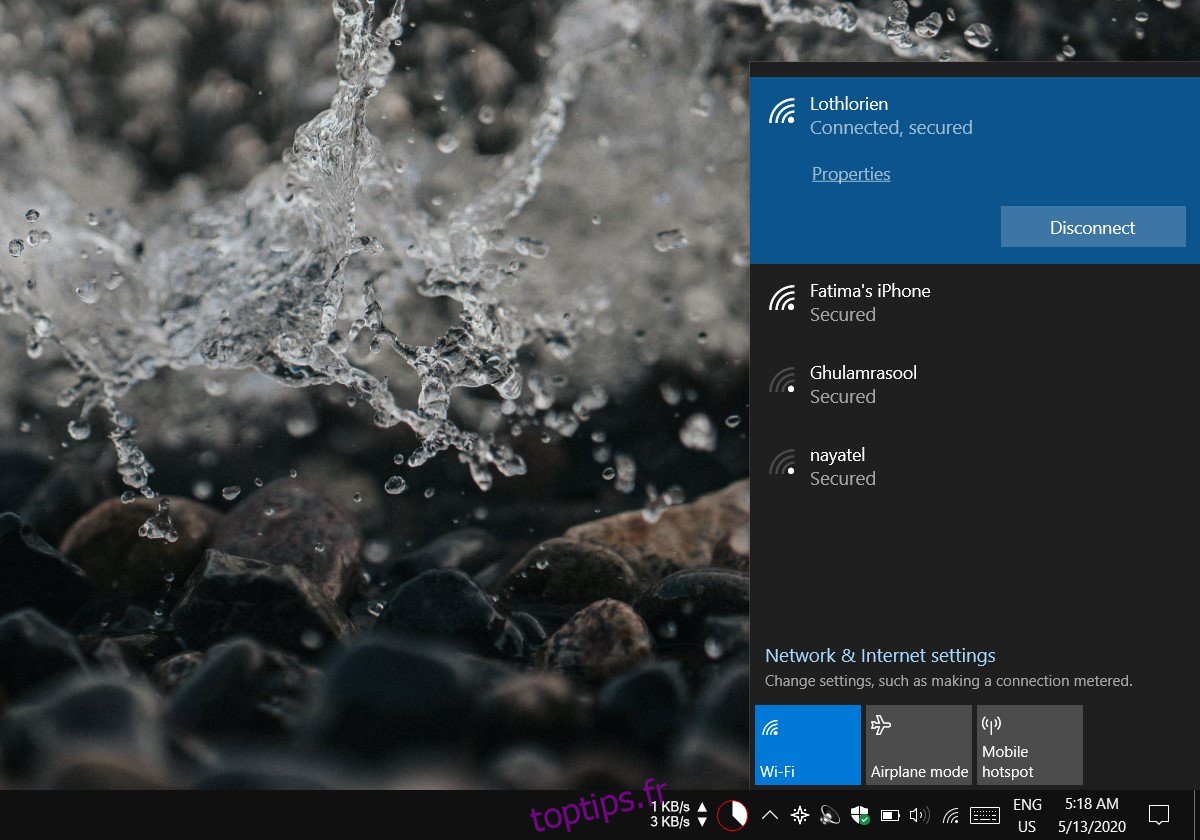
Conclusion
Une connexion WiFi est la plus simple à établir lorsqu’il s’agit d’un hotspot. Un câble USB relie votre appareil et vous ne pourrez peut-être pas l’utiliser pour autre chose. Bluetooth sur Windows 10 peut planter le bureau pendant la configuration de la connexion ou pendant qu’elle est active. Le choix vous appartient mais nous vous recommandons d’utiliser le WiFi si vous en avez le choix.