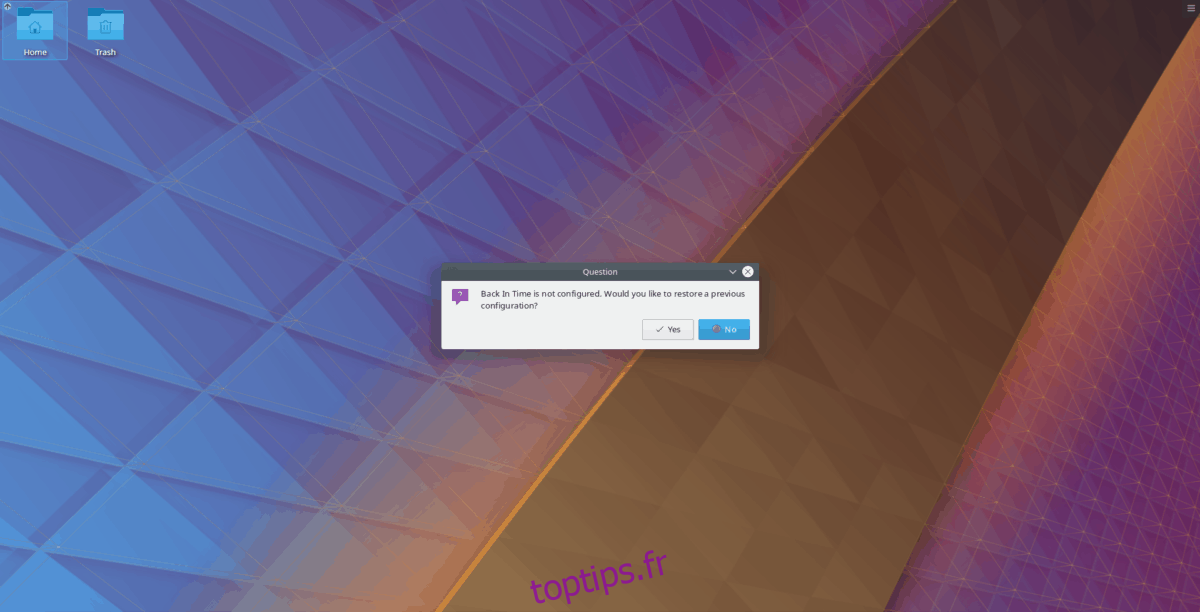Vous recherchez une solution de sauvegarde système simple pour votre bureau Linux? Si tel est le cas, vous pourriez être intéressé par BackInTime. C’est un outil de sauvegarde système de base pour la plate-forme Linux. Son objectif principal est de faciliter la création d’une sauvegarde d’un ordinateur Linux avec peu d’effort.
Table des matières
Installer BackInTime
BackInTime n’est pas une application par défaut sur aucune distribution Linux populaire. Donc, avant de commencer à l’utiliser, nous devrons passer par le processus d’installation.
Pour faire fonctionner l’application, ouvrez un terminal et suivez les instructions qui correspondent au système d’exploitation que vous utilisez.
Ubuntu
L’installation de l’application sur Ubuntu ne nécessite pas de PPA tiers. Cependant, vous ne pourrez accéder au programme que si vous activez le référentiel de logiciels «Universe». Pour activer «Univers», ouvrez un terminal et entrez la commande ci-dessous.
sudo add-apt-repository universe
Avec Universe maintenant activé sur Ubuntu, vous devez exécuter la commande de mise à jour.
sudo apt update
Ubuntu est à jour et Universe est activé. Il est maintenant temps d’installer l’outil de sauvegarde du système BackInTime sur votre PC Linux en entrant la commande Apt ci-dessous.
sudo apt install backintime-qt4
Debian
Sur Debian Linux, il est possible d’installer l’application directement à partir des sources logicielles officielles.
sudo apt-get install backintime-qt4
Obtenir BackInTime à partir des dépôts de logiciels officiels Debian est assez satisfaisant si vous êtes un utilisateur moyen. Cela dit, Debian est plus en retard sur les mises à jour que les autres distributions, alors gardez cela à l’esprit.
Vous n’êtes pas satisfait du retard que peuvent parfois avoir les paquets Debian? Rendez-vous service et suivez notre guide pour configurer les backports Debian! Cela vous aidera à obtenir le dernier logiciel sur les anciennes versions de Debian Linux.
Arch Linux
Si vous consultez les référentiels officiels du logiciel Arch Linux, vous remarquerez que l’application BackInTime est absente. Pour une raison quelconque, les responsables d’Arch décident de ne pas fournir l’application, et c’est une déception.
En raison des référentiels Arch Linux ne prenant pas officiellement en charge l’application, la communauté Arch a créé un package AUR non officiel. Il télécharge le code source, compile le programme et le lance sous Arch Linux.
Pour que l’application fonctionne sur votre Arch PC, ouvrez un terminal et suivez les instructions étape par étape ci-dessous.
Étape 1: Installez les packages Git et Base-devel sur votre ordinateur Arch afin de pouvoir installer les packages AUR manuellement.
sudo pacman -S git base-devel
Étape 2: clonez le dernier instantané AUR du fichier BackInTime PKGBUILD.
git clone https://aur.archlinux.org/backintime.git
Étape 3: Déplacez la session de terminal dans le dossier «backintime» nouvellement cloné à l’aide de la commande CD.
cd backintime
Étape 4: À l’aide de la commande makepkg, générez un package Arch installable pour BackInTime.
Gardez à l’esprit que lors de la construction de paquets avec makepkg, des problèmes peuvent survenir. Si vous rencontrez des problèmes, lire la page BackInTime AUR à titre indicatif.
makepkg -sri
Feutre
Vous utilisez Fedora Linux et avez besoin d’installer l’application de sauvegarde BackInTime? Si tel est le cas, lancez une session de terminal et entrez la commande DNF ci-dessous.
Remarque: à partir de maintenant, l’application est disponible sur Fedora 27-29 et Rawhide.
sudo dnf install backintime-qt4
OpenSUSE
L’application est disponible sur OpenSUSE. Si vous souhaitez l’installer, utilisez la commande Zypper suivante dans une fenêtre de terminal.
sudo zypper install backintime-qt4
Configurer BackInTime
La première fois que l’application se lance, vous verrez une invite indiquant que le programme n’est pas configuré. Sélectionnez l’option «Non» pour ignorer le message.
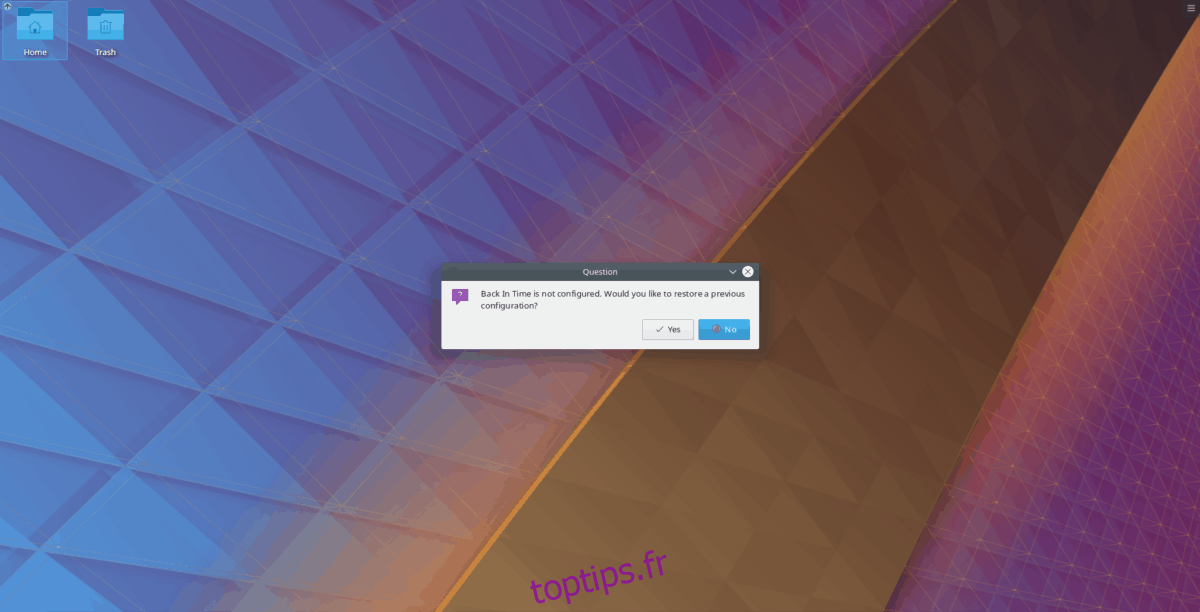
Après avoir rejeté le message, la fenêtre principale apparaît. Dans la fenêtre principale, recherchez «où enregistrer les instantanés» et cliquez sur le bouton Parcourir à côté.
Dans le navigateur, accédez à votre dossier «Accueil». Cliquez ensuite sur « Nouveau » et créez un dossier appelé « instantanés ».
À l’aide du navigateur de fichiers, sélectionnez le nouveau dossier «snapshots» que l’application doit utiliser.
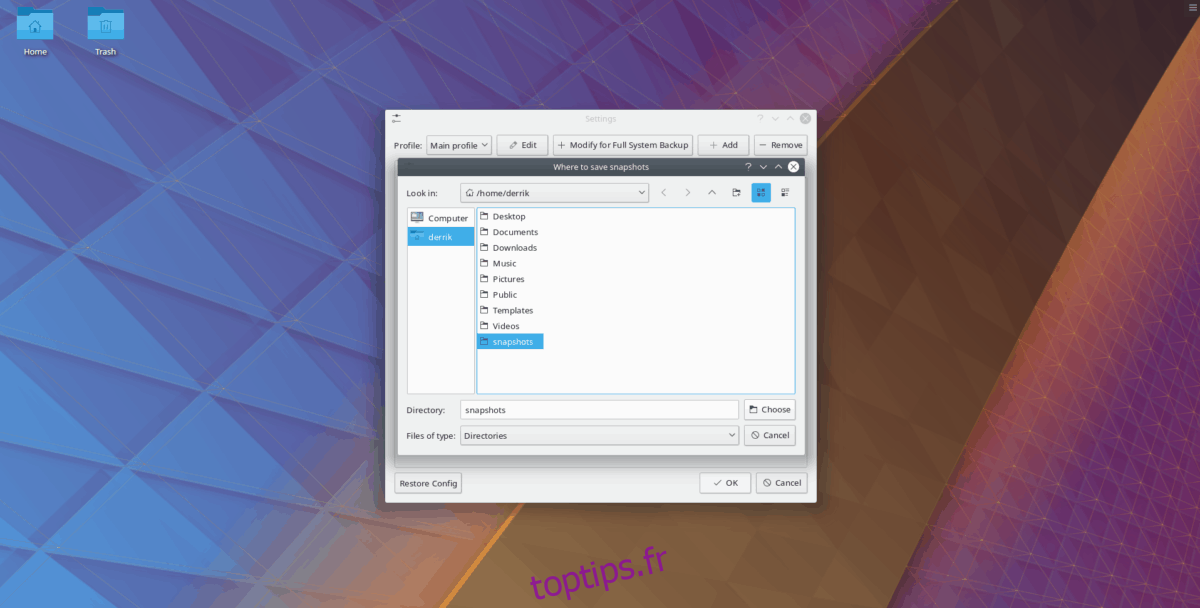
Une fois que vous avez configuré le dossier de sauvegarde, revenez à l’interface utilisateur de l’application et recherchez l’onglet «Inclure». Ensuite, cliquez sur le bouton «Ajouter un dossier» et ajoutez / home / nom d’utilisateur comme dossier à sauvegarder.
Remarque: vous ne souhaitez pas créer une sauvegarde de votre dossier personnel uniquement? Allez dans la section «inclure» et ajoutez n’importe quel répertoire que vous aimez!
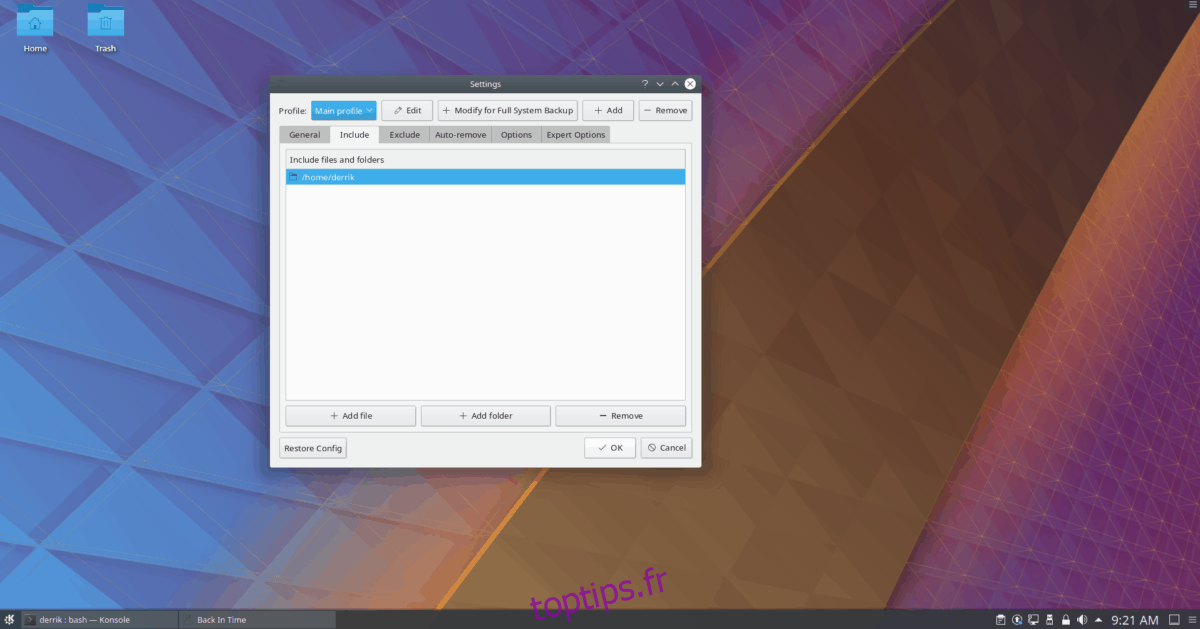
Lorsque vous avez terminé de configurer les dossiers dans l’onglet «Inclure», sélectionnez l’onglet «Exclure». Dans la zone «Exclure», sélectionnez «Ajouter un dossier» et ajoutez le répertoire «snapshots» que nous avons créé précédemment. Cliquez sur «OK» pour enregistrer la configuration lorsque vous avez terminé.
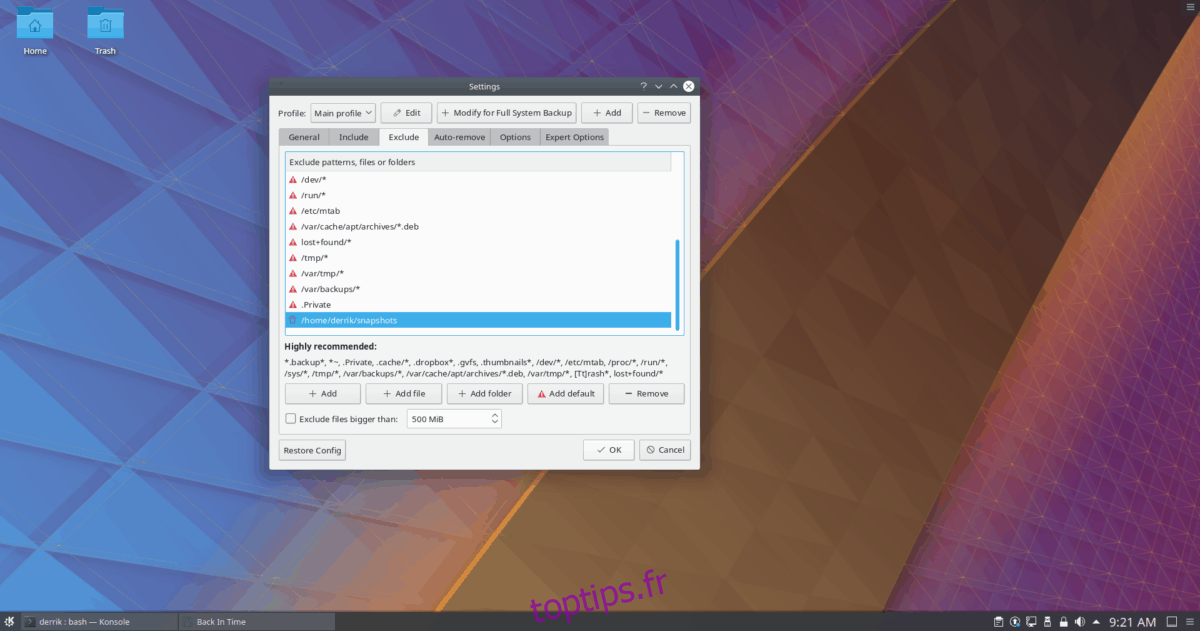
Créer une sauvegarde système
Faire une sauvegarde du système avec BackInTime est facile. Pour démarrer le processus, ouvrez l’application en recherchant «BackInTime» dans le menu de votre application.
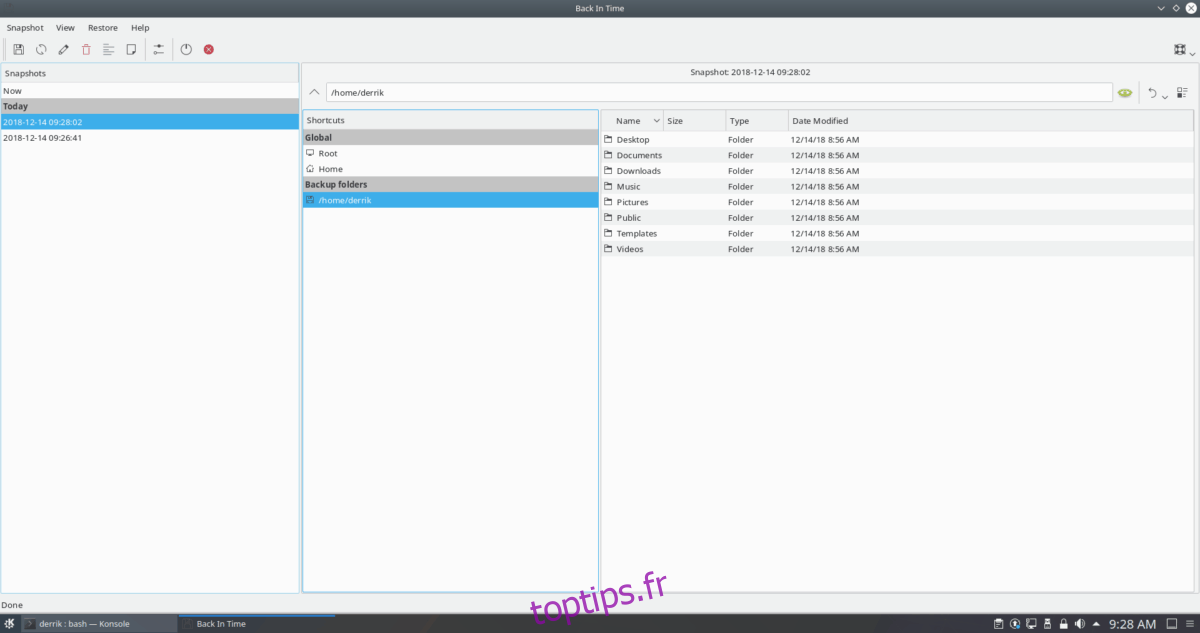
Dans l’interface utilisateur de l’application, recherchez le menu «Instantané» en haut de la fenêtre et cliquez dessus. Sélectionnez ensuite «prendre un instantané» pour créer une nouvelle sauvegarde.
Restauration d’une sauvegarde système
Besoin de restaurer un instantané? Vous pouvez facilement le faire en sélectionnant «Restaurer», puis restaurer dans / home / username /.
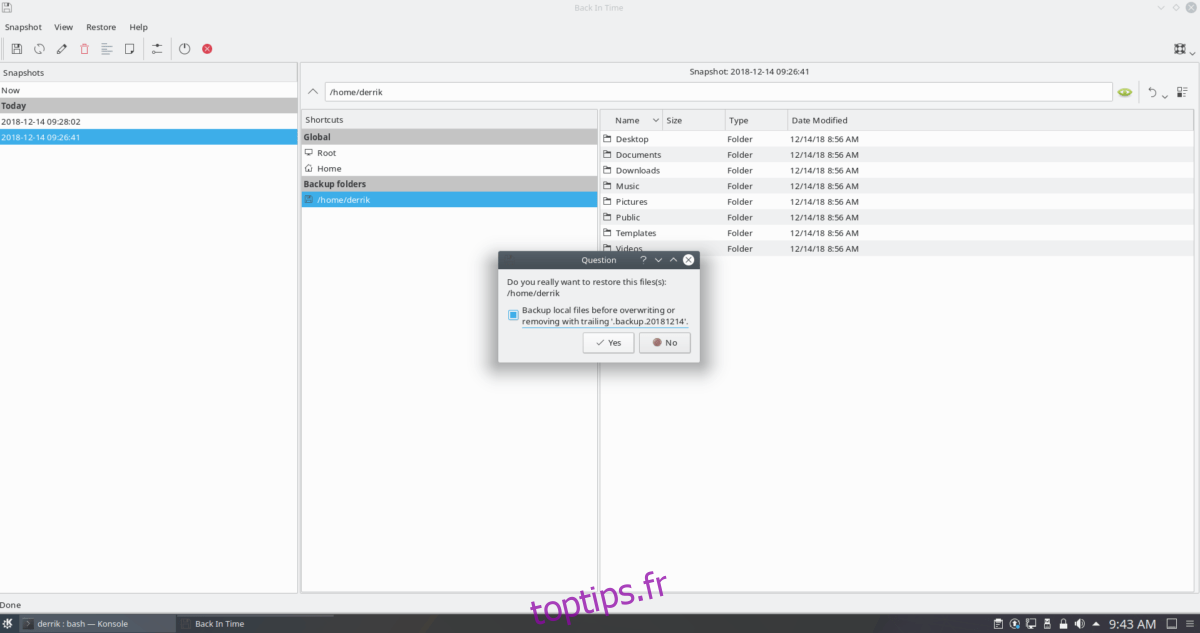
Vous ne voulez pas restaurer le répertoire personnel? Sélectionnez l’une des autres options de restauration dans le menu!