Investir du temps dans un projet audio exige une protection contre les pertes potentielles. Une stratégie de sauvegarde robuste, mise en place dès le début, est votre meilleure assurance.
Ce guide détaille une méthode fiable pour sauvegarder vos fichiers REAPER, assurant la sécurité de vos créations musicales et éliminant la crainte de perdre votre travail.
2. Création d’un dossier de sauvegarde
La première étape pour protéger vos fichiers REAPER est la création d’un dossier de sauvegarde dédié. Bien que REAPER enregistre automatiquement vos modifications dans le dossier de projet, centraliser toutes les données en un seul endroit présente des risques. Une suppression accidentelle ou une défaillance matérielle peuvent être fatales à votre travail.
Pour les besoins de ce tutoriel, nous allons créer un dossier de sauvegarde sur le bureau. Néanmoins, vous êtes libre de choisir l’emplacement qui vous convient le mieux, par exemple un disque dur externe. Créez un nouveau dossier et nommez-le de manière explicite, par exemple « Sauvegardes REAPER ».
3. Activation de la sauvegarde automatique
La fonction de sauvegarde automatique de REAPER est primordiale pour maintenir des versions à jour de vos projets audio. Elle est particulièrement utile pour ceux qui oublient de sauvegarder régulièrement. Pour activer cette fonction, vous devez accéder aux préférences de REAPER via le raccourci clavier Ctrl + P (Windows) ou Cmd + , (Mac).
Dans le menu latéral, cliquez sur l’onglet « Projet » pour accéder aux paramètres spécifiques. Concentrez-vous sur la section « Sauvegarde du projet » pour configurer les options essentielles. Assurez-vous que les deux premières cases sont cochées, comme illustré ci-dessous.
La deuxième case permet à REAPER de créer une sauvegarde à chaque enregistrement de votre projet. La version précédente est transférée dans le fichier de sauvegarde, tandis que la version la plus récente est enregistrée dans le dossier de projet principal.
Juste en dessous, vous trouverez l’option « Toutes les X minutes ». Définissez la fréquence à laquelle vous voulez que votre projet soit enregistré et choisissez une option dans le menu déroulant. Pour éviter que l’enregistrement n’interrompe votre travail, sélectionnez « Hors enregistrement ».
4. Orientation de REAPER vers le dossier de sauvegarde
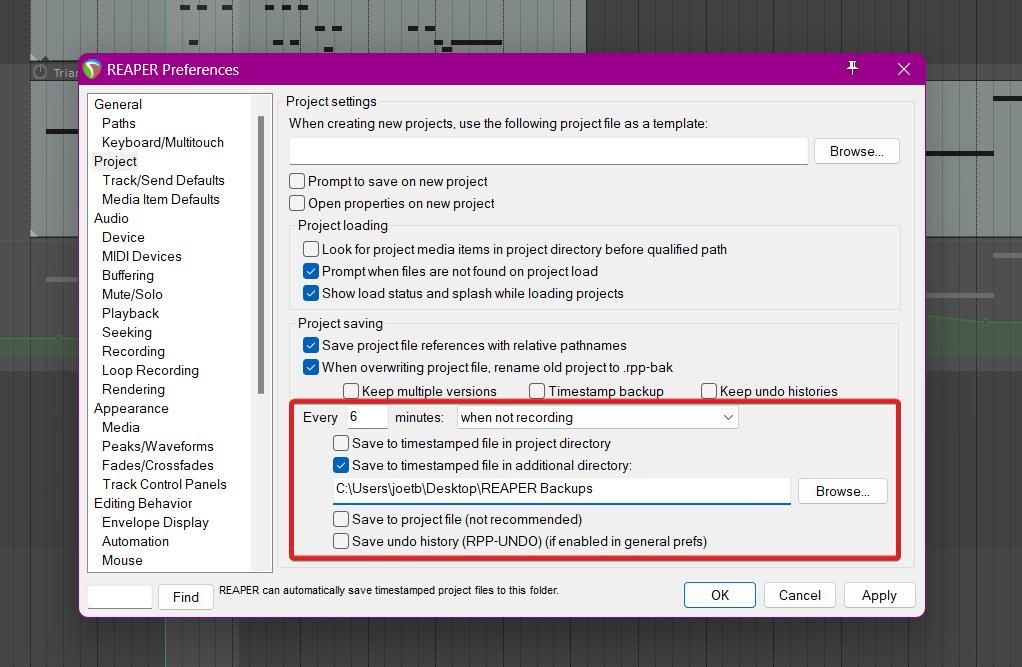
Après avoir activé la sauvegarde automatique, configurez REAPER pour qu’il stocke les versions à jour de vos fichiers dans votre dossier de sauvegarde. Voici comment indiquer à REAPER où enregistrer ces sauvegardes :
Une fois ces options activées, REAPER pourra enregistrer la dernière version de votre projet en tant que sauvegarde. À moins que vous n’ayez activé l’option « Conserver plusieurs versions », REAPER remplacera l’ancien fichier de sauvegarde par la version la plus récente, au lieu de stocker plusieurs sauvegardes.
5. Accès aux fichiers de sauvegarde
Si une perte de données survient, vous pouvez compter sur vos fichiers de sauvegarde pour restaurer votre travail. Bien qu’il existe des méthodes de récupération de fichiers supprimés sous Windows et Mac, leur succès n’est pas garanti. Les sauvegardes sont votre option la plus sûre.
Les fichiers de sauvegarde portent l’extension « .rpp-bak », ce qui les distingue des fichiers de projet REAPER standards, qui ont l’extension « .rpp ». Pour charger un fichier de sauvegarde :
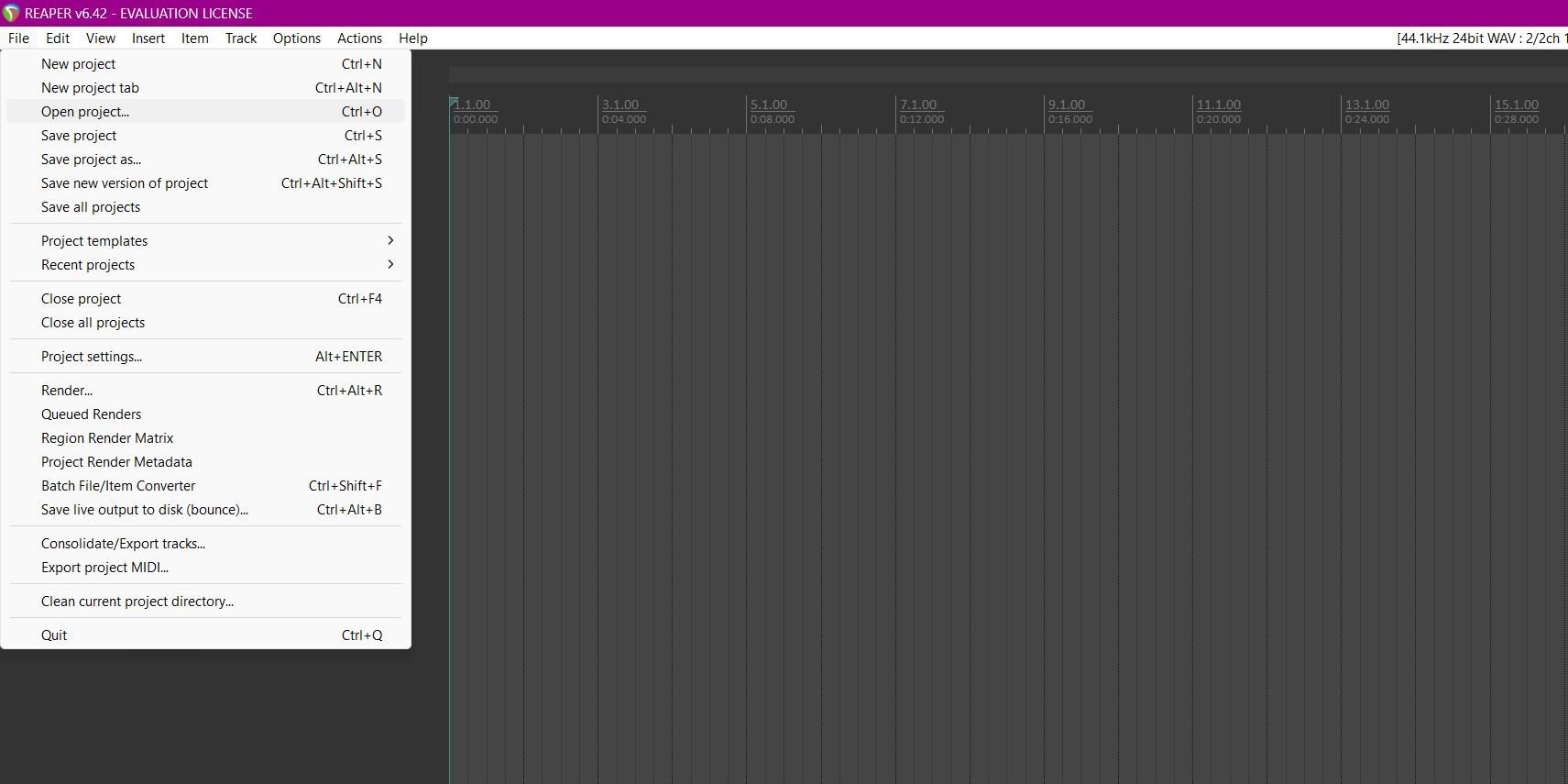
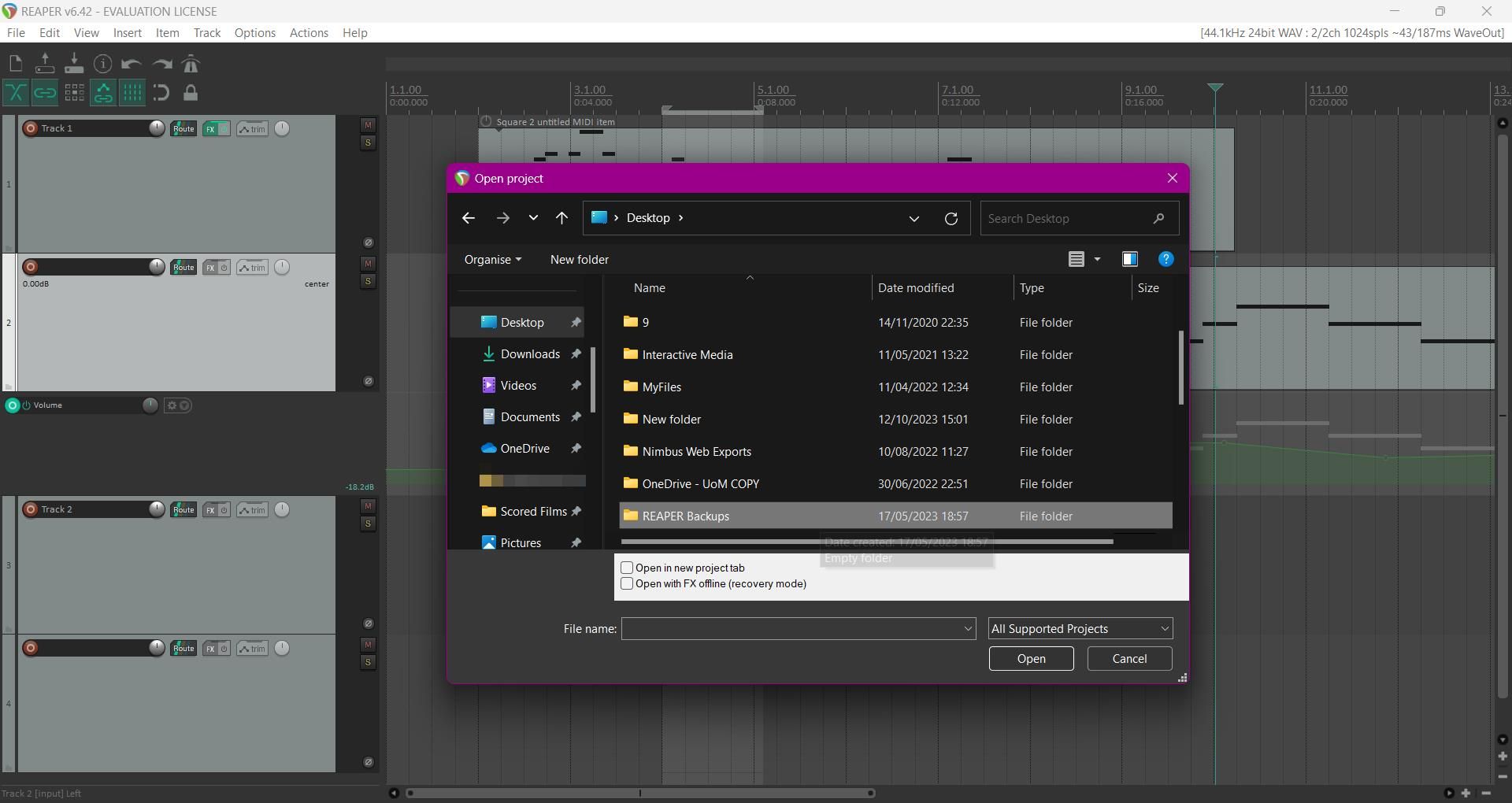
Lorsqu’un fichier de sauvegarde est chargé, il n’est pas enregistré immédiatement. Il est donc impératif de sauvegarder le fichier de sauvegarde en tant que projet REAPER normal avant de poursuivre votre travail. Utilisez le raccourci Ctrl + S (Windows) ou Cmd + S (Mac) pour ouvrir la boîte de dialogue de sauvegarde, choisissez un emplacement pour enregistrer le fichier « .rpp », puis cliquez sur « Enregistrer ».
Protection des fichiers pour éviter la perte de travail
En suivant ce guide, vous mettez en place un système de sauvegarde fiable pour vos projets musicaux, vous offrant la tranquillité d’esprit et la protection contre la perte de travail précieux. De plus, la fonction de sauvegarde automatique de REAPER vous libère de la contrainte des sauvegardes manuelles.
Ne laissez pas une erreur se produire pour commencer à protéger vos fichiers musicaux. Engagez-vous dès aujourd’hui à adopter une routine de sauvegarde efficace et assurez la pérennité de vos créations.