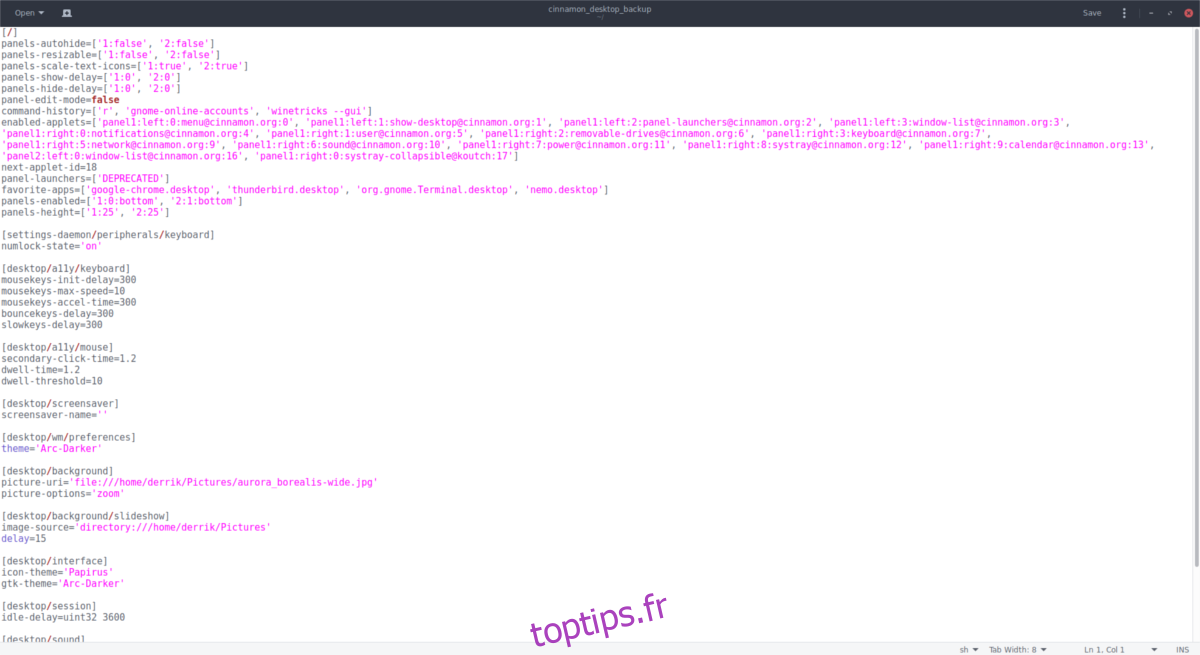Si vous cherchez à sauvegarder les paramètres du bureau Cinnamon pour une utilisation future, une solution de sauvegarde comme Deja-Dup ne fonctionnera pas. Au lieu de cela, pour créer une sauvegarde complète de l’apparence de votre configuration Cinnamon, vous devrez interagir avec divers fichiers de configuration, les vider et les mettre de côté comme sauvegarde.
ALERTE SPOILER: faites défiler vers le bas et regardez le didacticiel vidéo à la fin de cet article.
Table des matières
Sauvegarder le bureau Cinnamon
Pour démarrer la sauvegarde, vous devrez ouvrir une fenêtre de terminal et utiliser l’outil dconf. Dans le terminal, utilisez dconf pour vider tous vos paramètres Cinnamon dans un fichier.
Remarque: ne faites pas cela en tant que root ou sudo, car le fichier peut ne pas être accessible par un utilisateur moyen. Vous pouvez également exporter les mauvais paramètres.
dconf dump /org/cinnamon/ > cinnamon_desktop_backup
L’exécution de dconf dump imprimera toutes les configurations de l’environnement de bureau Cinnamon dans un fichier de votre répertoire / home / username / intitulé cinnamon_desktop_backup. Vous voulez voir ce que contiennent les paramètres? Affichez le fichier avec la commande cat.
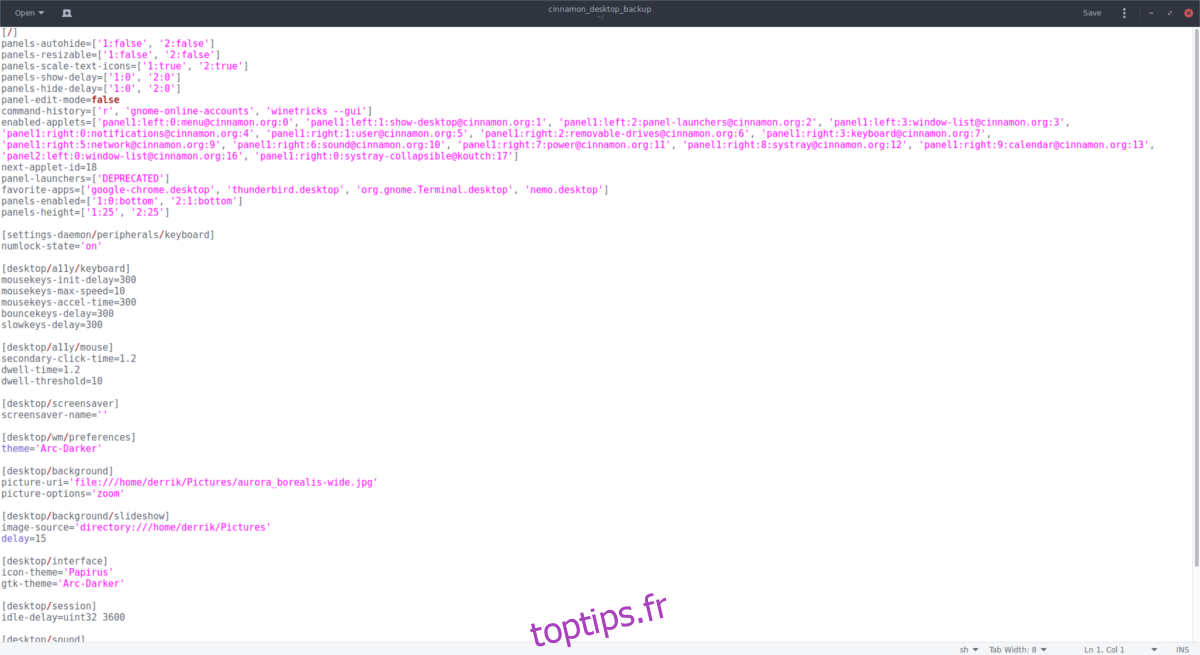
cat cinnamon_desktop_backup | more
Vous pouvez également ouvrir le fichier de configuration dans l’éditeur de texte par défaut de Cinnamon. Pour ce faire, appuyez sur Ctrl + F2 sur le clavier et tapez gedit cinnamon_desktop_backup. N’oubliez pas que toutes les modifications que vous apportez au fichier auront une incidence sur la restauration de votre sauvegarde ultérieurement. Si vous gâchez la sauvegarde, vous devrez peut-être réexécuter la commande dconf dump pour obtenir un nouveau fichier.
Restaurer le bureau Cinnamon
Avoir une sauvegarde du fichier de configuration pour Cinnamon est utile, surtout si vous réinstallez votre système d’exploitation. Pour restaurer la sauvegarde, ouvrez un terminal (non root). La restauration des sauvegardes fonctionne un peu comme leur création dans Cinnamon et implique la commande dconf.
dconf load /org/cinnamon/ < cinnamon_desktop_backup
Veuillez comprendre que le bureau Cinnamon plantera après la restauration d’une sauvegarde. Pour une raison quelconque, le bureau ne peut pas gérer les changements soudains. Pour résoudre ce problème, vous devrez vous déconnecter de votre PC, puis vous reconnecter. Si la connexion et la déconnexion n’aident pas, vous devrez peut-être redémarrer complètement.
Après vous être reconnecté au bureau, tout devrait ressembler à ce qu’il était lorsque vous avez exécuté la sauvegarde.
Réinitialiser Cinnamon Desktop par défaut
Si votre sauvegarde Cinnamon ne fonctionne pas ou est corrompue, vous pouvez réinitialiser le bureau Cinnamon et recommencer à zéro. Pour ce faire, vous devrez utiliser la commande dconf reset. Pour réinitialiser Cinnamon, ouvrez un terminal et exécutez la commande suivante.
dconf reset /org/cinnamon
Cette commande devrait suffire à effacer tous les paramètres de configuration de Cinnamon, dans la plupart des cas.
La réinitialisation Dconf seule ne fonctionne pas 100% du temps, vous devrez peut-être utiliser -f. L’utilisation de «force» indique à l’outil Dconf d’appliquer les modifications au système, quoi qu’il arrive. N’utilisez cette commande que si vous devez le faire, car si l’ensemble de votre configuration est corrompue, forcer une réinitialisation peut ne pas tout réparer.
dconf reset -f /org/cinnamon/
Paramètres de l’applet de sauvegarde Cinnamon
Tout au long de cet article, nous avons décrit comment les utilisateurs peuvent utiliser l’outil Dconf pour exporter et importer facilement des configurations. Cependant, ce n’est pas le seul moyen de sauvegarder le bureau Cinnamon. Il s’avère que le bureau permet aux utilisateurs de sauvegarder les paramètres des applets sur le panneau. Pour créer une sauvegarde, cliquez d’abord avec le bouton droit de la souris sur une applet de panneau pour ouvrir le menu contextuel. Dans ce menu, recherchez «configurer».
Remarque: certaines applets de bureau peuvent exiger que l’utilisateur clique d’abord sur «préférences» dans le menu contextuel, avant d’afficher «configurer».
Chaque applet a une fenêtre de configuration et chaque fenêtre de configuration est différente. Dans cette zone, l’utilisateur peut modifier librement les paramètres de l’applet. Pour créer une sauvegarde complète des paramètres de l’applet de votre panneau, recherchez un menu cliquable dans le coin supérieur droit de la fenêtre. Une fois que vous avez cliqué dessus, recherchez «exporter vers un fichier» et sélectionnez-le.
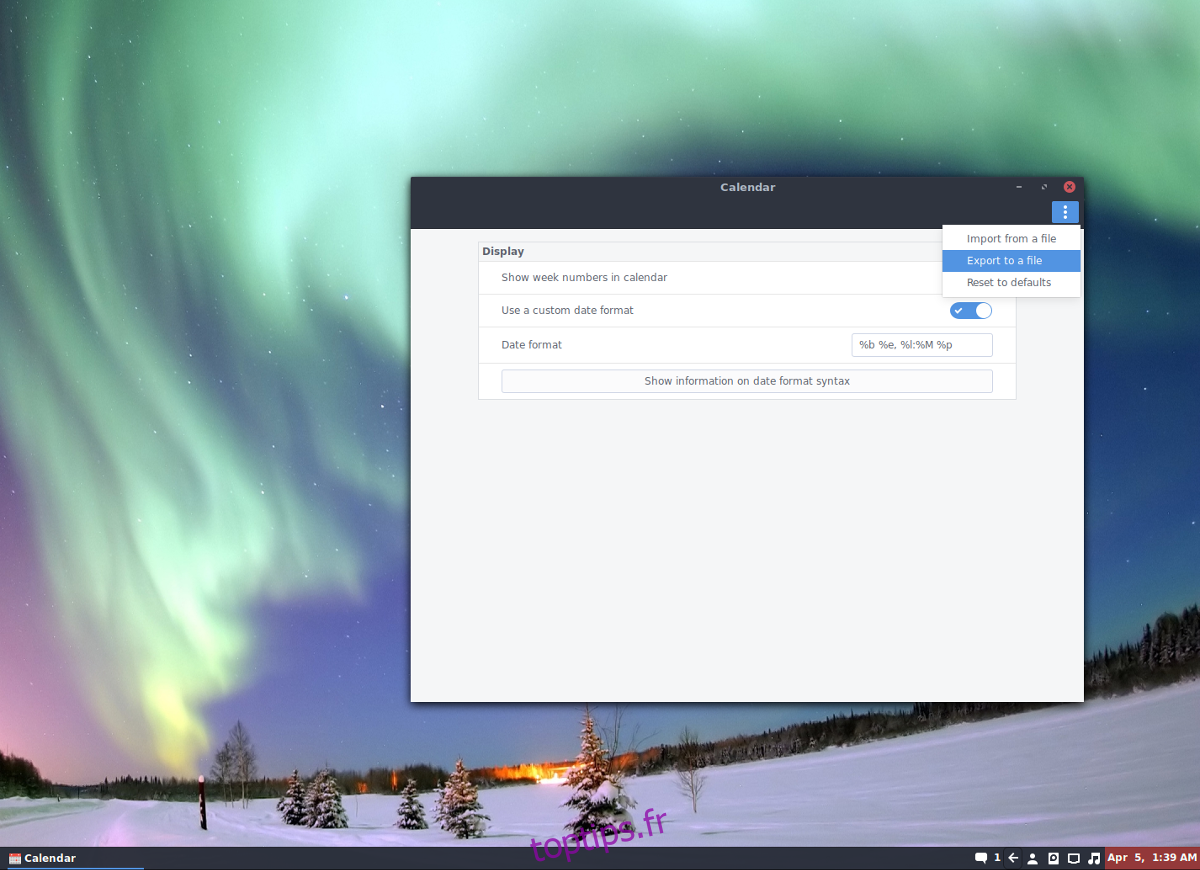
La sélection de l’option «exporter vers un fichier» permettra à l’utilisateur d’exporter les paramètres et configurations de cette applet particulière. Assurez-vous de lui donner un nom mémorable et de sauvegarder le fichier de configuration dans un endroit sûr (comme Dropbox, Google Drive ou un serveur domestique).
Restaurer les paramètres de l’applet Cinnamon
Besoin de restaurer les paramètres d’une applet? Pour ce faire, ajoutez l’applet à votre panneau et ne le configurez pas. Faites un clic droit sur l’applet dans le panneau, recherchez «configurer» et cliquez dessus. De là, regardez le menu en haut à droite. Cette fois, au lieu de sélectionner «exporter vers un fichier», choisissez l’option «importer à partir d’un fichier». Utilisez le navigateur de fichiers, recherchez le fichier de configuration JSON précédent et ouvrez-le.
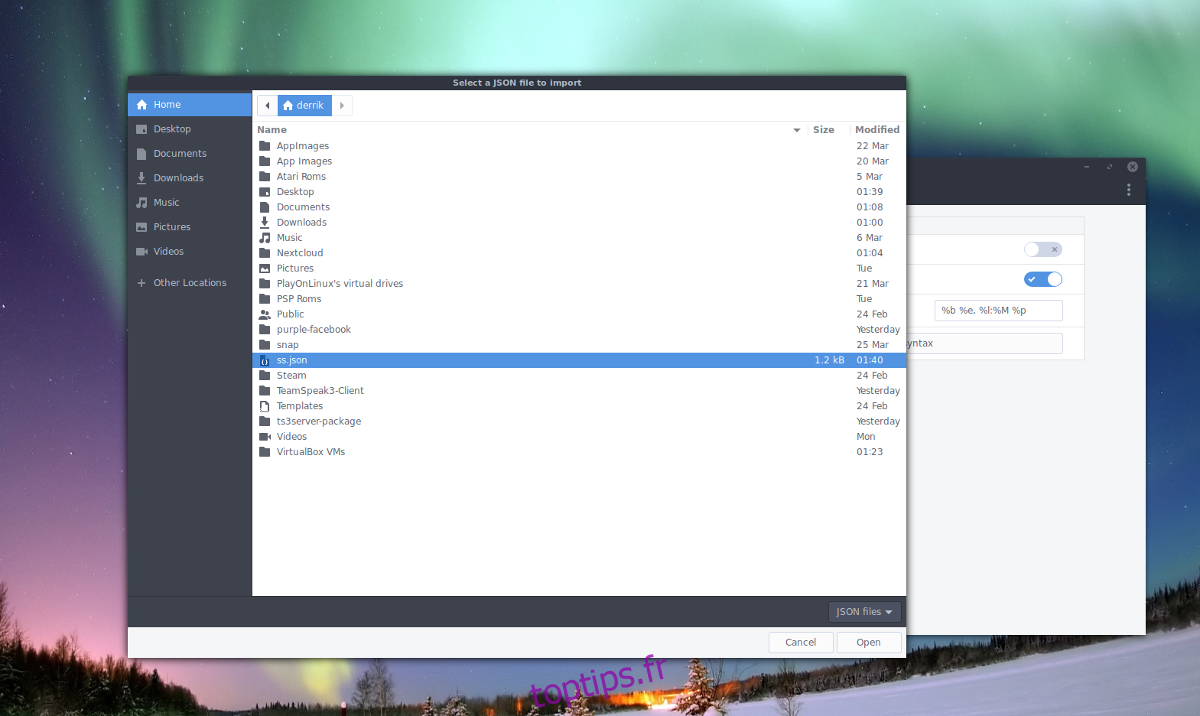
Lorsque vous chargez le fichier de configuration dans le navigateur de fichiers, Cinnamon devrait appliquer instantanément vos paramètres de configuration à l’applet du panneau. Répétez ce processus pour chaque applet que vous avez sauvegardé.
Remarque: si vous avez téléchargé une applet à partir du magasin d’applets Cinnamon, vous devrez le faire à nouveau avant de restaurer les sauvegardes de celle-ci.