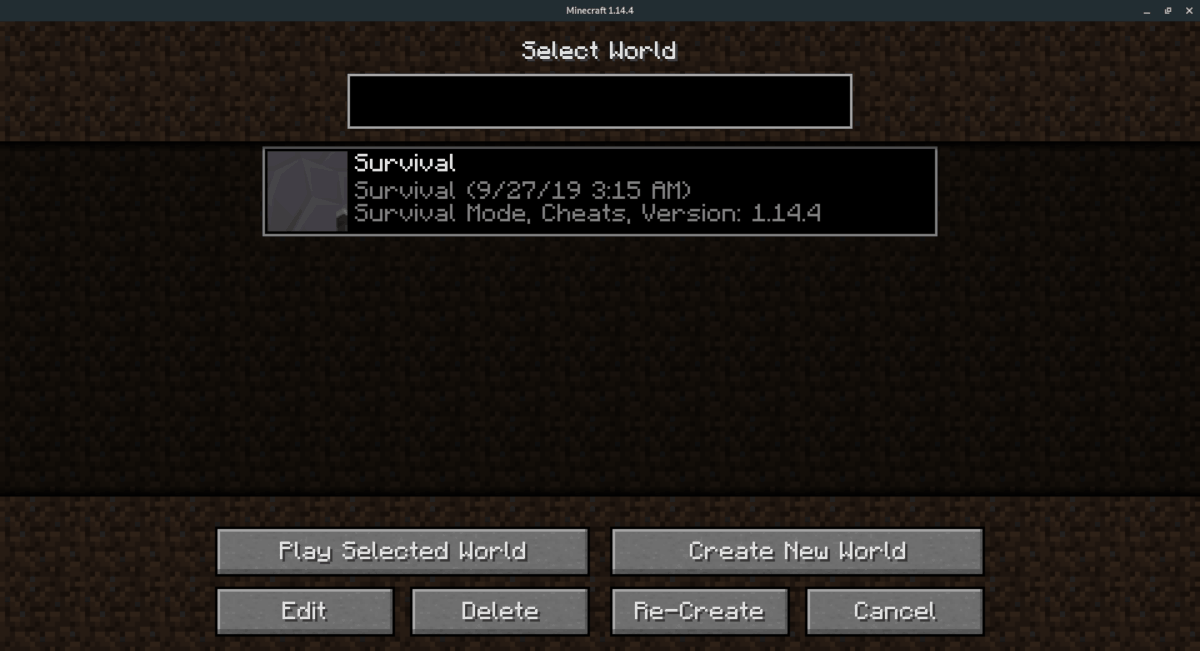Si vous jouez à Minecraft sous Linux, il est prudent de dire que vous avez pensé à sauvegarder vos sauvegardes de jeu à un moment donné. Dans ce guide, nous verrons comment sauvegarder les mondes Minecraft sous Linux.
Jouer à Minecraft sur Windows? N’oubliez pas également de consulter notre article sur la sauvegarde et la restauration des sauvegardes Minecraft sur Windows 10.
Table des matières
Avant que nous commencions
L’édition Java de Minecraft possède un utilitaire de sauvegarde intégré, bien qu’il ne soit pas aussi complet que les méthodes décrites dans ce guide. Si vous préférez sauvegarder vos sauvegardes de jeux sous Linux via le jeu, cliquez sur «Solo» et sélectionnez votre sauvegarde. Ensuite, cliquez sur «Modifier» et sélectionnez le bouton «sauvegarde» pour créer une sauvegarde.
Sauvegarde des mondes – Ligne de commande
Si vous aimez jouer à Minecraft et préférez utiliser la ligne de commande, voici les instructions nécessaires pour effectuer une sauvegarde complète de vos sauvegardes de jeu. Pour démarrer le processus, ouvrez une fenêtre de terminal sur votre bureau Linux en appuyant sur Ctrl + Alt + T ou Ctrl + Maj + T.
À partir de là, vous pouvez exécuter la commande ls sur le répertoire de données Minecraft pour vous assurer que tous les fichiers sont là et que le dossier n’est pas supprimé.
ls ~/.minecraft
Jetez un œil au répertoire de données Minecraft. En supposant que tout semble bon et qu’il n’est pas vide, le processus de sauvegarde peut commencer. À l’aide de la commande tar, créez une nouvelle archive TarGZ du répertoire «.minecraft», où votre partie est enregistrée.
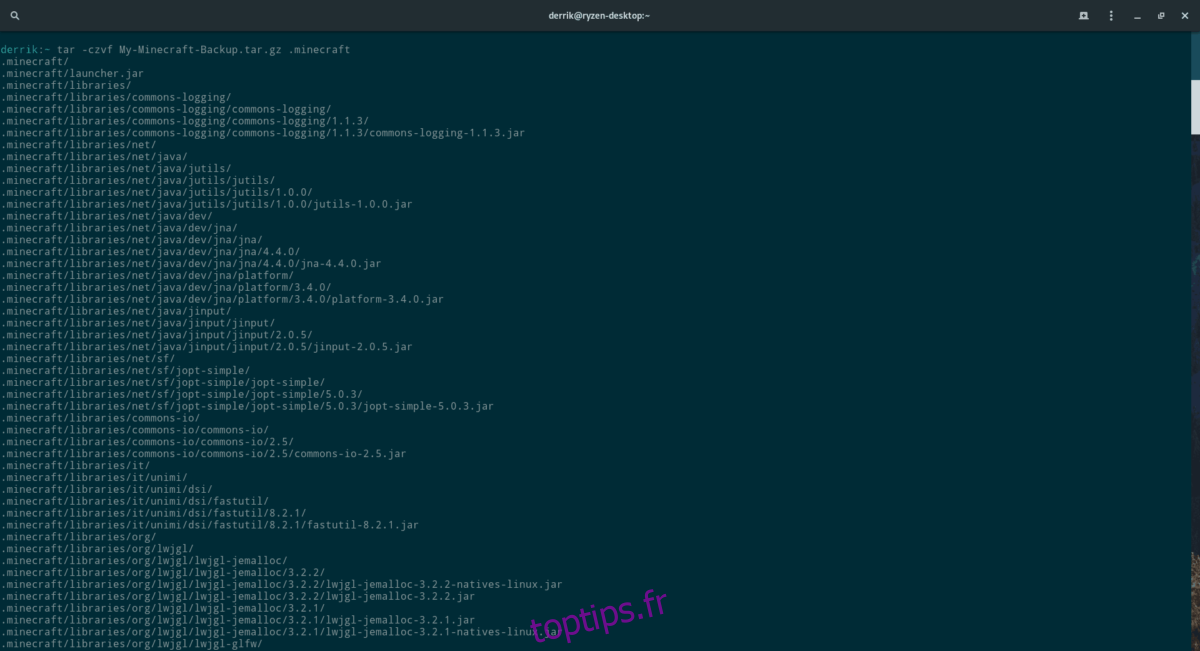
tar -czvf My-Minecraft-Backup.tar.gz .minecraft
Laissez la commande tar compresser et sauvegarder votre répertoire de sauvegarde de jeu Minecraft sur votre PC Linux. Ensuite, lorsque le processus est terminé, un fichier d’archive TarGZ avec le nom de «My-Minecraft-Backup.tar.gz» apparaîtra dans votre dossier personnel. Prenez ce fichier, téléchargez-le sur Dropbox, Google Drive ou enregistrez-le sur un disque dur externe pour le conserver.
Restaurer les sauvegardes de jeu – Ligne de commande
Si vous avez décidé de restaurer vos sauvegardes Minecraft, copiez le fichier «My-Minecraft-Backup.tar.gz» dans votre répertoire personnel, où que vous soyez.
Remarque: vous prévoyez de restaurer vos sauvegardes sur un nouveau PC Linux sur lequel le lanceur Minecraft n’est pas encore installé? Rendez-vous service et installez le lanceur, et mettez à jour le jeu, afin qu’il soit jouable en premier, avant de suivre les instructions ci-dessous.
Une fois que le fichier «My-Minecraft-Backup.tar.gz» est dans votre répertoire personnel, le processus de restauration peut commencer. Pour restaurer, utilisez la commande tar et extrayez la sauvegarde. Il devrait automatiquement placer les fichiers de sauvegarde du jeu dans le répertoire de données Minecraft.
tar xvf My-Minecraft-Backup.tar.gz
Une fois l’extraction terminée, votre sauvegarde sera restaurée. De là, lancez Minecraft Java Edition sur votre PC Linux, cliquez sur « Single Player » pour vérifier que la sauvegarde a fonctionné. Si la sauvegarde n’a pas été restaurée correctement, réexécutez la commande tar.
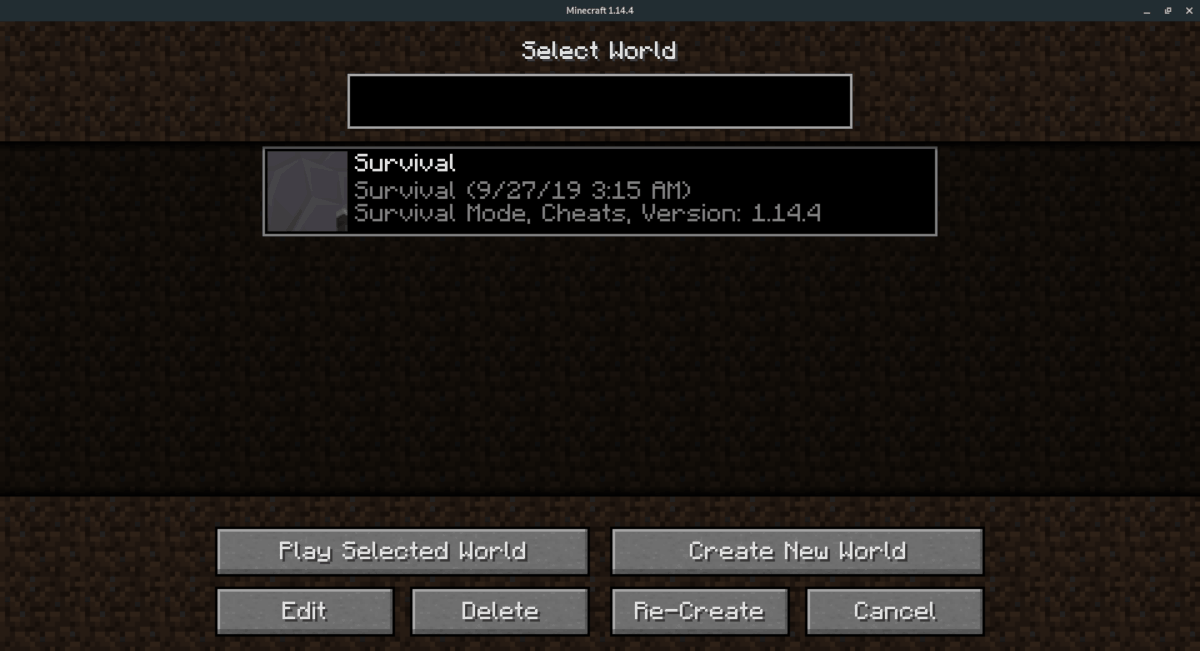
Sauvegarder les mondes – GUI
Vous n’êtes pas fan de la ligne de commande? Si tel est le cas, suivez ces instructions pour savoir comment sauvegarder vos sauvegardes Minecraft avec l’interface graphique.
Pour commencer, ouvrez le gestionnaire de fichiers Linux et cliquez sur le répertoire de base. À partir de là, activez les «fichiers cachés» via le menu des paramètres.
Vous ne savez pas comment activer les fichiers cachés? Regardez autour de vous dans votre gestionnaire de fichiers Linux pour les options ou les différents menus dont il dispose. L’option peut également être dans le menu contextuel. Qu’il suffise de dire que chaque gestionnaire de fichiers est très différent et que nous ne pouvons pas expliquer comment activer le paramètre pour chacun dans ce didacticiel.
Après avoir activé les «fichiers cachés», recherchez le dossier «.minecraft» et faites un clic droit dessus avec la souris. Ensuite, parcourez le menu contextuel et sélectionnez l’option «compresser».
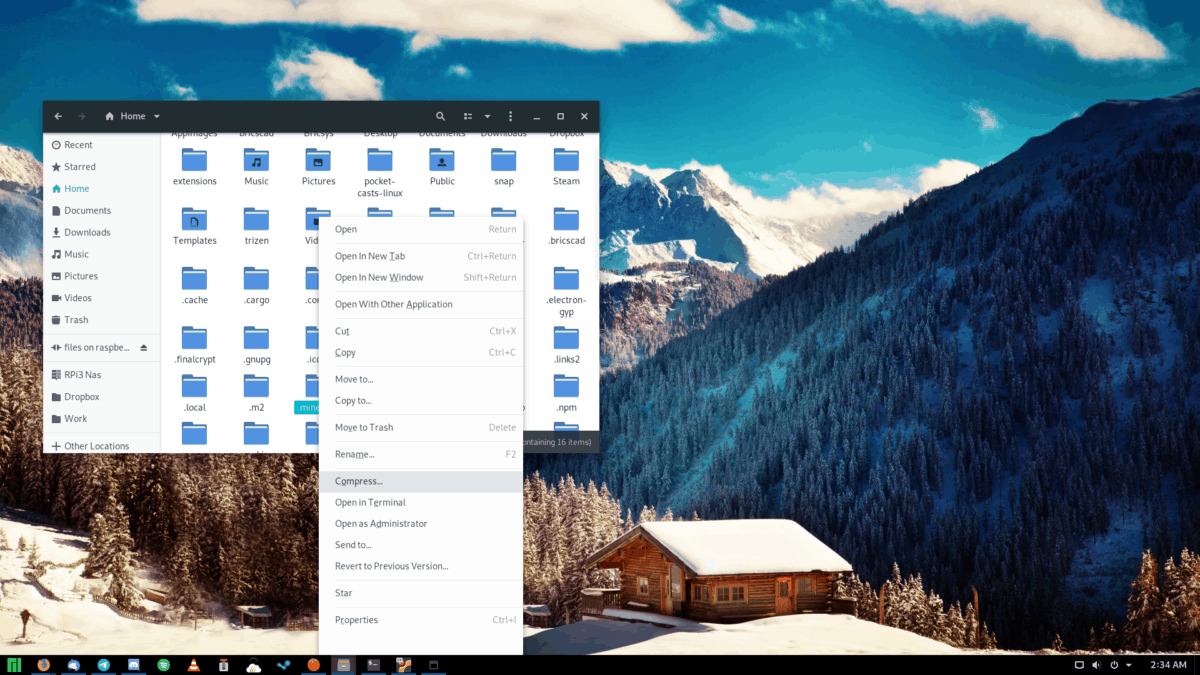
Compressez le dossier «.minecraft» sous forme de fichier d’archive ZIP. Assurez-vous de le nommer «My-Minecraft-Backup.zip» pour sauvegarder vos sauvegardes.
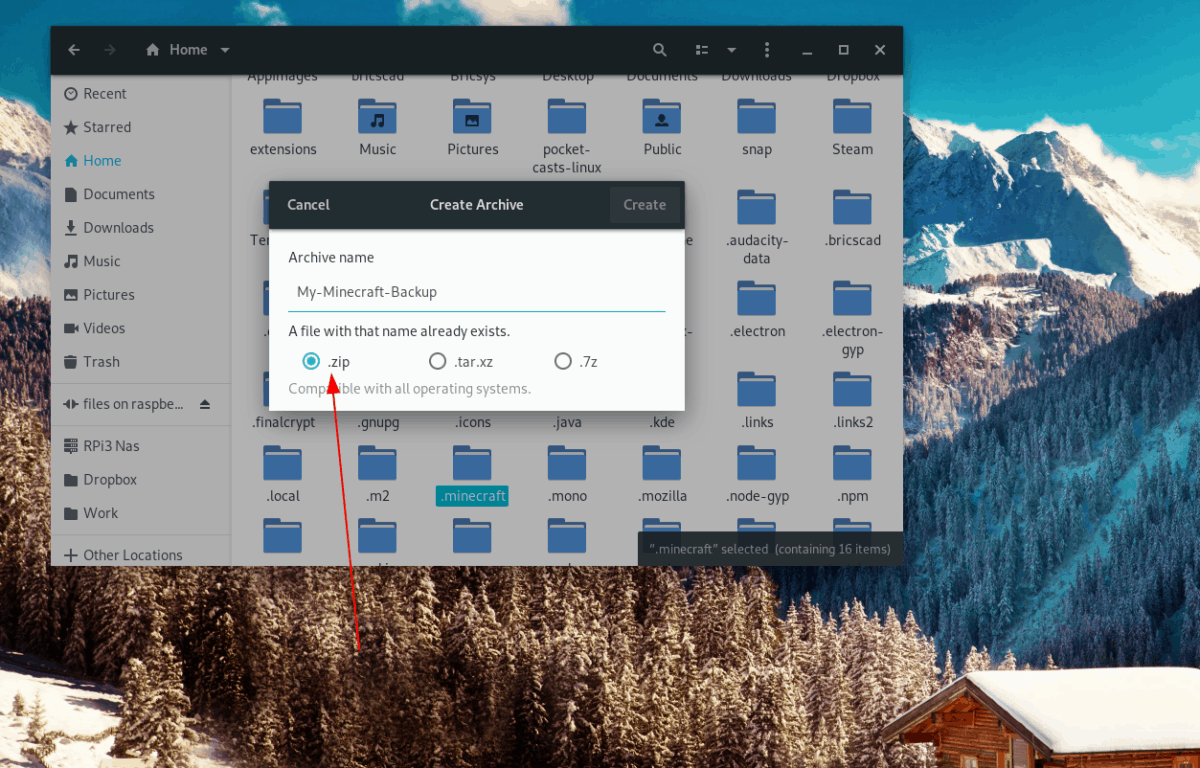
Une fois la compression terminée, déplacez l’archive ZIP vers Dropbox, Google Drive ou un disque dur externe.
Restaurer les sauvegardes de jeu – GUI
Pour restaurer vos sauvegardes de jeu Minecraft via l’interface graphique sous Linux, commencez par placer le fichier «My-Minecraft-Backup.zip» dans votre répertoire personnel.
Remarque: si vous restaurez une sauvegarde sur un PC Linux sur lequel Minecraft n’est pas encore installé, veuillez l’installer et mettre à jour le jeu avant de continuer avec les instructions de restauration ci-dessous.
Après avoir placé le fichier «My-Minecraft-Backup.zip» dans votre répertoire personnel, faites un clic droit sur le fichier et sélectionnez «Extraire ici» pour extraire complètement le contenu de la sauvegarde sur votre PC Linux.
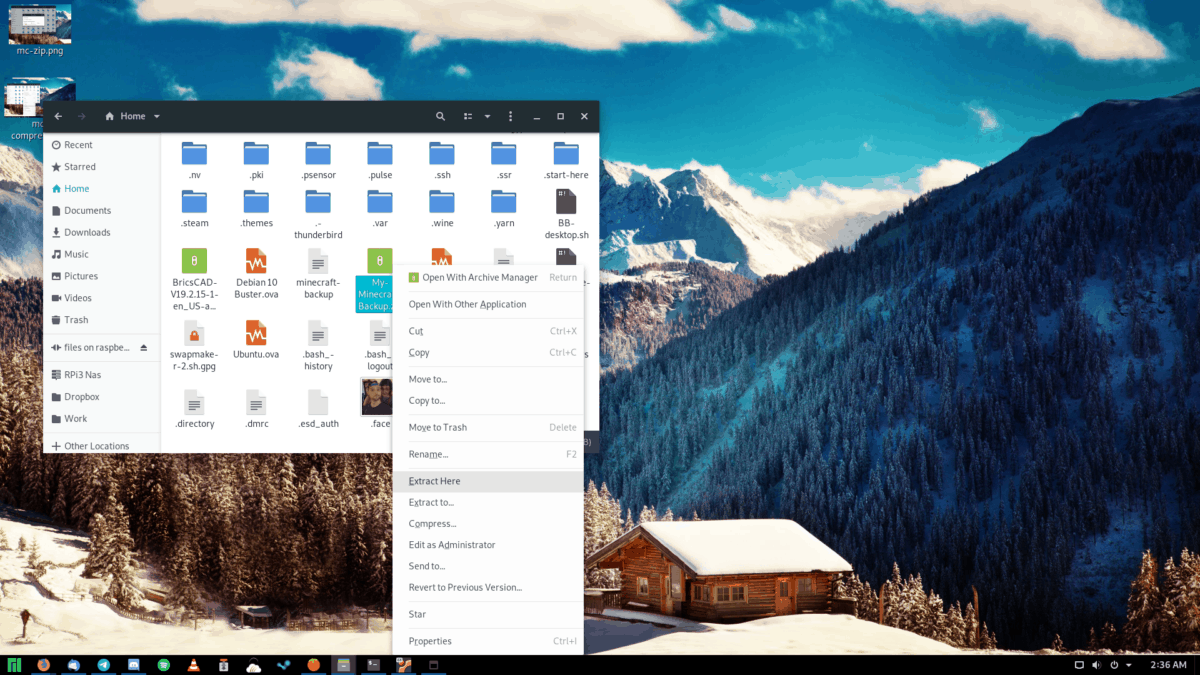
Lorsque l’extraction est terminée, vous pouvez voir un dossier nommé «My-Minecraft-Backup». Ce dossier contient le répertoire «.minecraft». Pour le restaurer, activez les «fichiers cachés» dans votre gestionnaire de fichiers. Ensuite, faites un clic droit sur le dossier «.minecraft» dans le répertoire «My-Minecraft-Backup» avec la souris pour faire apparaître le menu contextuel.
Cherchez dans le menu contextuel l’option «couper» et sélectionnez-la. Ensuite, accédez à votre répertoire de base et cliquez avec le bouton droit de la souris pour afficher à nouveau le menu contextuel.
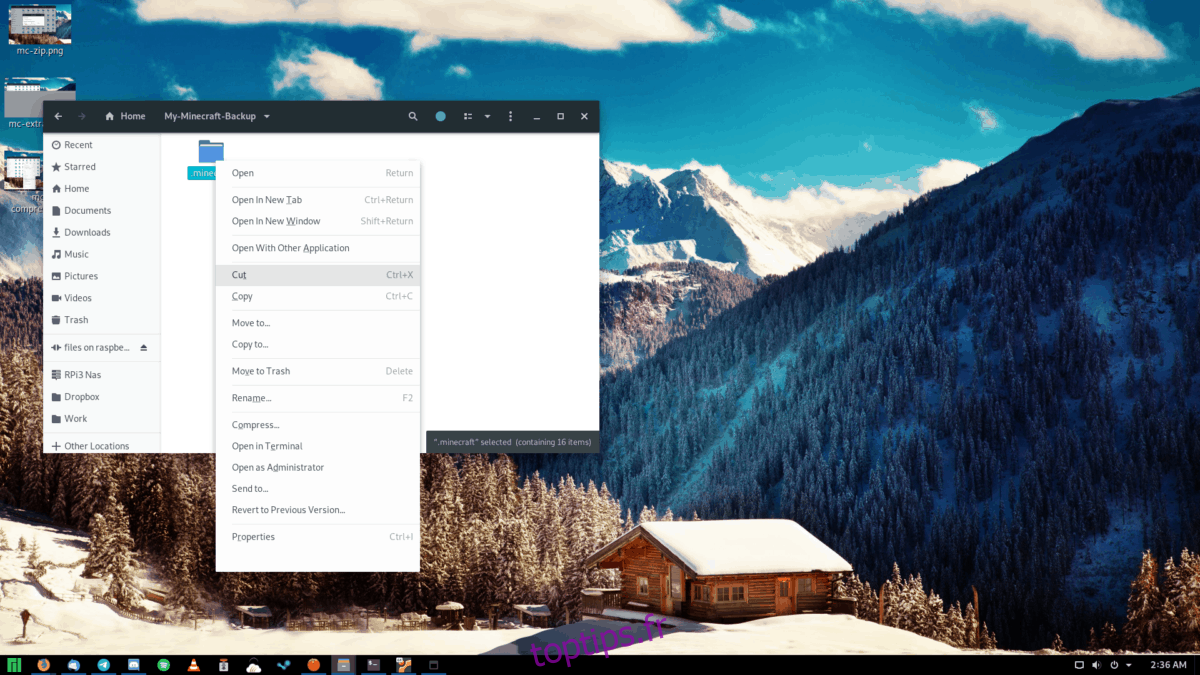
Dans le menu contextuel, sélectionnez l’option «coller». Cela collera votre jeu Minecraft enregistre la sauvegarde là où il doit aller.
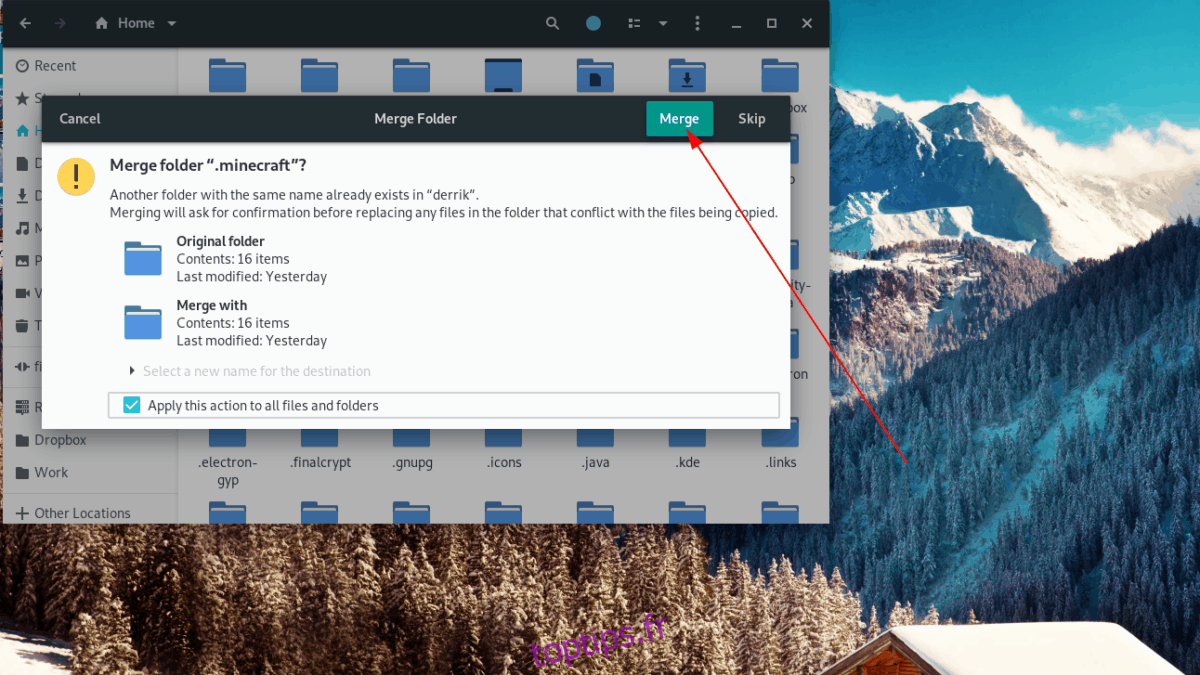
Lorsque votre sauvegarde Minecraft est restaurée, lancez Minecraft Java Edition et ouvrez «Solo» pour confirmer que votre sauvegarde de jeu a été restaurée avec succès.