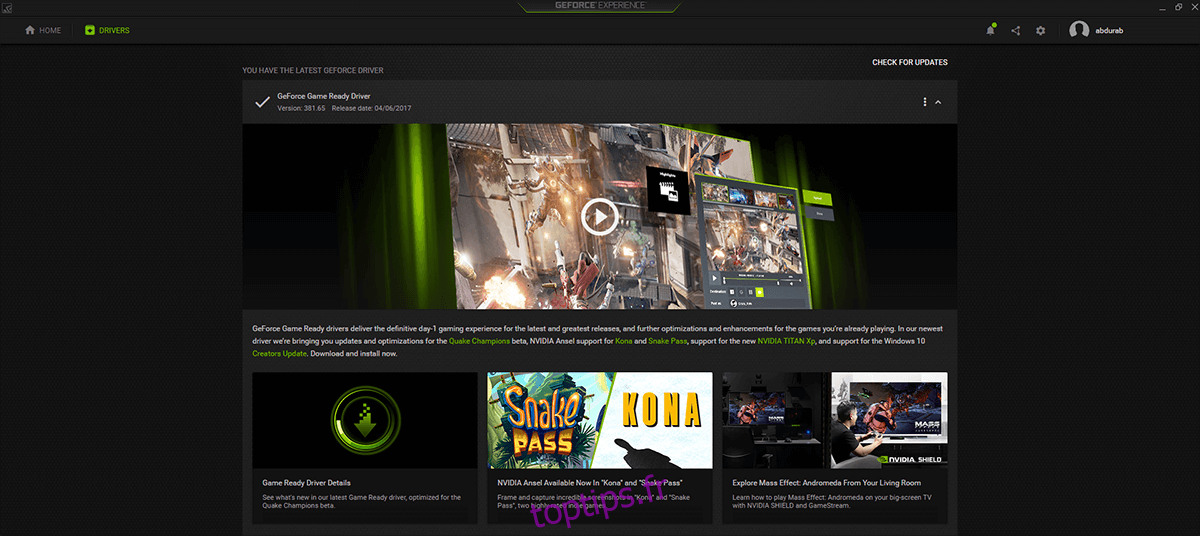Nvidia est le premier fabricant de GPU sur le marché. Cela a toujours été un beau concours entre Nvidia et AMD, où Nvidia a généralement été en avance sur le jeu. Les ordinateurs portables de jeu comme Acer Predator, ASUS RoG, Alienware, Razer préfèrent les GPU Nvidia. Les ordinateurs portables simples, non destinés aux jeux, ont des GPU bas de gamme, tandis que les plates-formes de jeu apportent plus de chaleur. Si vous avez exécuté un GPU Nvidia de la série M, il est possible que vous ayez eu des difficultés à mettre à jour vos pilotes. La mise à jour reste bloquée à «Préparation de l’installation» pendant des heures. Voici comment résoudre les problèmes de mise à jour des pilotes Nvidia sur votre PC.
Avant d’essayer quoi que ce soit d’autre, essayez la solution defacto pour la réparation du PC, c’est-à-dire la mise hors tension, attendez quelques minutes que le matériel refroidisse, puis remettez-le sous tension. Si cela ne résout pas le problème, nous avons quelques solutions pour vous.
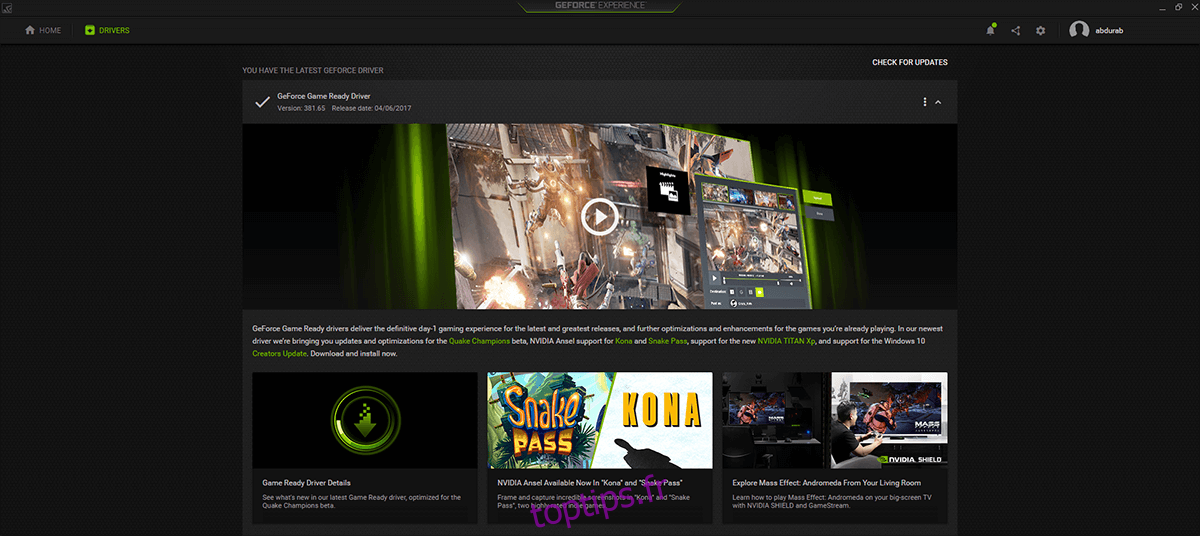
Table des matières
Solution 1 – Télécharger les pilotes manuellement
Ce problème est le plus répandu parmi les utilisateurs de GeForce Experience qui ont essayé de mettre à niveau leur matériel à l’aide de l’outil propriétaire Nvidia. Il semble y avoir un thème récurrent en ce sens qu’il détecte un pilote et le télécharge très bien. Mais lorsque vous commencez l’installation, cela vous met simplement en attente d’initialisation indéfinie.
Pour éviter cela, visitez le site officiel de Nvidia et téléchargez les pilotes de votre GPU directement à partir de là. Mais assurez-vous que GeForce Experience est hors tension lorsque vous essayez d’installer le pilote manuellement.
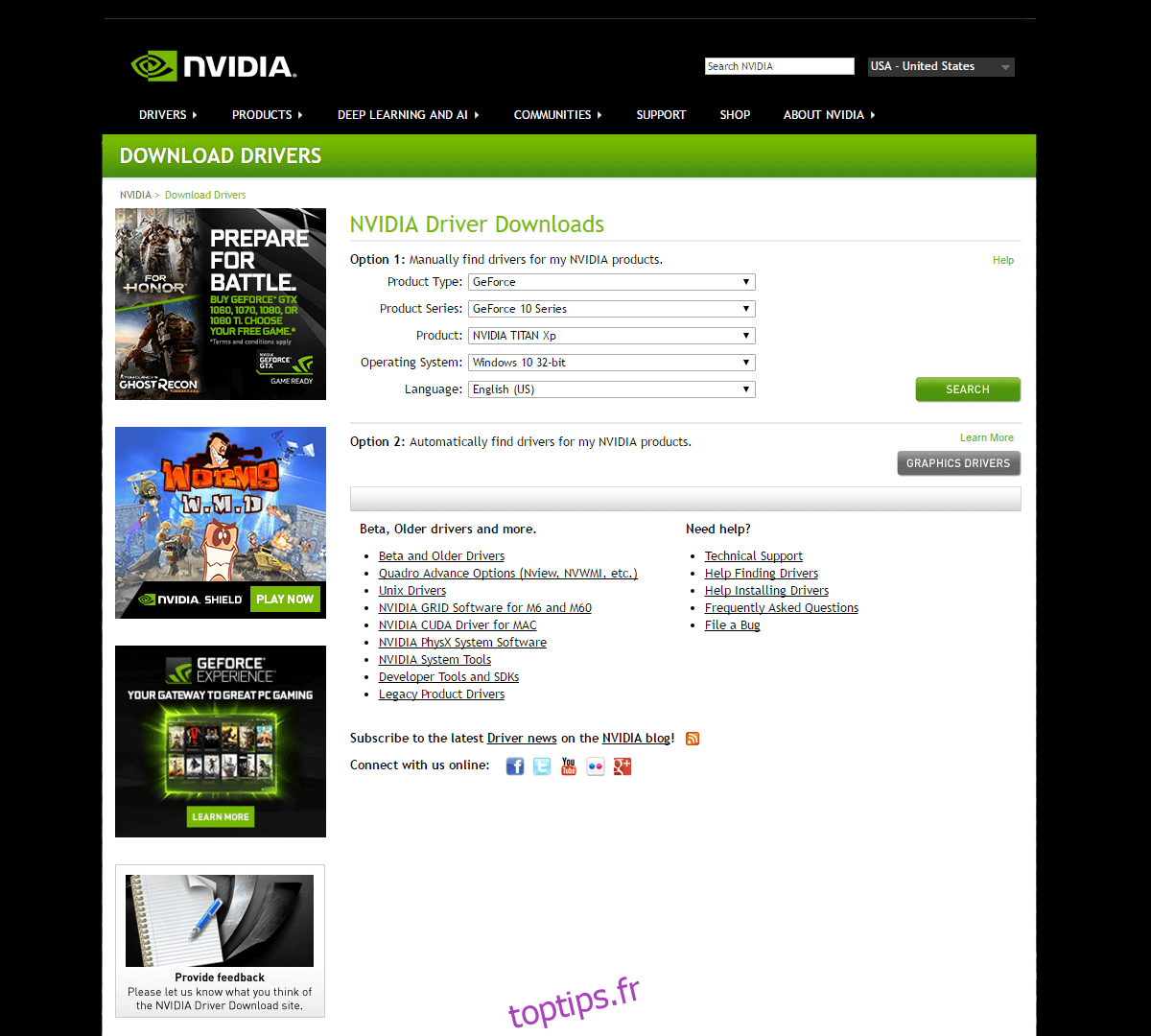
Solution 2 – Nouvelle installation
Si cette solution échoue, vous devrez supprimer les installations Nvidia de votre ordinateur, puis la réinstaller. Pour ce faire, suivez les étapes suivantes:
Cliquez sur l’icône du menu Démarrer> écrivez ‘Panneau de configuration’> Programmes (désinstaller un programme)
OU, si vous êtes dans une autre vue du Panneau de configuration, sélectionnez «Programmes et fonctionnalités».
Cliquez avec le bouton droit sur le pilote graphique Nvidia et cliquez sur désinstaller.
Si vous avez d’autres suites Nvidia installées, allez-y et désinstallez-les également.
Redémarrez ensuite votre ordinateur.
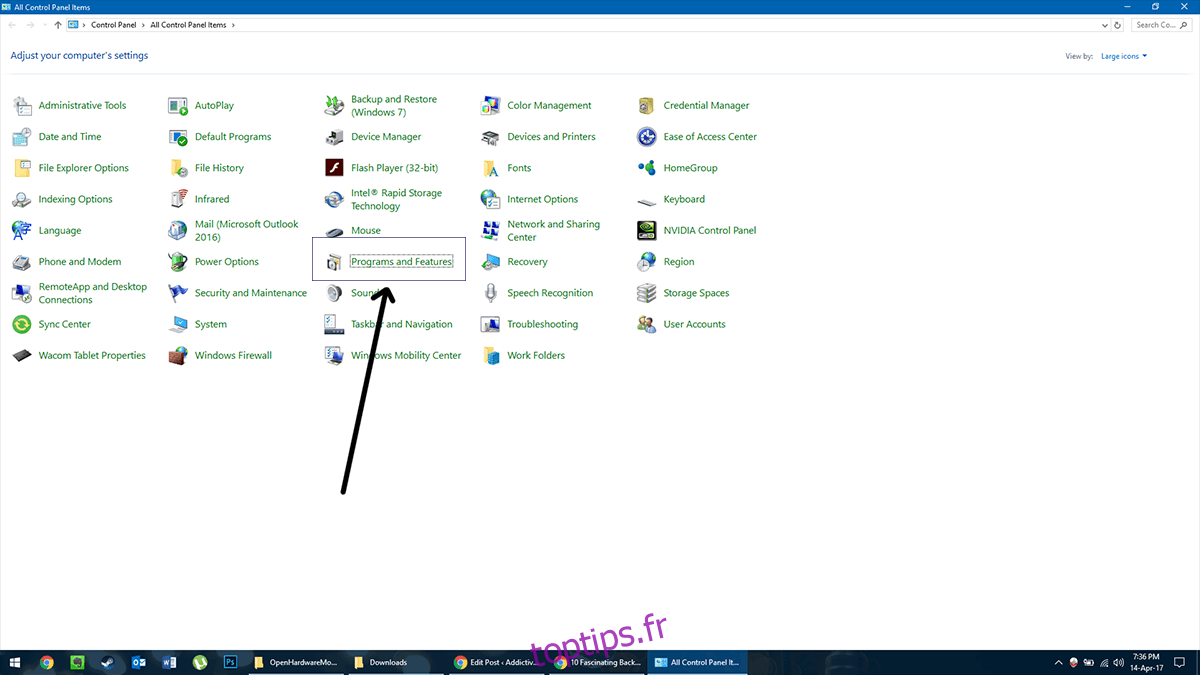
Une fois redémarré, téléchargez un nouveau pilote depuis le site Nvidia et installez-le. Il devrait s’installer normalement et restaurer toutes les suites Nvidia également. Si vous rencontrez toujours des problèmes de mise à jour du pilote Nvidia, essayez la solution suivante.
Solution 3 – Mise à jour Windows
Aussi contre-intuitif que ces mots puissent paraître en matière de dépannage, parfois un pilote fourni à Windows Update aura le médicament pour ce qui vous afflige. Pour cette étape, vous n’avez pas à désinstaller les anciens pilotes, mais vous devez le faire quand même à titre prophylactique. Une fois que vous avez terminé avec cela.
Cliquez sur l’icône du menu Démarrer> écrivez ‘Gestionnaire de périphériques’
Accéder aux cartes graphiques
Faites un clic droit sur votre GPU Nvidia et cliquez sur ‘Mettre à jour le pilote’.
Ensuite, sélectionnez « Rechercher automatiquement… »
Cela permettra à Windows de télécharger un nouveau pilote à l’aide de Windows Update et le nouveau pilote devrait être sans problème.
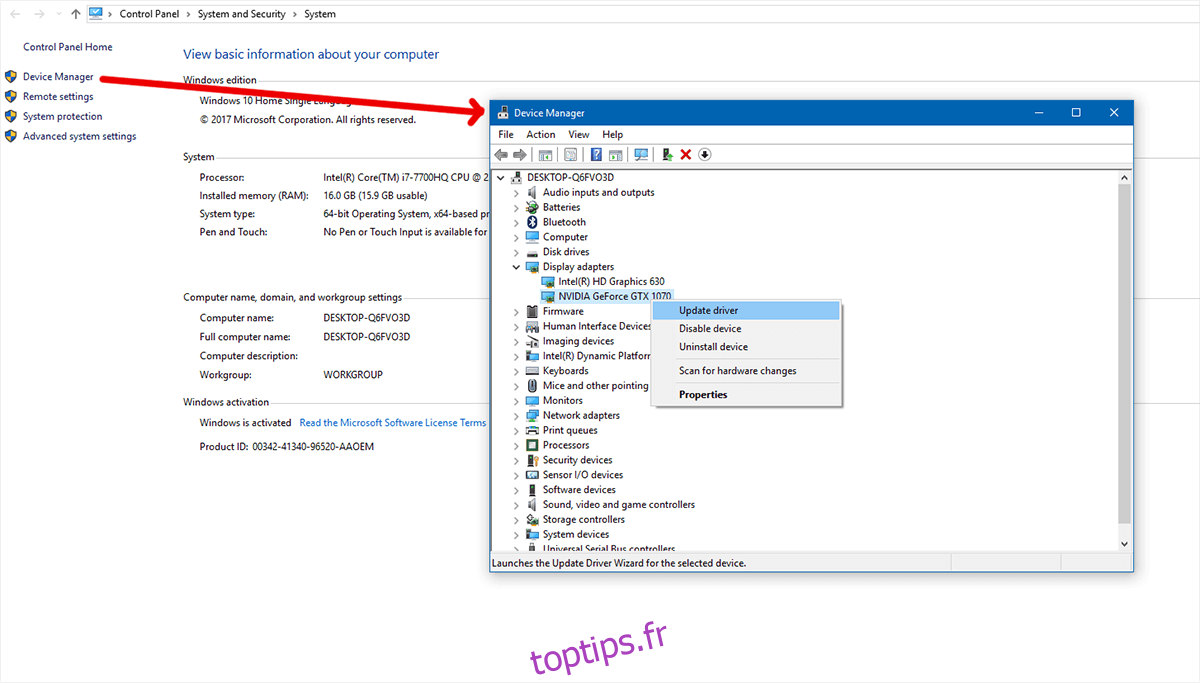
Solution 4 – En effaçant toutes les traces du pilote, nettoyez votre système
Nous avons besoin de deux outils supplémentaires pour effacer toute trace des pilotes Nvidia du système; CCleaner (télécharger ici) et programme de désinstallation du pilote d’affichage (télécharger ici).
Tout d’abord, désinstallez Nvidia comme indiqué dans la solution 2. Exécutez ensuite CCleaner et purgez votre système des fichiers excédentaires.
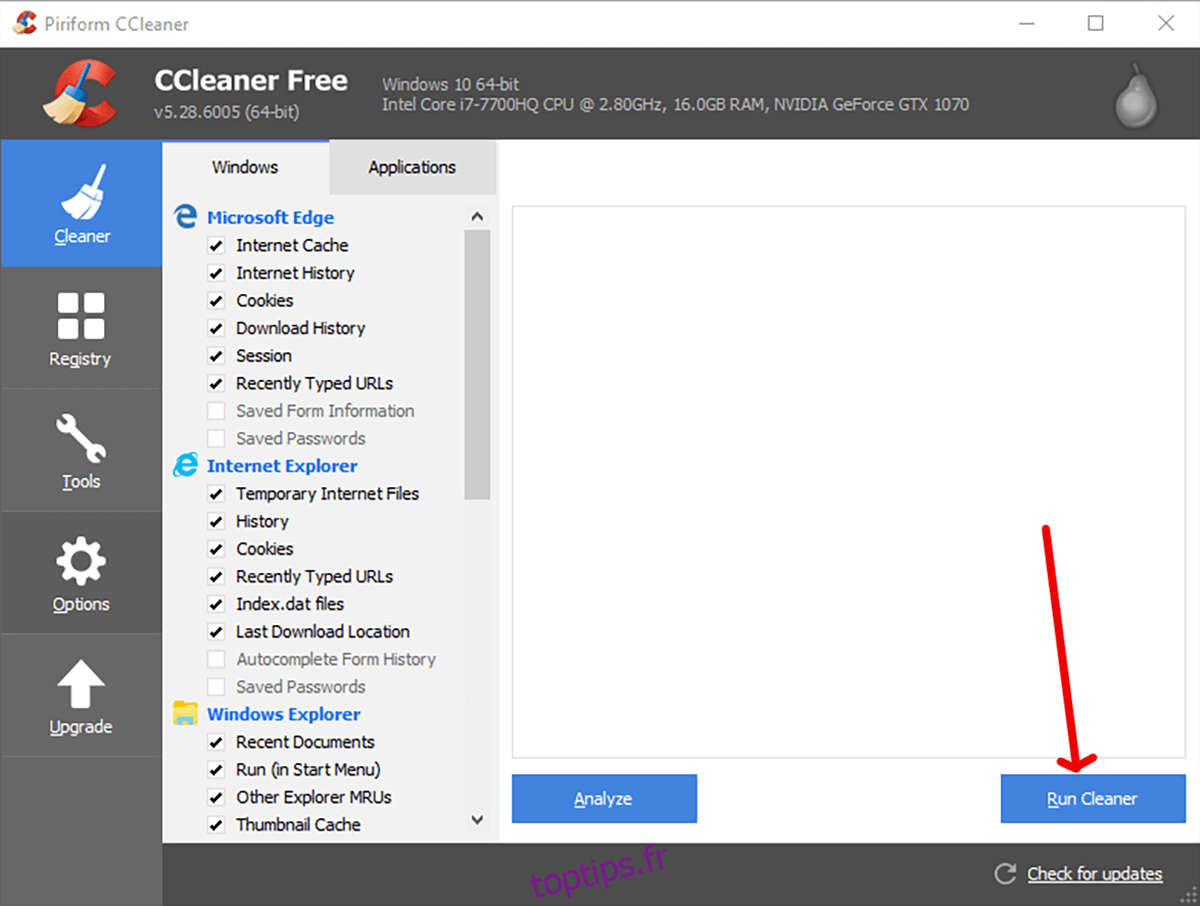
Ensuite, exécutez le programme de désinstallation du pilote d’affichage. Cet outil est spécialement conçu pour supprimer toutes les traces des pilotes d’affichage populaires (Nvidia, AMD, Intel) d’un système afin de répondre exactement à ce genre de situation.
Cliquez sur «Lancer» pour passer à l’écran suivant. Parmi les quatre options à l’écran, vous voulez sélectionner la première «Nettoyer et redémarrer». Après quelques minutes, il nettoiera tout et redémarrera votre PC. Vos paramètres d’affichage seront rétablis par défaut, vous ne pourrez pas régler la luminosité de votre écran et vous serez limité par la résolution prise en charge par vos graphiques intégrés.
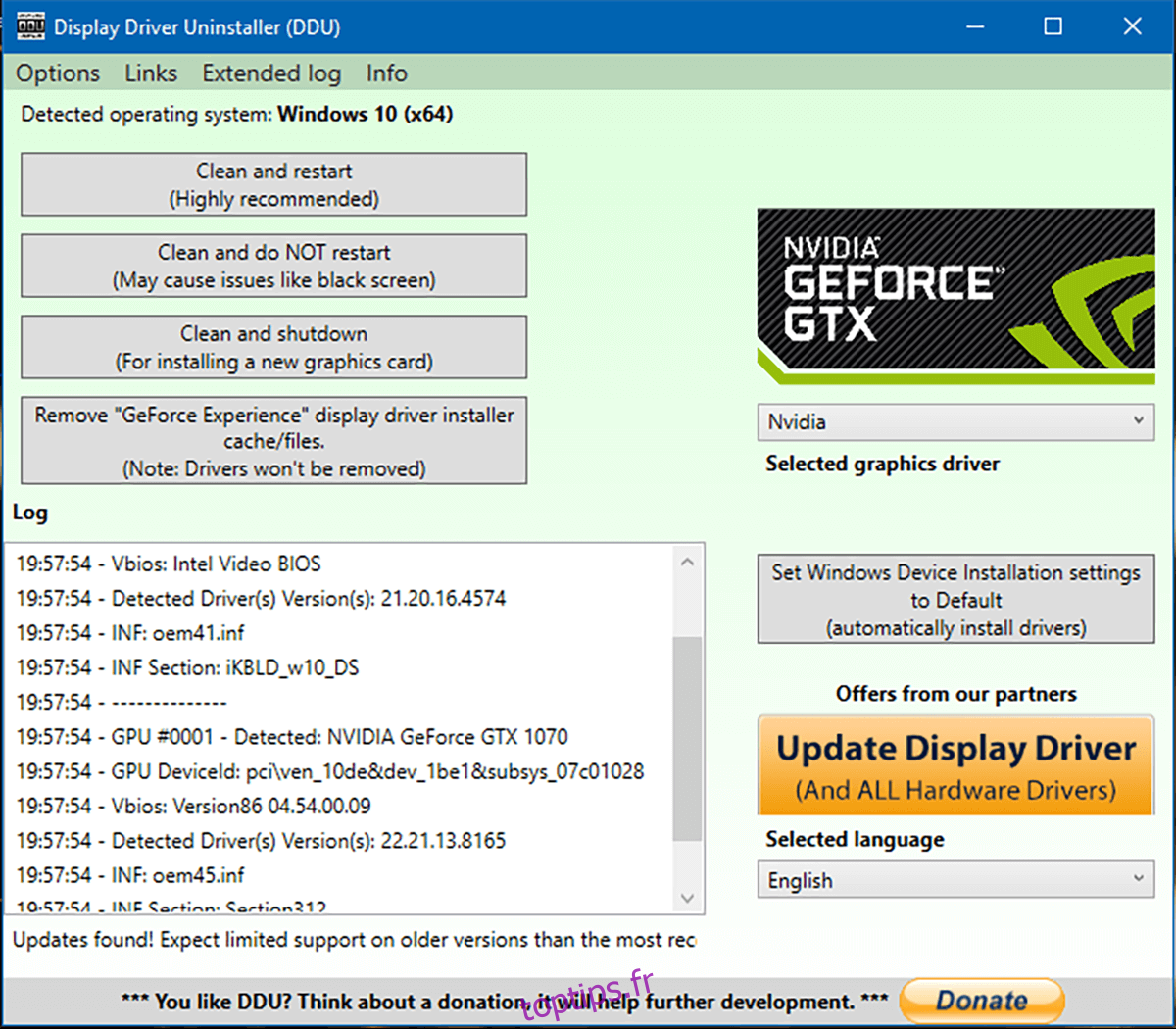
Téléchargez les pilotes Nvidia et installez-les. La configuration prendra quelques secondes supplémentaires mais l’installation fonctionnera cette fois. Cela devrait résoudre tous les problèmes de mise à jour des pilotes Nvidia.