Bluetooth vous donne la liberté de vous déplacer sans attache, mais ce n’est pas toujours le moyen le plus fiable d’utiliser des appareils sans fil. Si vous rencontrez des problèmes avec Bluetooth sur votre ordinateur Windows, vous pouvez suivre les étapes ci-dessous pour le résoudre.
Table des matières
Étapes de dépannage Bluetooth de base
Bien que plusieurs de ces étapes puissent sembler évidentes, elles résoudront bon nombre des problèmes Bluetooth les plus courants sous Windows.
Vérifiez que Bluetooth est activé
Commencez par vous assurer que Bluetooth est réellement activé sur votre PC Windows. Ce n’est pas parce que le symbole est dans la barre des tâches que votre radio Bluetooth est réellement allumée.
Pour le vérifier, cliquez sur l’icône de notification Windows sur votre barre des tâches dans le coin inférieur droit de votre écran. Si vous ne voyez pas de vignette «Bluetooth», cliquez sur le bouton «Développer». Si la vignette «Bluetooth» est grisée, votre radio Bluetooth est désactivée.
Cliquez dessus pour le réactiver. La vignette deviendra bleue pour montrer le changement.
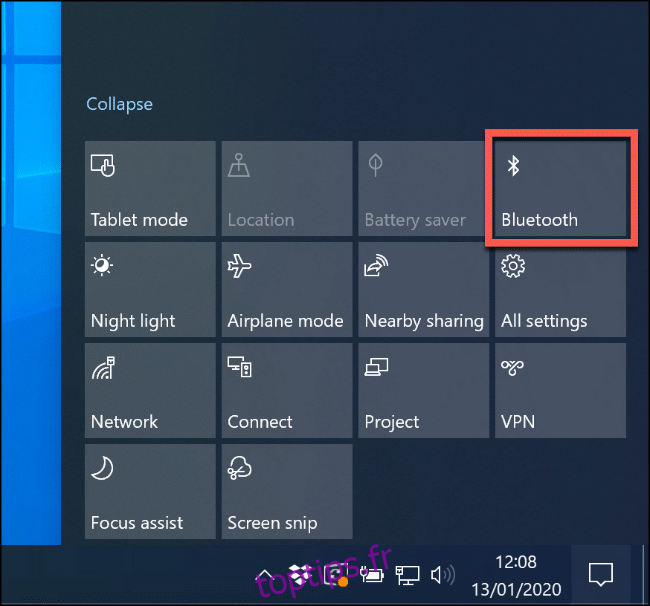
Vous pouvez également aller dans Paramètres> Appareils> Bluetooth et autres appareils et basculer le commutateur «Bluetooth» jusqu’à ce qu’il devienne bleu.
Redémarrez votre radio Bluetooth
Si Bluetooth est activé, l’éteindre puis le rallumer peut résoudre certains problèmes sous-jacents dont vous n’êtes pas au courant.
Pour ce faire, cliquez sur l’icône de notification dans votre barre des tâches Windows pour accéder à vos paramètres rapides. Cliquez sur la vignette «Bluetooth» pour la désactiver. Une fois qu’il devient gris, cliquez à nouveau dessus pour le réactiver.
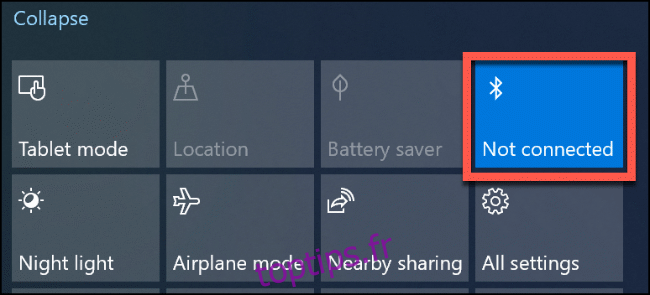
Lorsque la vignette devient bleue, votre radio Bluetooth est de nouveau allumée et prête à être utilisée.
Vérifiez la batterie
Si vous ne suivez pas le niveau de la batterie de votre appareil Bluetooth, vous pourriez même ne pas être au courant lorsqu’il est à court d’énergie.
Avant d’essayer une solution plus sérieuse, vous souhaiterez peut-être remplacer les piles de votre appareil Bluetooth ou le charger, puis réessayer.
Redémarrez votre PC
Les meilleures solutions sont parfois les plus simples, et si vous ne l’avez pas déjà essayé, redémarrez rapidement votre PC.
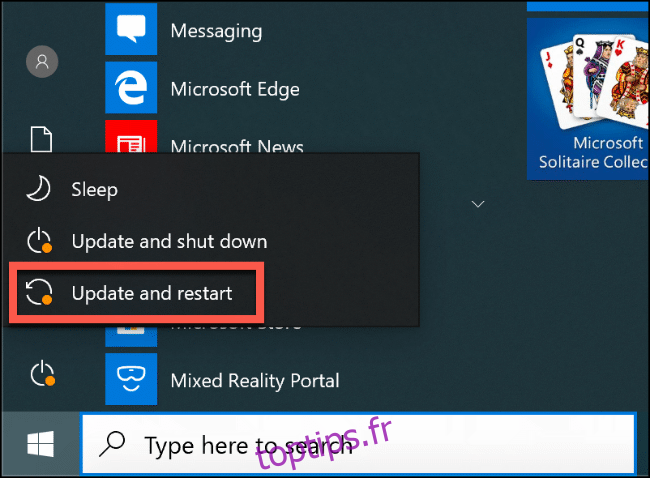
Lorsque vous redémarrez votre PC, vous nettoyez l’ardoise et supprimez tous les processus inactifs ou les fuites de mémoire. Ce n’est pas une solution miracle, mais cela peut résoudre certains problèmes avec le matériel, alors essayez-le.
Vérifiez les interférences Bluetooth et la distance de l’appareil
Les appareils Bluetooth communiquent sans fil via des ondes radio. Tout comme un réseau Wi-Fi, les interférences peuvent affecter les connexions Bluetooth. D’autres signaux radio, des obstacles physiques (comme des murs épais) et des appareils comme les micro-ondes peuvent tous bloquer ou dégrader une connexion Bluetooth.
Prenez un moment pour inspecter la région. À quelle distance se trouve votre appareil Bluetooth de votre PC? Plus la distance est grande, plus le signal est faible.
Rapprochez votre appareil de votre PC et voyez si cela a un impact sur la connectivité Bluetooth. Sinon, essayez (si possible) d’utiliser votre appareil Bluetooth dans un autre emplacement. Vous pouvez également utiliser des applications tierces, telles que Moniteur Bluetooth Bennett, pour vérifier la force du signal de votre Bluetooth.
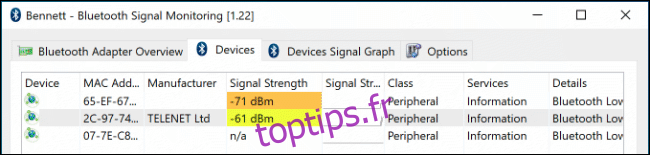
Si le problème persiste, les interférences peuvent ne pas être le problème. Mais il existe d’autres correctifs potentiels.
Installer ou mettre à jour les pilotes de périphérique Bluetooth
Windows 10 installe automatiquement les pilotes pour les périphériques qui s’y connectent, mais uniquement lorsque ces pilotes sont disponibles sur votre PC ou via Windows Update. Dans la plupart des cas, cependant, les appareils Bluetooth (en particulier les claviers et les souris) devraient fonctionner correctement dès la sortie de la boîte.
Si Windows ne trouve pas les bons pilotes pour votre périphérique Bluetooth, cela ne fonctionnera pas. Si cela se produit, consultez le site Web du fabricant du périphérique pour voir s’il propose un pilote pour votre périphérique. Si tel est le cas, téléchargez-le et installez-le, et cela devrait résoudre le problème.
Cela s’applique également à la radio Bluetooth elle-même. Si les pilotes de votre chipset Bluetooth ne sont pas installés automatiquement, Bluetooth ne fonctionnera pas sur votre PC. Visitez le site Web du fabricant du PC ou, si vous avez construit le PC vous-même, consultez le site Web du fabricant de la carte mère pour les pilotes pris en charge.
Vous pouvez également constater qu’une nouvelle mise à jour de Windows a eu un impact sur votre appareil, nécessitant des pilotes mis à jour. Dans la plupart des cas, Windows recherchera et installera automatiquement les pilotes mis à jour. Si ce n’est pas le cas, visitez le site Web du fabricant de l’appareil et installez les derniers pilotes.
Pour voir si votre périphérique Bluetooth est installé, vous devez vérifier le Gestionnaire de périphériques Windows. Pour ce faire, cliquez avec le bouton droit sur le bouton Démarrer de Windows et cliquez sur «Gestionnaire de périphériques».
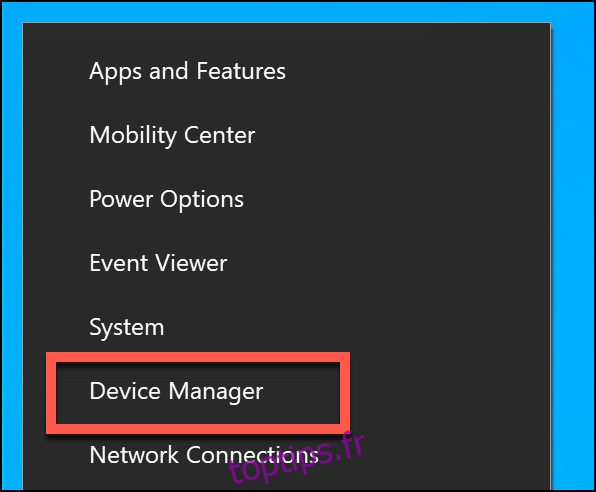
Si votre appareil Bluetooth est reconnu, il apparaît dans la catégorie correspondant à son objectif. Par exemple, une radio Bluetooth serait dans la catégorie «Bluetooth». Si l’appareil n’est pas reconnu, il sera répertorié dans la catégorie «Autres appareils».
Lorsque vous le trouvez, cliquez avec le bouton droit sur le périphérique, puis cliquez sur «Mettre à jour le pilote» pour rechercher un nouveau pilote.
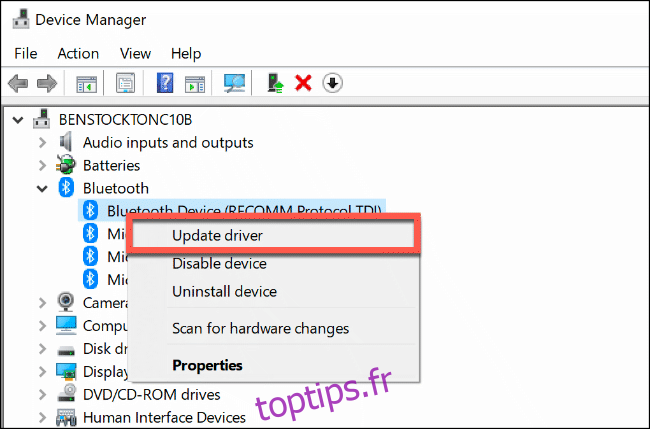
Cliquez sur «Rechercher automatiquement un pilote mis à jour» si vous souhaitez rechercher automatiquement un pilote.
Si vous avez téléchargé le pilote à partir du site Web du fabricant (et qu’il n’inclut pas de programme d’installation automatique), cliquez sur «Parcourir mon ordinateur à la recherche de logiciels pilotes» et suivez les instructions à l’écran.
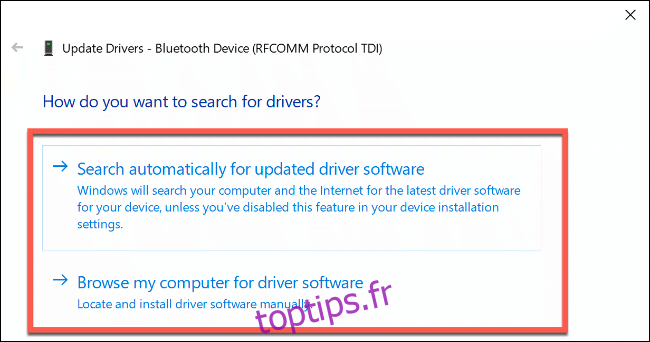
Si vous avez cliqué sur «Rechercher automatiquement le pilote mis à jour», Windows vous dira s’il pense que vous disposez déjà du meilleur pilote pour votre périphérique. Cependant, vous pouvez également rechercher des alternatives dans Windows Update.
Pour ce faire, cliquez simplement sur «Rechercher des pilotes mis à jour sur Windows Update» pour continuer.
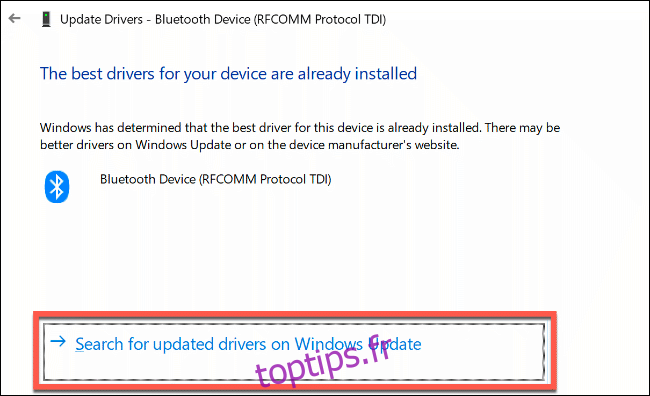
Cela ouvre Windows Update dans les paramètres. Cliquez sur «Rechercher des mises à jour» pour lancer une recherche.
Lorsque (ou si) Windows Update trouve un pilote mis à jour pour votre appareil, il le télécharge et l’installe. Une fois ce processus terminé, redémarrez votre PC, puis réessayez votre appareil Bluetooth.
Supprimer et recoupler votre appareil Bluetooth
Parfois, la suppression du périphérique Bluetooth de votre PC résout les problèmes de connexion. Vous pouvez ensuite «réappairer» l’appareil avec votre PC.
Pour démarrer ce processus, ouvrez les paramètres Bluetooth dans Windows. Si l’icône Bluetooth est visible dans la barre des tâches Windows, cliquez dessus avec le bouton droit de la souris, puis sélectionnez «Ouvrir les paramètres».
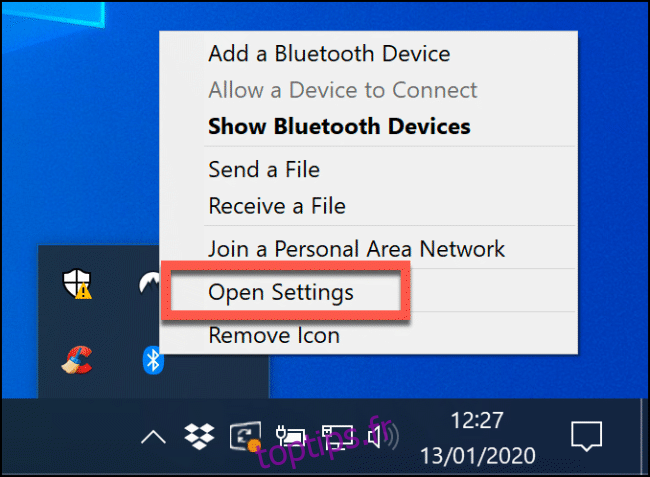
Si vous ne voyez pas l’icône Bluetooth, cliquez avec le bouton droit sur le menu Démarrer et sélectionnez «Paramètres». À partir de là, cliquez sur Appareils> Bluetooth et autres appareils pour accéder à vos paramètres Bluetooth.
Vos appareils Bluetooth connus seront répertoriés ici. Sélectionnez votre appareil, cliquez sur «Supprimer l’appareil», puis sur «Oui» pour confirmer. Cela supprime l’appareil de votre PC.
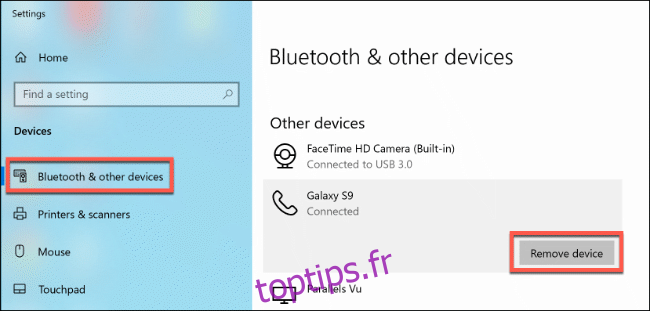
Lorsque le processus est terminé, redémarrez votre PC.
Une fois que vous vous êtes reconnecté sur votre appareil, revenez aux paramètres Bluetooth. Cliquez sur «Ajouter Bluetooth ou autre appareil» en haut. Dans la fenêtre «Ajouter un appareil» qui apparaît, cliquez sur «Bluetooth».
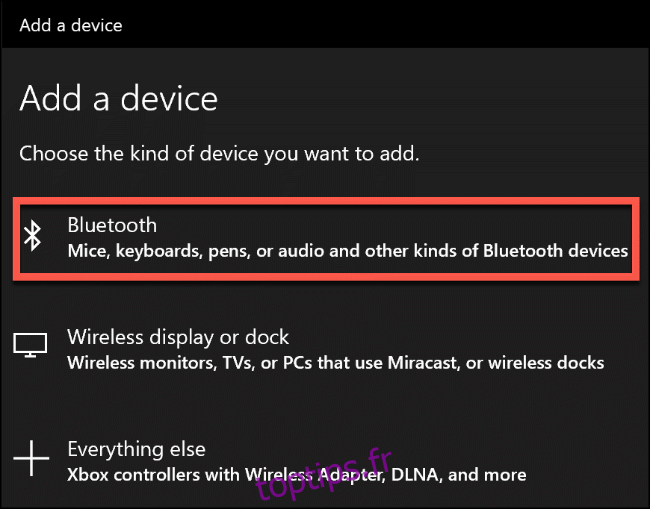
Attendez que votre PC détecte le périphérique, puis cliquez dessus pour vous connecter. Vous devrez peut-être saisir un code PIN sur un ou les deux appareils pour leur permettre de se coupler.
Utilisez l’utilitaire de résolution des problèmes de Windows 10
Si tout le reste échoue, vous pouvez également essayer l’utilitaire de résolution des problèmes Windows sur Windows 10 et voir s’il peut résoudre vos problèmes Bluetooth. Il vérifie étape par étape les paramètres de votre radio Bluetooth et de votre appareil et identifie les problèmes.
S’il détecte un problème, il vous en informera et vous demandera si vous souhaitez le résoudre ou vous indiquera comment vous pouvez résoudre le problème vous-même.
Pour exécuter l’utilitaire de résolution des problèmes Windows, cliquez avec le bouton droit sur le menu Démarrer et sélectionnez «Paramètres».
À partir de là, accédez à Mise à jour et sécurité> Dépannage> Bluetooth, puis cliquez sur « Exécuter l’utilitaire de résolution des problèmes ». Windows commencera automatiquement à travailler sur votre statut et votre configuration Bluetooth. S’il trouve un problème, il vous demandera de le résoudre.
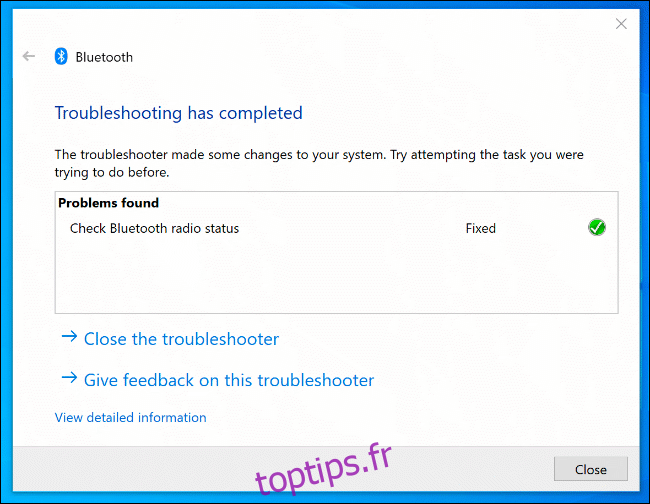
Si l’utilitaire de résolution des problèmes ne peut pas résoudre le problème, vous pouvez contacter le fabricant du périphérique pour obtenir une assistance et des conseils supplémentaires, car le problème peut provenir du matériel.
