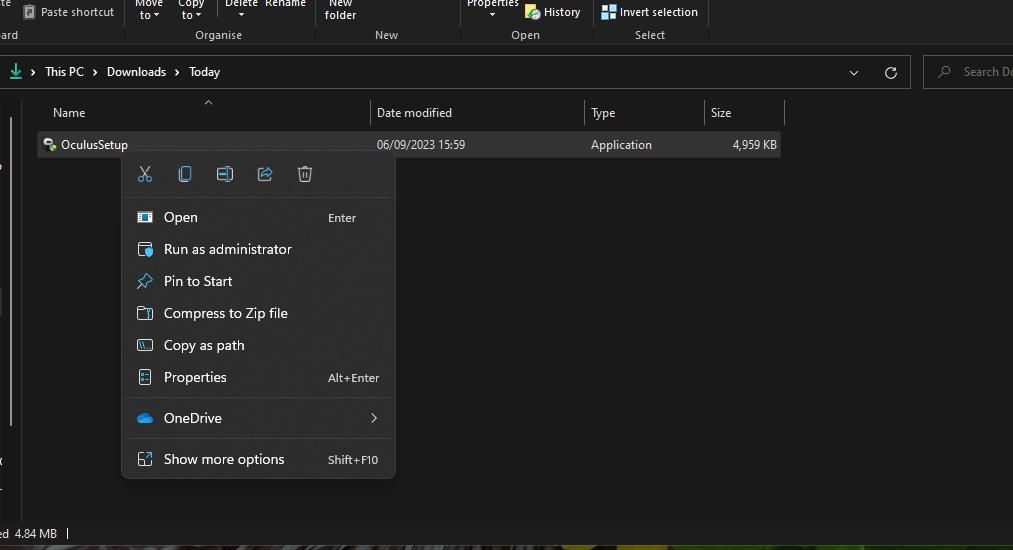L’application Oculus Windows est un logiciel indispensable pour les utilisateurs de Rift qui doivent connecter leurs casques de réalité virtuelle aux PC. C’est également important pour les utilisateurs de Quest 2 qui souhaitent utiliser des applications et jouer à des jeux de la vitrine Rift dans leurs casques VR.
Cependant, certains utilisateurs ne peuvent pas installer l’application Oculus Windows en raison d’un message d’erreur indiquant : « Désolé, nous avons rencontré une erreur lors de l’installation. » Les utilisateurs ne peuvent pas utiliser les casques Rift sans que ce logiciel soit installé. Les utilisateurs de Quest 2 ne peuvent pas jouer aux jeux Rift PC VR à cause de ce problème. C’est ainsi que vous pouvez résoudre le problème d’installation de l’application Oculus « Nous avons rencontré une erreur ».
Table des matières
1. Déconnectez votre casque Quest 2/Rift de votre PC avant d’installer Oculus
Certains utilisateurs ont déclaré avoir résolu le problème d’installation « Nous avons rencontré une erreur » en déconnectant leurs casques VR avant d’exécuter le programme d’installation d’Oculus. Assurez-vous donc que votre casque Rift ou Quest 2 n’est pas connecté à votre PC. Essayez ensuite d’installer le logiciel Oculus sans que le casque VR soit connecté à votre PC.
2. Exécutez le fichier d’installation d’Oculus avec des droits d’administrateur
Certains programmes Windows nécessitent une autorisation d’administrateur pour l’installation. Essayez donc d’exécuter le fichier d’installation d’Oculus en tant qu’administrateur pour lui donner un accès complet au système. Vous pouvez le faire en cliquant avec le bouton droit sur le fichier OculusSetup.exe et en sélectionnant Exécuter en tant qu’administrateur.
3. Décochez la case Utiliser le serveur proxy
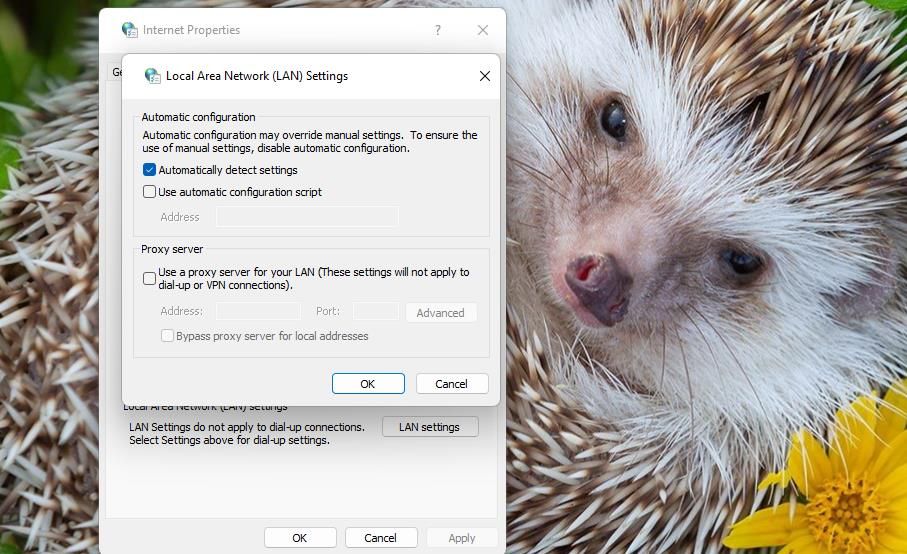
La désactivation des serveurs proxy est une autre solution qui, selon quelques utilisateurs de l’application Oculus, peut résoudre le problème d’installation « nous avons rencontré une erreur ». Vous pouvez décocher la case Utiliser un serveur proxy dans les propriétés Internet. Notre guide pour désactiver les paramètres de proxy dans Windows comprend des instructions étape par étape sur la façon de désélectionner ce paramètre.
4. Désactivez temporairement Microsoft Defender (ou un antivirus tiers)
L’analyse antivirus en temps réel peut provoquer le problème « Nous avons rencontré une erreur ». La désactivation temporaire de la protection antivirus sur votre PC garantira qu’elle ne pourra pas bloquer l’installation du logiciel Oculus. Cet article sur la façon de désactiver Windows Defender comprend des instructions pour désactiver l’antivirus Microsoft Defender.
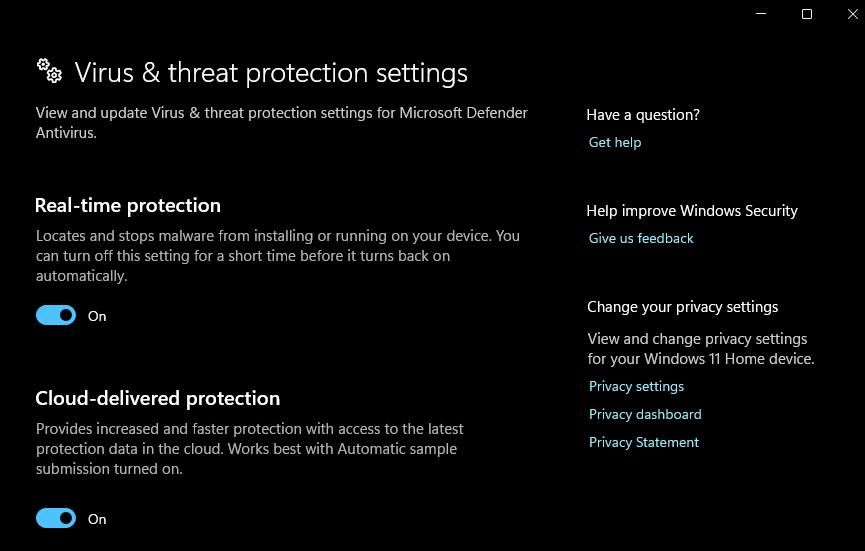
Si vous utilisez un logiciel antivirus tiers, désactivez le bouclier antivirus de cette application. Cliquez avec le bouton droit sur l’icône de la barre d’état système du logiciel antivirus et sélectionnez une option qui désactivera son bouclier antivirus en temps réel (de préférence pendant 30 à 60 minutes maximum). Essayez ensuite d’installer Oculus avec votre protection antivirus désactivée.
5. Désactivez le pare-feu Windows
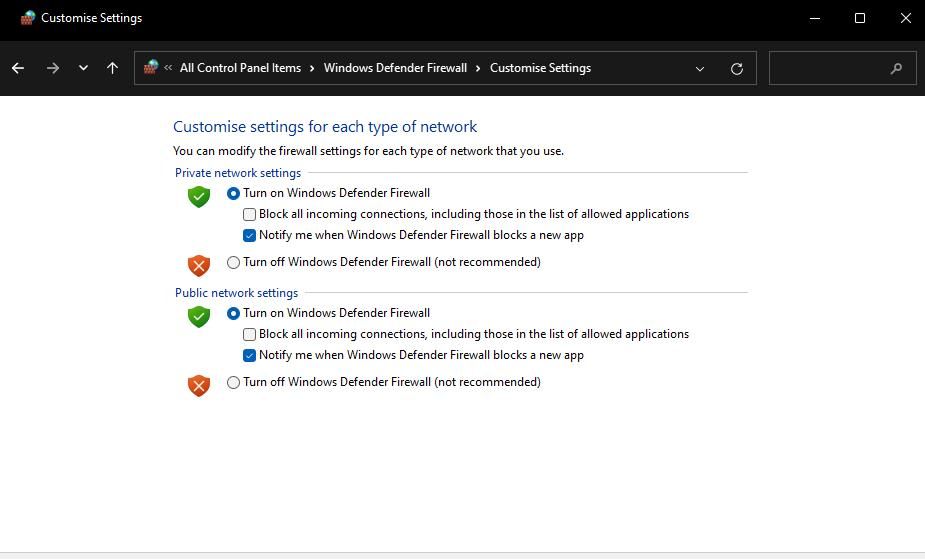
Le pare-feu Windows peut perturber la connexion au serveur Oculus requise pour l’installation du logiciel. Désactivez donc temporairement le pare-feu Microsoft Defender avant d’installer l’application Oculus. Consultez ce guide sur la façon de désactiver le pare-feu Microsoft Defender pour obtenir des instructions sur la façon de procéder. Ensuite, essayez à nouveau d’installer le logiciel Oculus avec le pare-feu désactivé.
6. Installez .NET Framework 4.6.1
Les utilisateurs d’Oculus ont également confirmé que l’installation de .NET Framework 4.6.1 peut résoudre le problème d’installation « nous avons rencontré une erreur ». Voici comment installer .NET Framework 4.6.1 :
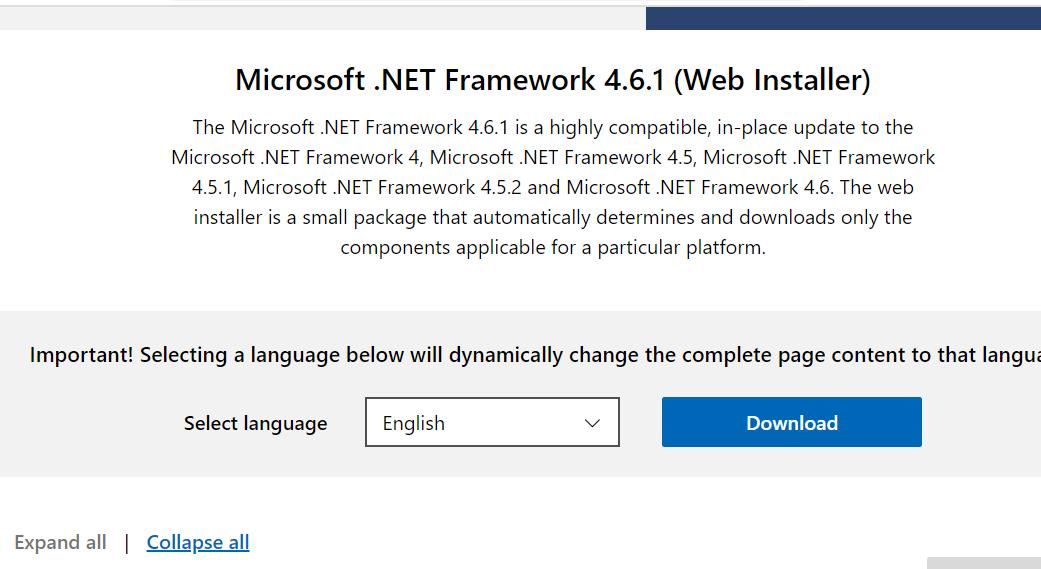
L’assistant d’installation indiquera si .NET Framework 4.6.1 ou version ultérieure est installé sur votre PC. Si vous n’avez pas besoin d’installer ce framework, essayez d’appliquer la résolution ci-dessous ou d’autres spécifiées ici.
7. Supprimer les restes d’une installation précédente de l’application Oculus
Si vous essayez de réinstaller l’application Oculus après l’avoir désinstallée, la suppression des débris restants de l’installation précédente peut résoudre ce problème. Cela signifie supprimer manuellement les dossiers Oculus laissés par l’installation précédente. Vous pouvez effacer les dossiers Oculus restants comme suit :
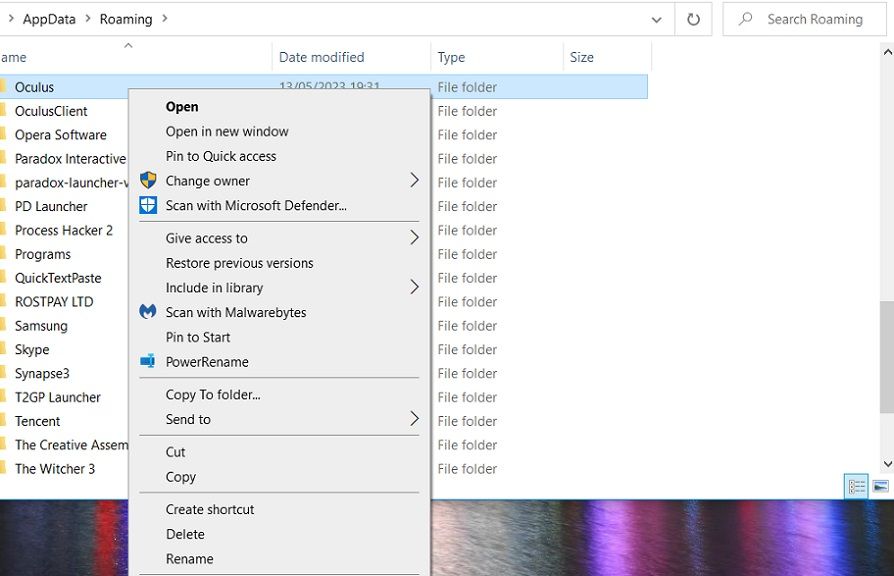
C:\Users\<User Folder>\AppData\LocalLow
C:\Users\<User Folder>\AppData\Local
C:\Users\<User Folder>\AppData
Vous pouvez également utiliser un utilitaire de désinstallation tiers tel que IObitUninstaller pour supprimer les dossiers Oculus et les clés de registre restants. Lorsque vous avez supprimé tous les sous-dossiers Oculus restants, ouvrez ceci Page de téléchargement de méta. Cliquez ensuite sur Télécharger le logiciel pour obtenir la dernière application Windows Oculus pour votre casque VR et essayez de l’installer.
Installez le logiciel Windows Oculus
De nombreux utilisateurs ont résolu le problème d’installation de l’application Oculus « Nous avons rencontré une erreur » en appliquant ces solutions potentielles. Il y a donc de fortes chances que l’application Oculus ne soit pas installée sur votre PC Windows. Ensuite, vous recommencez à jouer à tous vos jeux Rift PC VR préférés.