Soudainement, votre Mac ne répond plus. Vous avez le moulin à vent de la mort, ou pire, pas de curseur du tout. Rien de ce que vous faites ne redonne vie à votre ordinateur. Voici quelques choses que vous pouvez essayer.
Table des matières
Attendez une minute ou deux
Attendez un peu avant de vous précipiter pour éteindre votre Mac ou de reprendre le contrôle en martelant le clavier. De nombreux blocages sont causés par une tâche particulièrement exigeante ou une application problématique. Donnez à votre Mac le temps de résoudre le problème avant de prendre des mesures.
Le temps que vous attendez dépend de votre patience, mais nous vous recommandons une minute ou deux. Levez-vous et étirez-vous ou préparez-vous une tasse de café, et voyez si votre Mac est de retour à votre retour. Si vous savez pertinemment qu’un processus exigeant est à l’origine du ralentissement, comme un rendu vidéo, cela lui donnera le temps de se terminer.

Ce n’est peut-être pas aussi rapide que la réinitialisation matérielle de votre machine, mais cela comporte moins de risques. Une fois que vous avez enfin repris le contrôle de votre Mac, enregistrez votre travail, fermez toutes les applications dont vous n’avez pas besoin et redémarrez votre ordinateur.
L’autre possibilité est que vous obtiendrez juste assez de contrôle pour tuer l’application ou le processus malveillant à l’origine du problème. Voyons comment vous pouvez le faire.
Forcer à quitter les applications problématiques
Si votre Mac est en train d’explorer, mais que vous avez toujours le contrôle du pointeur de la souris, vous pouvez essayer de forcer la fermeture (ou «tuer») les applications problématiques qui pourraient être à l’origine du ralentissement. Il peut s’agir d’un navigateur Web avec des centaines d’onglets ouverts, d’un éditeur d’images exigeant, comme Photoshop, d’un jeu ou d’un autre logiciel utilisant des graphiques 3D, ou d’une grande feuille de calcul ou d’un document Word.
Pour supprimer rapidement les applications, appuyez sur Commande + Option + Échap pour afficher la boîte de dialogue «Forcer la fermeture des applications» de macOS. Dans cette fenêtre, vous verrez toutes les applications en cours d’exécution. Vous pouvez les mettre en évidence en un clic, puis les tuer en cliquant sur «Forcer à quitter».
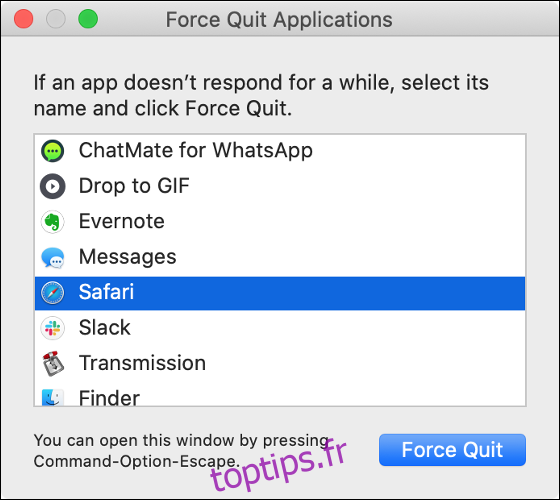
Toutes les applications qui ne répondent pas seront répertoriées comme telles, et celles-ci devraient être tuées, car elles nécessiteront probablement un redémarrage pour fonctionner normalement. Tuez autant d’applications que nécessaire jusqu’à ce que votre système se sente à nouveau stable. Sachez que vous risquez de perdre des données non enregistrées.
Vous pouvez également lancer Activity Monitor pour afficher une liste de tous les processus en cours d’exécution. De nombreuses applications, comme Safari ou Chrome, utilisent plusieurs processus qui séparent chaque onglet en un processus distinct. Vous pouvez lancer Activity Monitor via Spotlight (ou y accéder sous Applications> Utilitaires) et rechercher tous les processus utilisant plus que leur juste part de votre CPU disponible.
Si vous avez le contrôle du curseur, vous pouvez également cliquer avec le bouton droit (ou Ctrl + clic) sur une icône d’application dans le dock, appuyer et maintenir Option, puis cliquer sur «Forcer à quitter» pour tuer une application.
Forcer votre Mac à s’éteindre
Si vous avez fait preuve de patience et avez forcé la fermeture des applications problématiques sans succès, il est peut-être temps d’admettre la défaite et d’arrêter votre Mac par la force. Vous pouvez le faire en appuyant sur le bouton d’alimentation de votre Mac et en le maintenant enfoncé jusqu’à ce qu’il s’éteigne.
Le bouton d’alimentation est assez évident sur la plupart des modèles. Si votre MacBook dispose d’un capteur Touch ID au lieu d’un bouton d’alimentation, maintenez le bouton Touch ID en haut à droite du clavier (voir l’image ci-dessous).
Sur les modèles de bureau, comme l’iMac, le Mac mini et le Mac Pro, maintenez enfoncé le bouton d’alimentation de l’ordinateur.
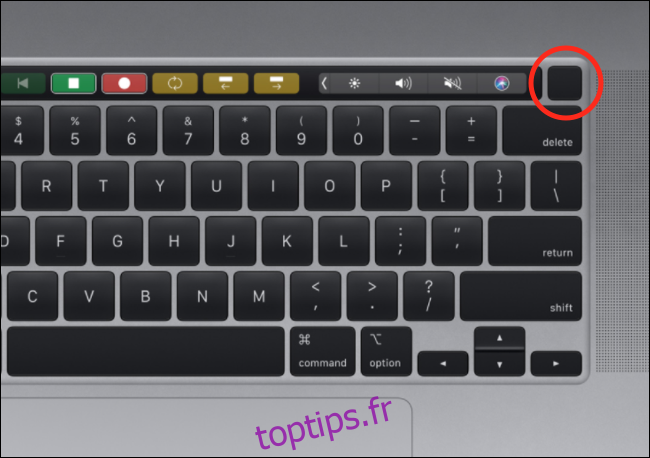
Vous perdrez toutes les données non enregistrées dans les applications ouvertes lorsque vous faites cela. Bien qu’il soit peu probable que cela cause des dommages, il y a une raison pour laquelle Apple vous recommande d’arrêter via le menu Apple. Pour minimiser les risques de problèmes, ne faites cela que lorsque vous n’avez pas d’autre choix.
Même si les choses tournent mal, vous pouvez être tranquille en sachant que vous avez sauvegardé votre Mac avec Time Machine.
Votre Mac se bloque-t-il pendant ou peu de temps après le démarrage?
Si votre problème de blocage survient régulièrement, il peut être causé par une défaillance matérielle. Pour exclure cela, assurez-vous que votre Mac exécute la dernière version de macOS et que vous avez installé toutes les mises à jour de micrologiciel requises sous Préférences système> Mises à jour logicielles.
Débranchez tous les périphériques externes, y compris les souris, les claviers, les interfaces audio USB, les périphériques de stockage et les webcams, puis testez à nouveau le problème. Si vous semblez avoir résolu le problème, envisagez également de mettre à jour tout logiciel lié à ce périphérique.
Si le problème est facilement reproductible, vous pouvez essayer de démarrer votre Mac en mode sans échec pour voir si le problème persiste. Le mode sans échec démarre votre Mac avec le nombre minimum de pilotes requis pour exécuter le système. Il analyse également votre disque dur à la recherche de problèmes au démarrage, ce qui peut aider à résoudre le problème.
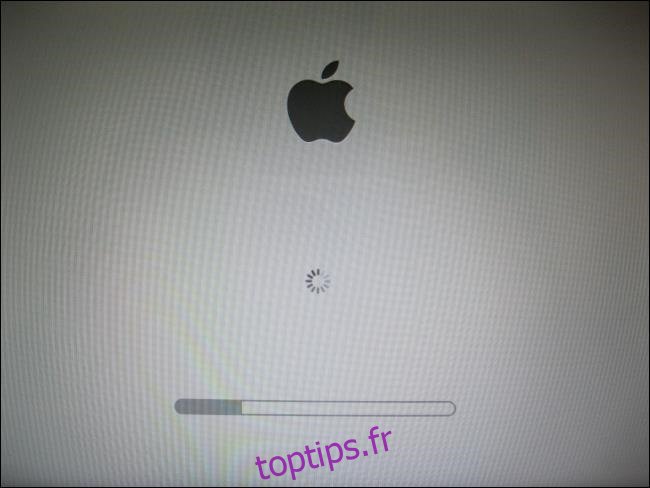
Pour démarrer en mode sans échec, éteignez (ou redémarrez) votre Mac, puis appuyez sur Maj lors du démarrage. Relâchez la clé lorsque vous voyez la fenêtre de connexion et connectez-vous. «Safe Boot» devrait apparaître en haut à droite. Avec votre Mac démarré en mode sans échec, testez à nouveau le problème de blocage.
Si vous ne rencontrez plus le problème, essayez de redémarrer et de tester à nouveau. Il est possible qu’en recherchant des erreurs sur votre disque, le problème soit résolu.
Si le problème persiste, assurez-vous que tous les périphériques externes sont débranchés, puis réessayez. Taillez vos éléments de connexion pour supprimer tout logiciel qui se lance au démarrage et pourrait être à l’origine du problème.
Si vous rencontrez toujours un problème de blocage, il est peut-être temps de réinstaller macOS à partir de zéro. Cependant, le problème peut également être lié au matériel.
Diagnostic des problèmes matériels
Si le problème persiste suffisamment pour que vous soupçonniez qu’il est lié au matériel, vous pouvez essayer de diagnostiquer le problème à l’aide de «Apple Diagnostics» (ou «Apple Hardware Test» sur les machines antérieures à juin 2013).
Pour ce faire, arrêtez (ou redémarrez) votre machine, puis maintenez enfoncée la touche D pendant qu’elle démarre. Un écran gris et une barre de progression devraient apparaître, indiquant que votre Mac est en cours d’analyse pour des problèmes. Si Apple Diagnostics ne s’exécute pas, essayez de redémarrer et maintenez la touche Option + D enfoncée au démarrage. Cela téléchargera le test à partir d’Internet à la place.

Malheureusement, Apple Diagnostics ne peut vous dire que s’il y a un problème. Cela ne fournira pas trop d’informations sur le problème. Vous devriez avoir une idée vague de l’endroit où le défaut a été détecté. Cependant, vous n’obtiendrez rien de plus qu’un code d’erreur à utiliser par un technicien Apple.
Si vous souhaitez approfondir un peu plus, vous pouvez télécharger Memtest86 + sur une clé USB. Ensuite, maintenez la touche Option enfoncée lors du démarrage de votre Mac, puis démarrez à partir de la clé USB à la place. Cela teste votre RAM pour les erreurs sans lancer le système d’exploitation. De cette façon, la RAM n’est pas partiellement utilisée lors du test.
S’il détecte qu’une RAM défectueuse en est la cause, il peut être possible de la remplacer. Malheureusement, la RAM de la plupart des MacBook modernes a été soudée à la carte mère, ce qui rend les réparations difficiles, voire impossibles.
Comment éviter les gelées à l’avenir
Bien que le blocage de Mac puisse être le signe que quelque chose ne va pas, il est plus souvent le signe d’un problème temporaire qui disparaîtra lorsque vous redémarrerez. Il y a plusieurs choses que vous pouvez faire pour réduire les risques de gels à l’avenir.
La première consiste à vous assurer que vous utilisez la dernière version de macOS. Apple publie également des mises à jour du micrologiciel pour des composants spécifiques, ce qui peut faire une énorme différence en termes de stabilité du système. Pour de meilleurs résultats, configurez votre Mac pour installer automatiquement les mises à jour dès qu’elles sont disponibles.
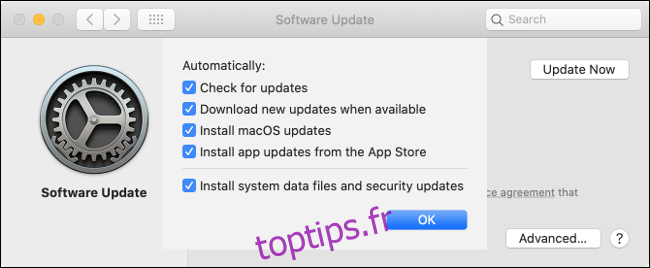
Ne pas maintenir un tampon décent d’espace disque libre peut également entraîner des problèmes de performances et des blocages. Apple ne précise pas la quantité d’espace dont macOS a besoin pour «respirer», mais nous recommandons 10% de l’espace disque total. Cela devrait également vous donner un tampon décent pour décharger les fichiers avant de les stocker ailleurs, si nécessaire.
Parfois, les performances sont directement liées à l’âge de votre Mac. Certaines pages Web modernes peuvent effectuer une exploration matérielle ancienne, il est donc utile de connaître les limites de votre machine. Évitez les navigateurs lourds, comme Chrome. Utilisez plutôt Safari et réfléchissez à deux fois avant de modifier des vidéos ou de jouer à des jeux exigeants.
Plus de choses que vous pouvez essayer
Si votre Mac n’est pas entièrement gelé, vous avez de meilleures chances de récupérer tout travail non enregistré. Voici d’autres choses que vous pouvez essayer pour ramener un Mac qui ne répond pas du bord.
Nous avons également quelques astuces pour gérer un PC gelé.

