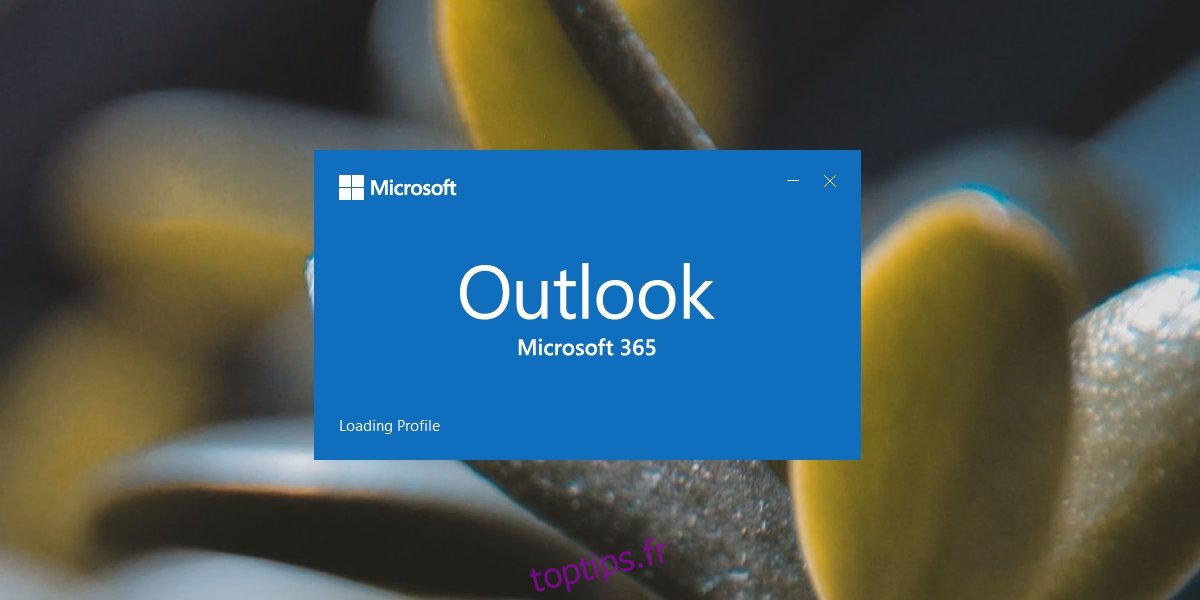Outlook fonctionne avec tous les services de messagerie. Vous pouvez ajouter plusieurs comptes et vérifier la boîte de réception de l’un d’entre eux. Outlook peut séparer les boîtes de réception de chaque compte et configurer des règles différentes pour chacun.
Outlook peut également créer différents profils. Un profil peut être composé de comptes et de paramètres entièrement différents. C’est un excellent moyen de séparer les e-mails professionnels et personnels.
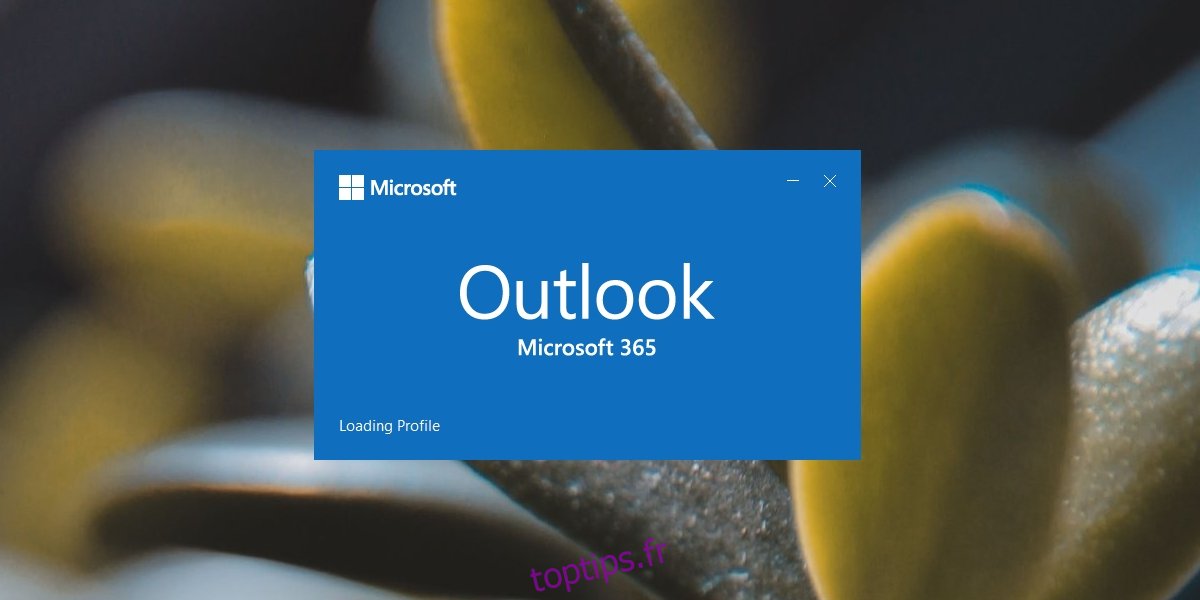
Table des matières
Correction d’Outlook bloqué lors du chargement du profil
Outlook crée un profil par défaut lorsque vous l’installez et l’ouvrez pour la première fois. Les comptes que vous ajoutez sont ajoutés à ce profil. Vous pouvez toujours créer d’autres profils et y configurer d’autres comptes.
Chaque fois que vous ouvrez Outlook, le profil par défaut est chargé. Normalement, il s’agit d’un processus transparent, mais Outlook peut rester bloqué lors du chargement d’un profil s’il y a un problème avec le profil en cours de chargement. Voici quelques trucs que vous pouvez essayer pour résoudre le problème.
1. Réparer Outlook
La première chose à essayer lorsque Outlook se bloque à tout moment, est de réparer l’application. C’est un processus simple qui agit souvent comme une solution à de nombreux problèmes.
Ouvrez le Panneau de configuration.
Allez dans Programmes> Désinstaller un programme.
Sélectionnez Microsoft 365 et cliquez sur le bouton Désinstaller.
Sélectionnez l’option Réparer.
Autorisez l’application à réparer et ouvrez Outlook.
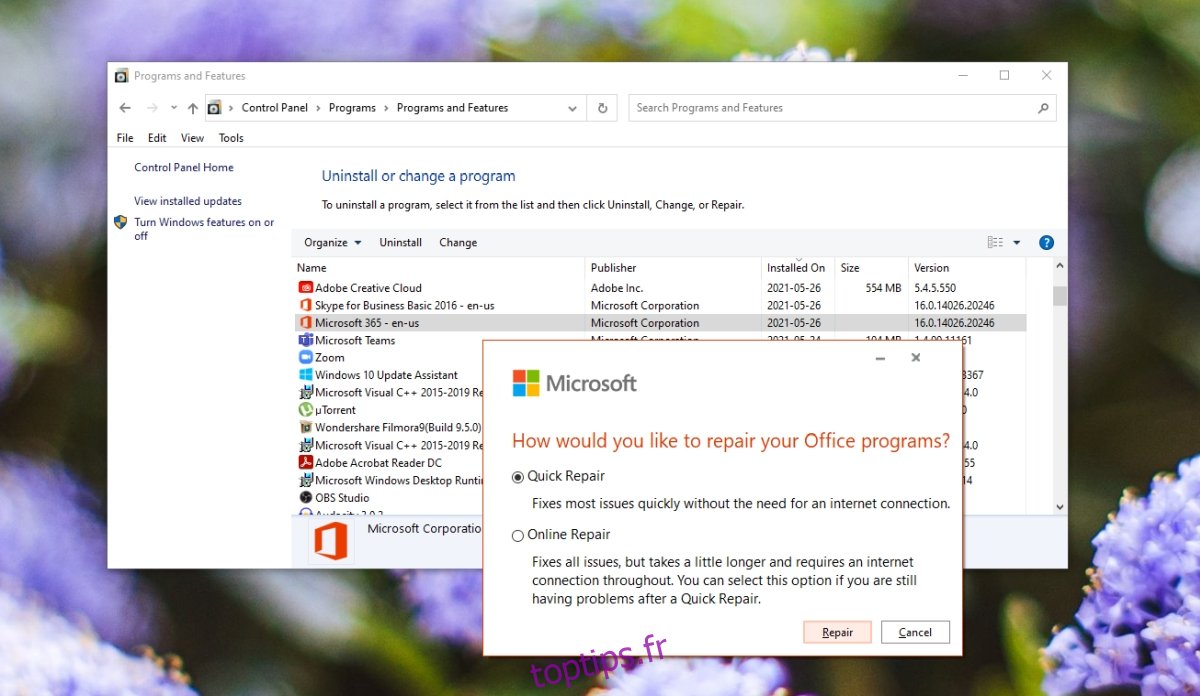
2. Réparer la boîte de réception
Outlook est livré avec un outil de réparation intégré qui peut résoudre les problèmes liés au profil et à la boîte de réception. Cet outil est distinct de l’outil de réparation Microsoft 365 et est spécifiquement destiné à Outlook.
Quittez Outlook (assurez-vous qu’il ne s’exécute pas dans la barre d’état système).
Allez dans C:Program Files.
Recherchez le dossier Microsoft Office et ouvrez le dossier correspondant à votre version d’Office ou de Microsoft 365.
À l’intérieur, exécutez le fichier Scanpst.exe.
Recherchez et sélectionnez le fichier PST pour votre profil.
Autorisez l’outil à réparer le fichier PST.
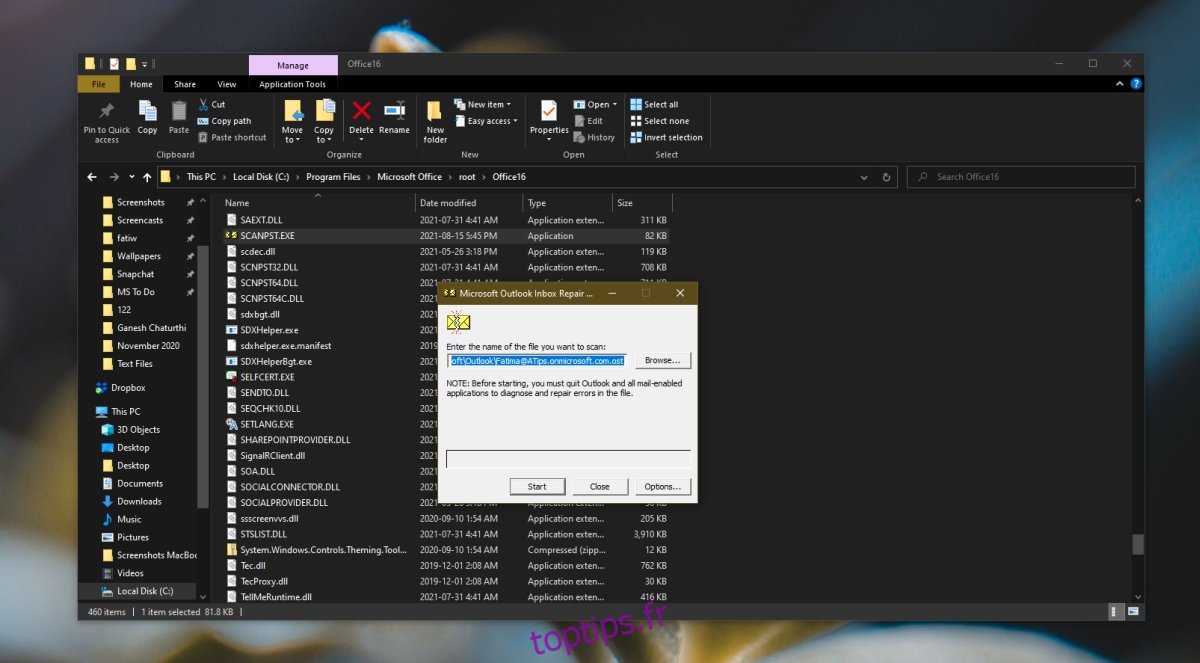
3. Exécuter en mode de compatibilité
Si vous utilisez une ancienne version d’Office, vous devrez peut-être exécuter Outlook en mode de compatibilité.
Recherchez l’EXE pour Outlook ou créez un raccourci sur le bureau pour celui-ci.
Cliquez avec le bouton droit sur EXE/raccourci et sélectionnez Propriétés dans le menu contextuel.
Allez dans l’onglet Compatibilité.
Activer Exécuter cette application en mode de compatibilité pour.
Sélectionnez Windows 7 dans le menu déroulant.
Cliquez sur OK.
Cliquez avec le bouton droit sur le raccourci/EXE et sélectionnez Exécuter en tant qu’administrateur.
4. Désactiver l’accélération matérielle
Outlook prend en charge l’accélération matérielle mais ce n’est pas vraiment le type d’application qui en bénéficierait. Désactivez-le et le profil se chargera.
Appuyez sur le raccourci clavier Win+R pour ouvrir la boîte d’exécution.
Dans la zone d’exécution, entrez Outlook /safe et appuyez sur la touche Entrée.
Outlook démarrera en mode sans échec.
Allez dans Fichier>Options.
Sélectionnez l’onglet Avancé.
Dans la section Affichage, activez l’option Désactiver l’accélération graphique matérielle.
Cliquez sur OK et quittez Outlook.
Ouvrez Outlook en mode utilisateur normal.
Remarque : si vous ne voyez pas l’option Désactiver l’accélération graphique matérielle, ouvrez d’autres applications Microsoft 365 installées sur votre système et vérifiez ses options. La modification que vous apportez dans une application s’appliquera à toutes les applications Microsoft 365.
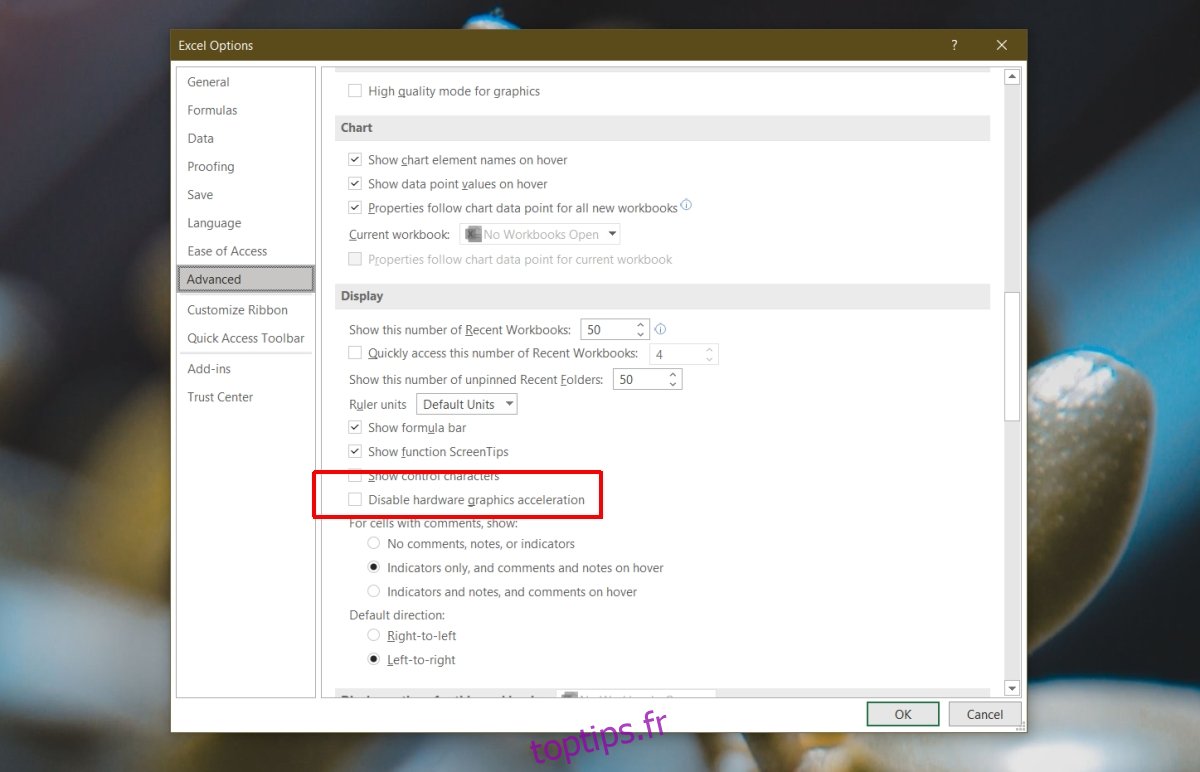
5. Exécutez Outlook hors ligne
Essayez d’exécuter Outlook avec votre système hors ligne. L’application essaie peut-être de récupérer de nouveaux messages pendant son chargement, ce qui peut provoquer un conflit.
Cliquez sur l’icône WiFi dans la barre d’état système et cliquez sur la bascule Mode avion dans le panneau qui s’ouvre.
Ouvrez Outlook.
6. Installez les mises à jour en attente
Si vous avez des mises à jour en attente, qu’elles soient pour Windows 10 ou pour Microsoft 365, installez-les. Ils peuvent résoudre des problèmes avec Outlook.
Ouvrez l’application Paramètres avec le raccourci clavier Win+I.
Accédez à Mise à jour et sécurité.
Sélectionnez l’onglet Mise à jour Windows.
Cliquez sur Rechercher les mises à jour.
Installez les mises à jour disponibles et redémarrez le système.
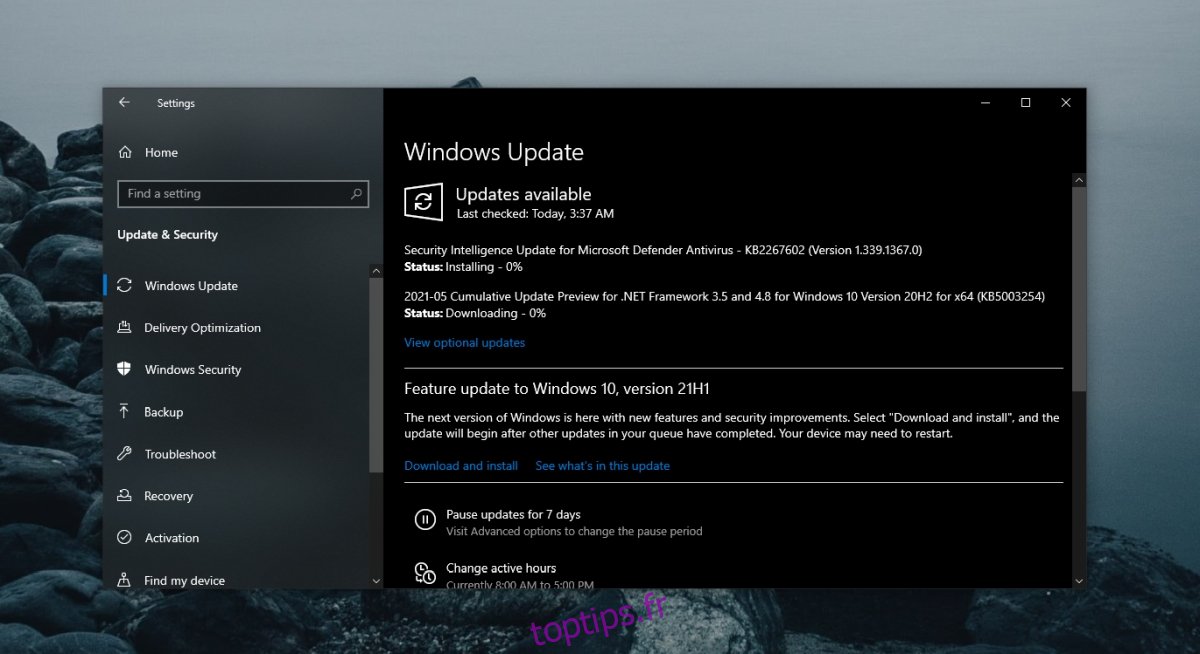
7. Créez un nouveau profil
Vous pouvez toujours créer un nouveau profil Outlook si tout le reste échoue. C’est facile, mais vous devrez le configurer avec vos comptes de messagerie, vos règles et d’autres paramètres.
Appuyez sur le raccourci clavier Win+R pour ouvrir la boîte d’exécution.
Dans la zone d’exécution, entrez Outlook /safe et appuyez sur Entrée.
Une fois Outlook ouvert en mode sans échec, accédez à Fichier> Paramètres du compte> Gérer les profils.
Sélectionnez Choisir un profil>Nouveau.
Créez un nouveau profil.
Redémarrez Outlook.
Lorsque Outlook s’ouvre, sélectionnez le nouveau profil et Outlook démarrera.
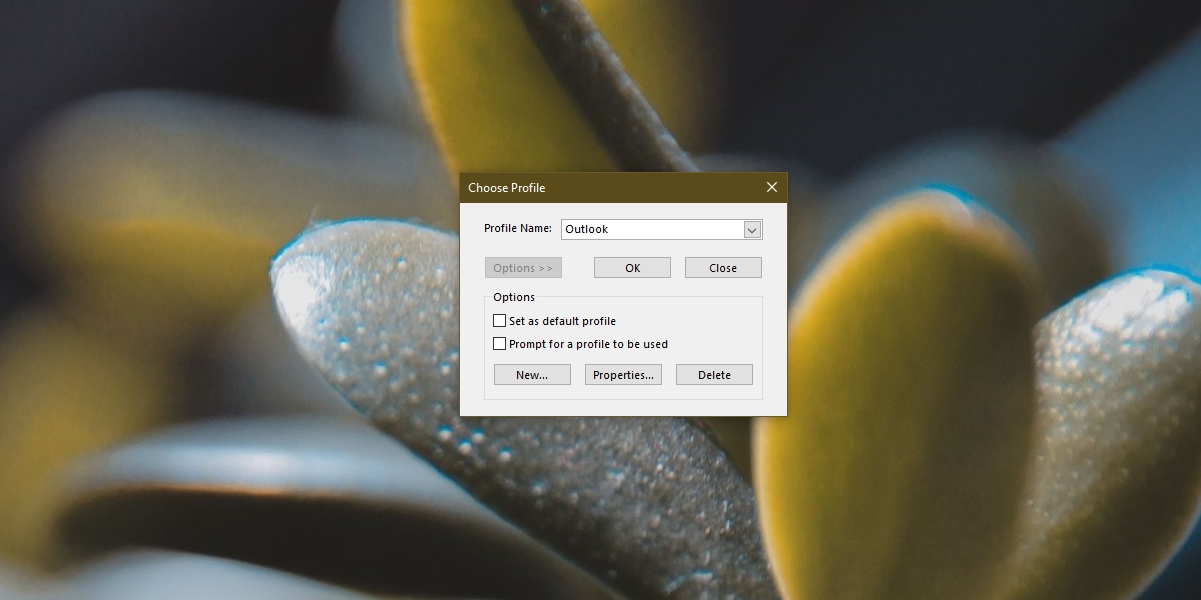
Conclusion
Les fichiers de profil Outlook peuvent être corrompus si l’application ne se ferme pas correctement, si un complément obsolète est installé ou s’il y a un problème avec les configurations de compte. Si tout le reste échoue, créez un nouveau profil.